【Excel实践教程】利用Excel创建动态热力图,数据可视化轻松上手
一、引言
在数据分析领域,数据可视化是至关重要的一步。它能够帮助我们快速洞察数据背后的模式和趋势,而热力图作为一种直观且强大的数据可视化工具,可以清晰地展示数据的密度或比较值的相对大小。本文将详细介绍如何在Excel中制作热力图,以实现对大量数据的高效解读。
二、什么是热力图
热力图(Heatmap)是一种用颜色表示数值大小的图表,通常用于显示某个区域或者单元格的重要性、关注度或者频率等信息。在Excel中,我们可以根据数据的大小用不同的颜色深浅来填充单元格,从而形成一张色彩斑斓、信息丰富的热力图。
三、Excel制作热力图步骤详解
-
准备数据: 首先,确保你的数据已经整理成适合热力图的形式,例如二维表格,其中行代表类别,列代表变量,单元格内的数值将决定颜色的深浅。
-
插入条件格式化规则: 选择你想要应用热力图的数据区域,点击“条件格式化”菜单,然后选择“色阶”或“颜色刻度”,这取决于你的Excel版本。在新窗口中,你可以选择预设的颜色方案,也可以自定义颜色范围及对应的数值区间。
-
设置颜色范围与阈值: 在颜色刻度设置中,可以根据需要调整颜色的范围和对应的值。颜色越深通常表示数值越大或密度越高,颜色越浅则反之。
-
生成热力图: 确认设置后,Excel会立即根据设定的条件为选中的数据区域生成热力图。此时,你会发现数据通过颜色的变化生动地展现了出来,使得数据的分析和解读变得更加简单易懂。
-
优化与微调: 根据实际需求,你可以进一步优化热力图的样式、标签以及图例等内容,以便更好地传达数据信息。
四、案例演示与实战技巧
为了让大家更深入理解,此处进行销售业绩热力图分析。
假设我们有一份包含月度销售数据的Excel表格,其中包含了不同产品在各月份的销售额,现在我们将以此为例展示如何创建一个销售业绩的热力图。
步骤1:数据准备
首先,我们有一个数据集如下:
| 月份 | 产品A | 产品B | 产品C | 产品D |
|---|---|---|---|---|
| 1月 | 5000 | 6500 | 4000 | 7000 |
| 2月 | 5500 | 6200 | 4500 | 7500 |
| 3月 | 6000 | 7000 | 5000 | 8000 |
| 4月 | 6500 | 7500 | 5500 | 8500 |
| ... | ... | ... | ... | ... |
步骤2:插入条件格式化规则
- 选中除第一行(月份)之外的所有产品销售额数据区域。
- 在Excel顶部菜单栏点击“条件格式化”选项,接着选择“新建规则”或“颜色刻度”。
- 在弹出的窗口中选择“颜色刻度”类型,并配置颜色范围。例如,从浅绿到深红,表示销售额从低到高。
步骤3:设置颜色范围与阈值
- 设置最小值对应的颜色为浅绿色,例如销售额低于5000时;
- 中间值可设置为黄色,表示中等水平的销售额;
- 最大值对应深红色,比如销售额高于8000。
步骤4:生成热力图
点击确定后,Excel会自动为所选的数据区域应用颜色刻度,根据销售额的大小赋予相应的颜色,形成热力图。
步骤5:添加标签与优化
为了使热力图更具可读性,可以考虑:
- 在热力图下方增加一个明确的颜色键,说明颜色与销售额之间的对应关系;
- 添加表头行的文字标签,标明产品名称和月份;
- 可以结合图表标题和数据标签,清晰表述该热力图展示的是“年度各月产品销售额分布”。
最后,你会看到一个展示每月各类产品销售额高低分布情况的热力图,通过颜色的深浅变化可以一眼看出哪些月份哪些产品的销售额表现突出,进而为后续的销售策略制定提供有力的数据支撑。
五、结语
通过Excel制作热力图,不仅能够让复杂的数据变得易于理解,还能有效提升我们的数据分析效率。希望这篇文章能帮你掌握这一实用技能,让数据在你的指尖“发热”。
以上就是使用Excel制作热力图的全过程,实践中不断探索和尝试,你会发现更多关于数据可视化的有趣玩法,让数据讲故事的能力更上一层楼。
更多推荐
 已为社区贡献1条内容
已为社区贡献1条内容




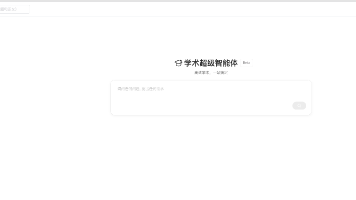





所有评论(0)