虚拟机安装CentOS 7以及解决图形化界面问题
从网络上找到CentOS的镜像文件
这个文件可能下载有点慢,可以自己去GitHub上去找,这个就不说了。
下载完CenOS的镜像文件后就开始安装了
操作步骤
新建一个虚拟机,先创建一个空盘
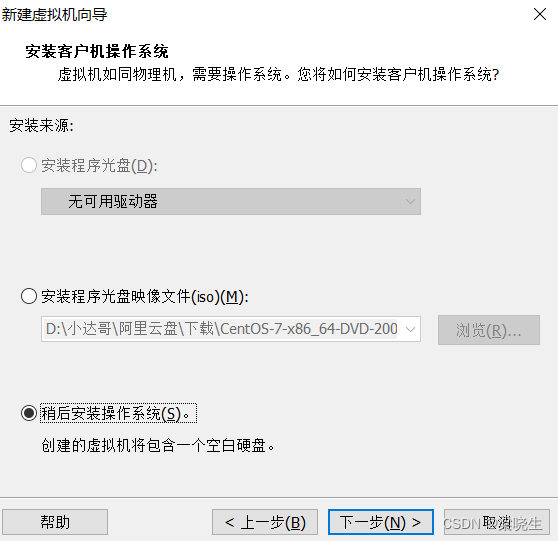
在这选上你自己的镜像文件的版本
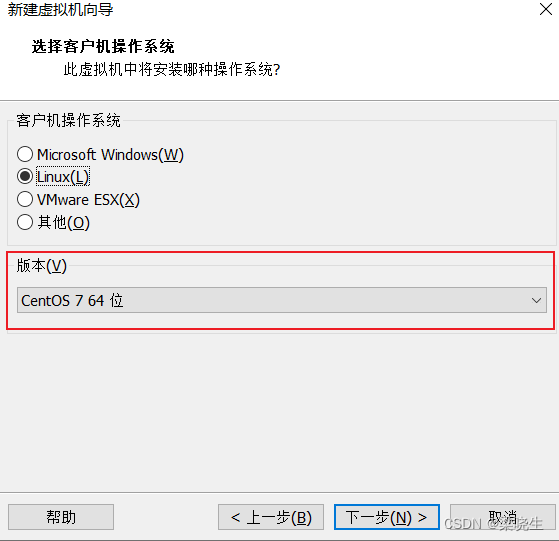
网络地址可以选择NAT
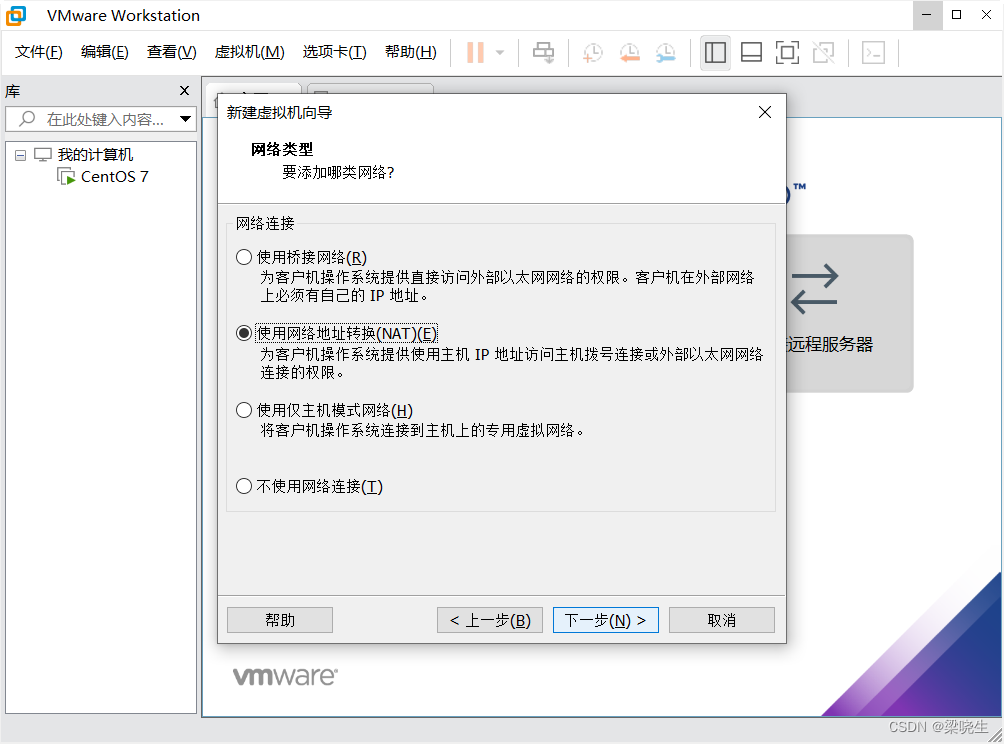
这里桥接网络的意思是:相当于在网络中又给虚拟机在网络中分配了一个地址,其他别人是可以看到这个虚拟机的,它就相当于一个真实的计算机,要用这个方法就要自己配IP地址
对于NAT网络地址转换来讲,这个就是和你的电脑公用一个网络地址,从网络上,别人是看不到你这个虚拟机的存在的,只有你自己能够看的到
第三个仅主机模式是什么呢,这个是虚拟机需要连接网络,它只于主机进行通信,不跟其他的玩,所以这个用不到网络
第四个不用网络连接好理解就是单纯的一个虚拟机放在那,不跟如何人玩
然后直接一直下一步到这,这里我选择使用单个文件
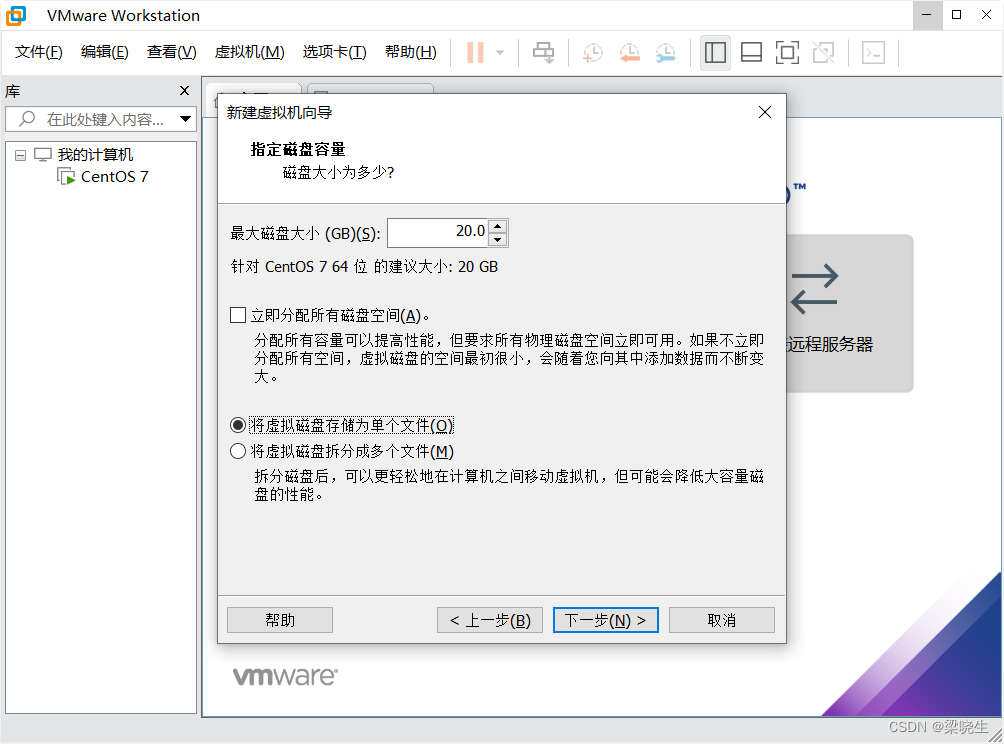
点开自定义硬件,在这里选上你自己的镜像文件(下载的CenOS 7)
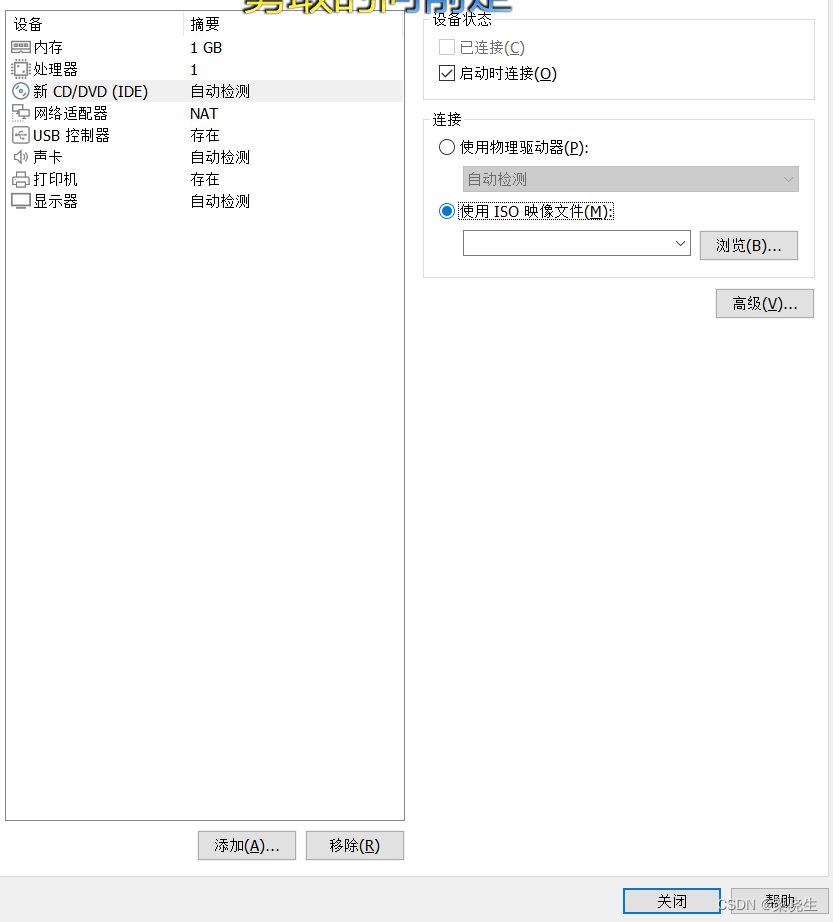
点击完成,单击运行开始安装
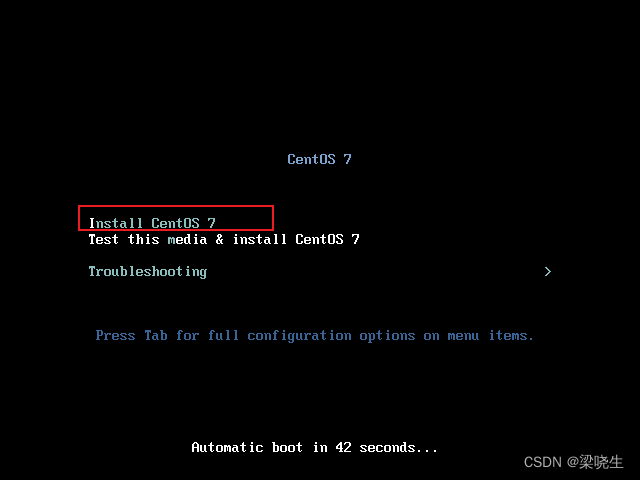
没有安装图形化界面
选择完语言后,点击这个,再点击完成,自动分配即可。然后进行网络配置
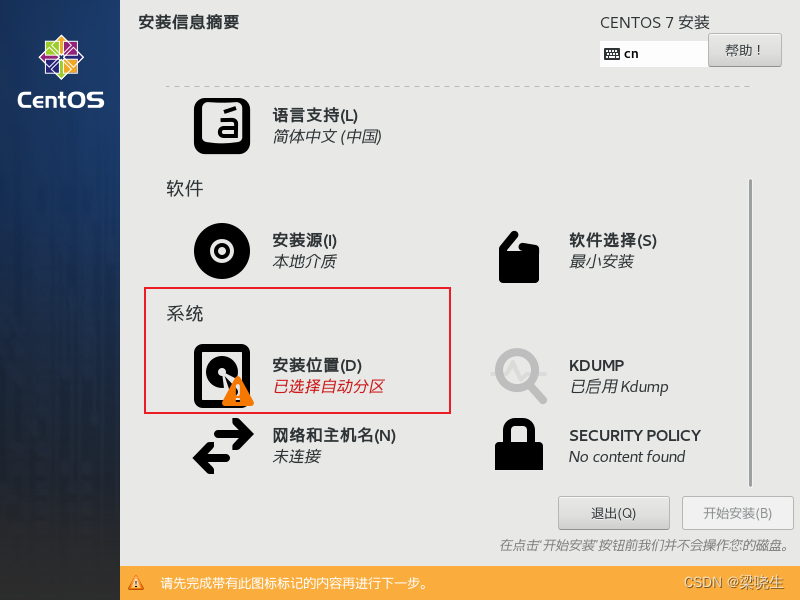
点击网络和主机名,进入后把那个打开
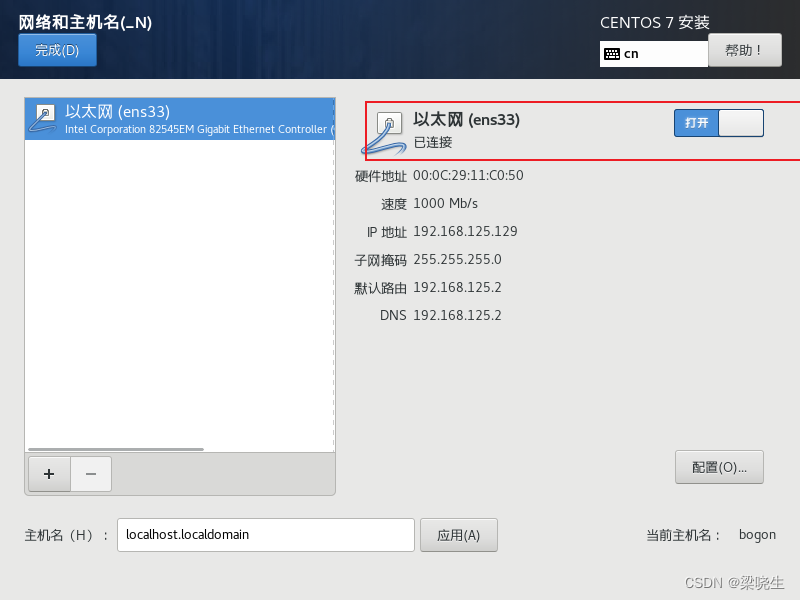
然后再等待安装的时候,把root密码设置好,和用户名完成设置
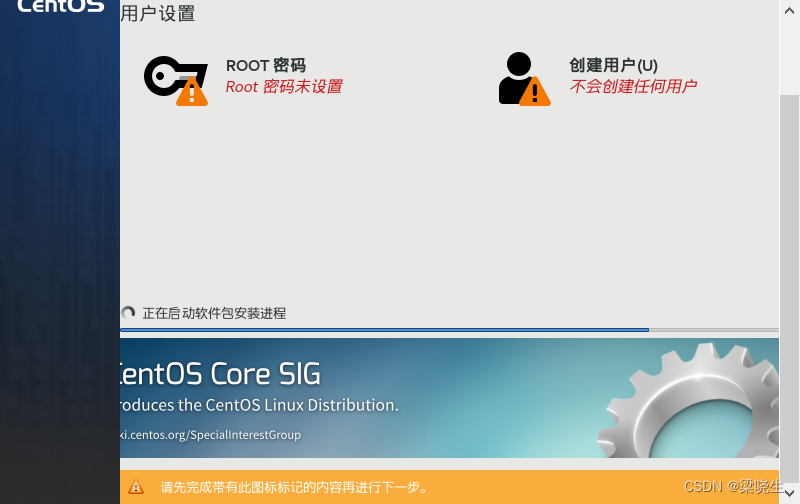
完成后就可以重启登陆了,如图我是使用 用户名登陆
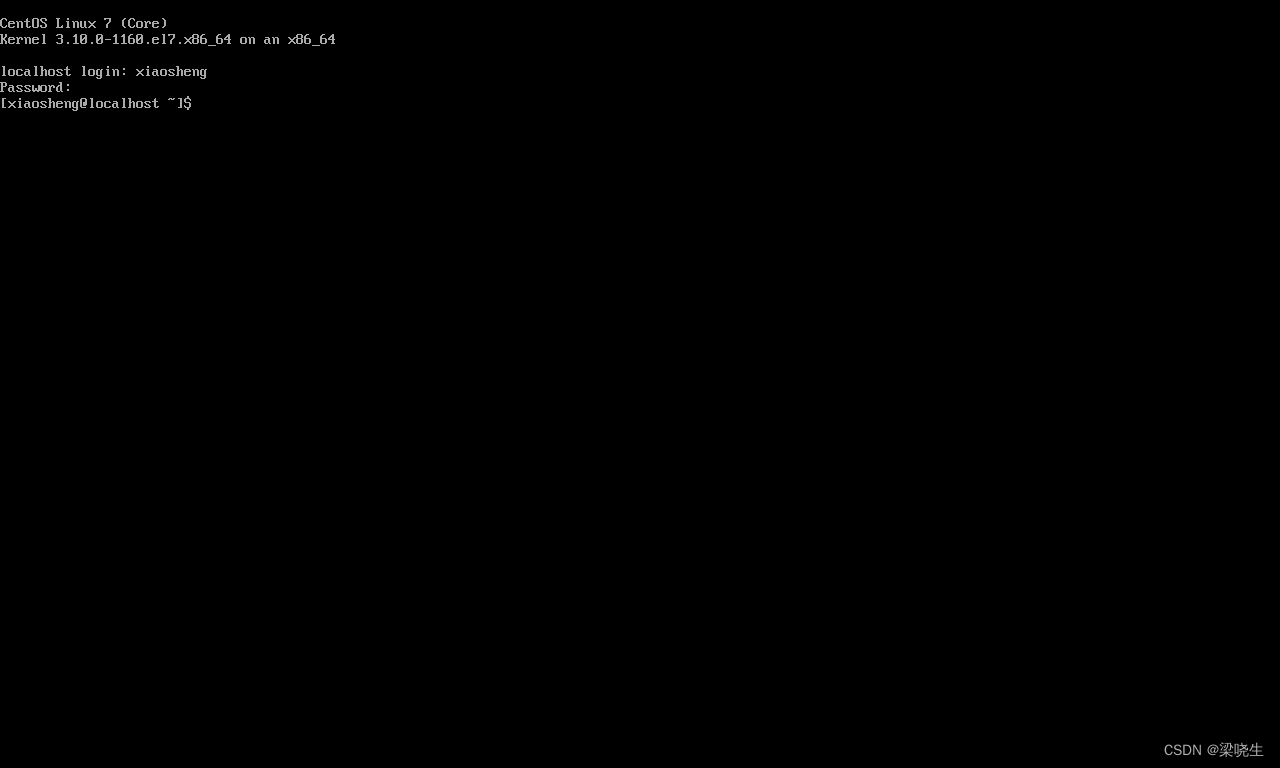
这就安装完成了,但是没有图形化界面。
安装图形化界面
选择完语言后,点击这个,再点击完成,自动分配即可。然后进行安装,(看下面的软件选择)
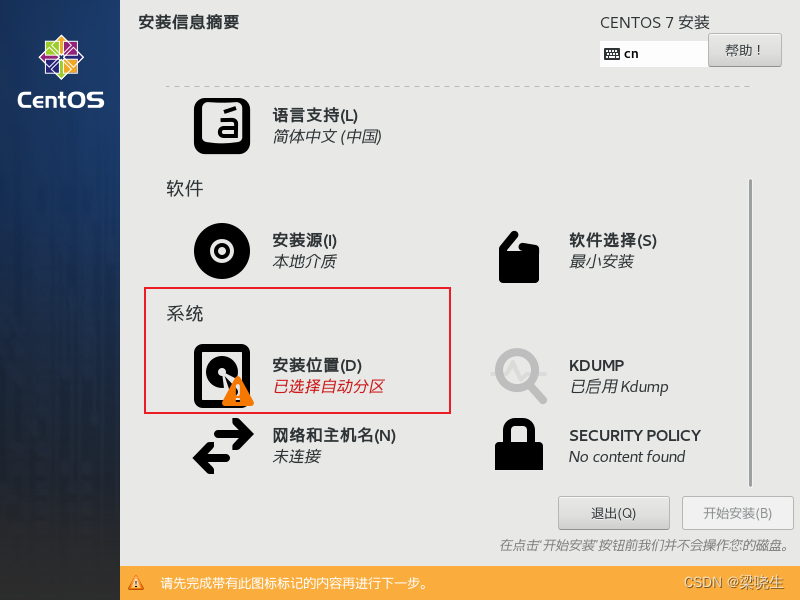
配置网络连接,(我们采用NAT连接)
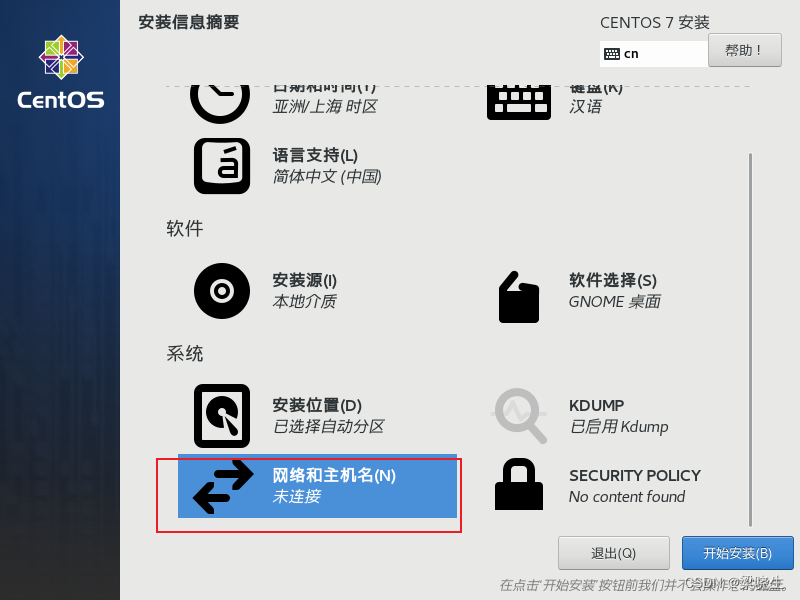
点开之后,把这个打开,看见出来了IP地址,掩码什么的就好了
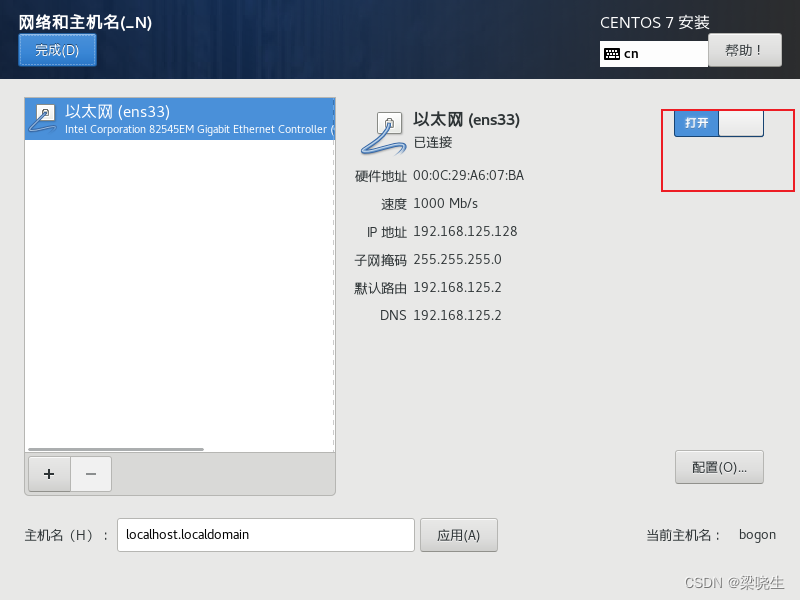
注意看你现在软件选择那一栏是最小安装,什么意思?就是你安装完之后是没有图形化界面的,最小化安装就是最优,省去那些图形化界面,如果你想加上图形化界面可以在这里面点开,软件选择(如图)
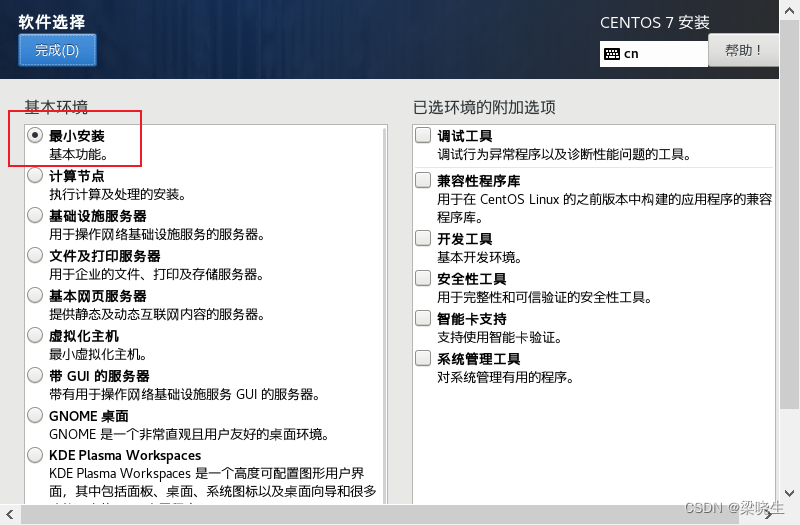
把GNOME 桌面给点上。(也可以从右侧一栏选择你需要的程序,看自己需求)
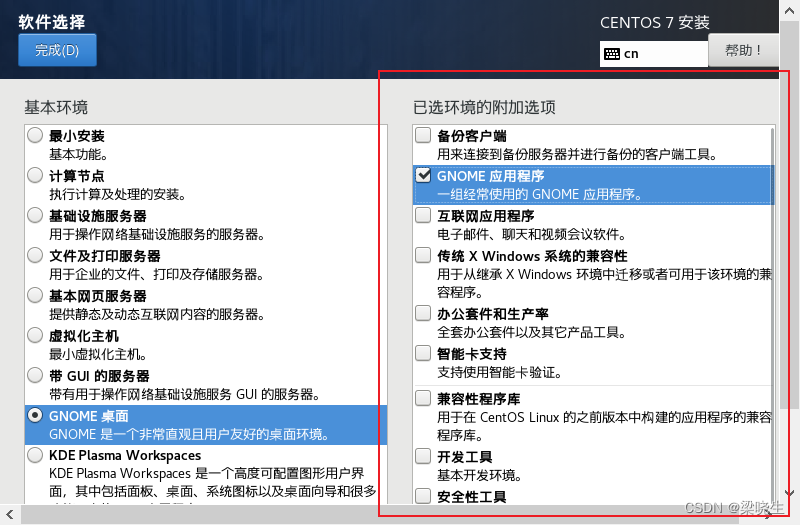
然后开始安装
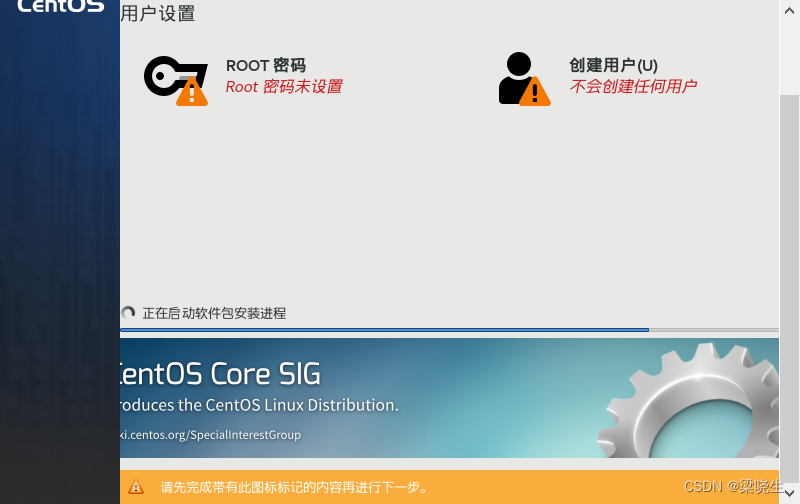
你可以在安装的时候选择,root管理员密码的设置,和用户名的设置。
安装完成,进行重启,进入后是图形化界面,如图
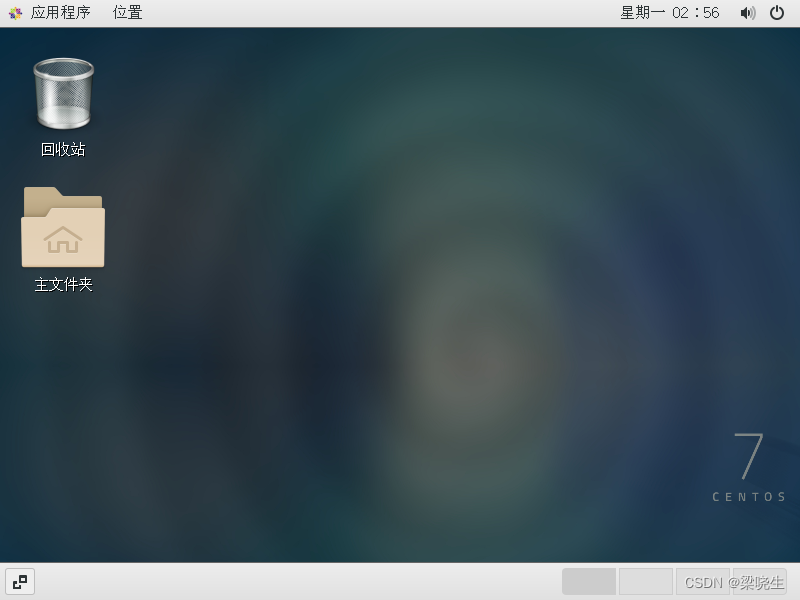
进行ping baidu.com,ping通说明网络没有问题
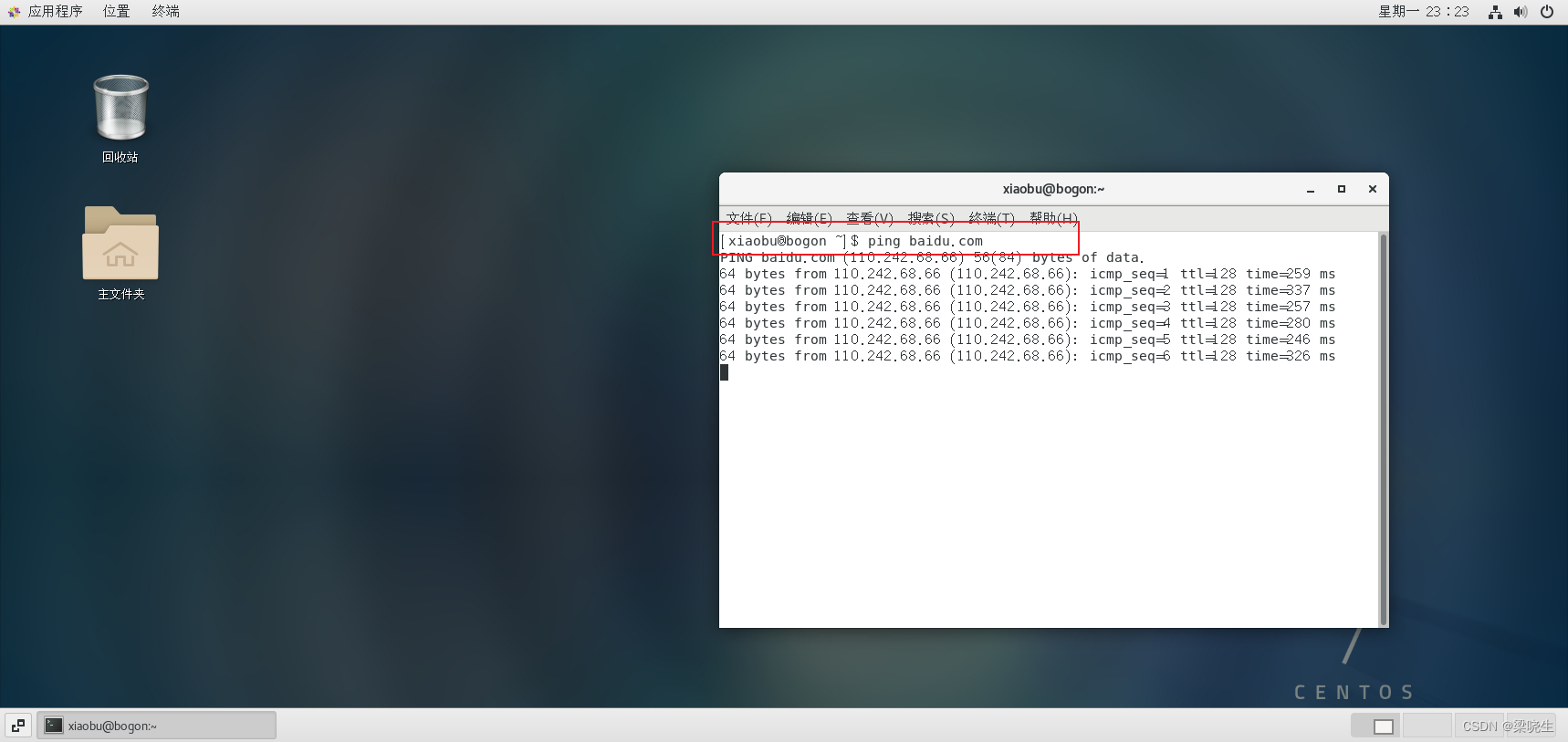
没有安装时候选择图形化界面后如何再安装图形化界面
首先进入虚拟机你需要使用root管理员用户进行登陆
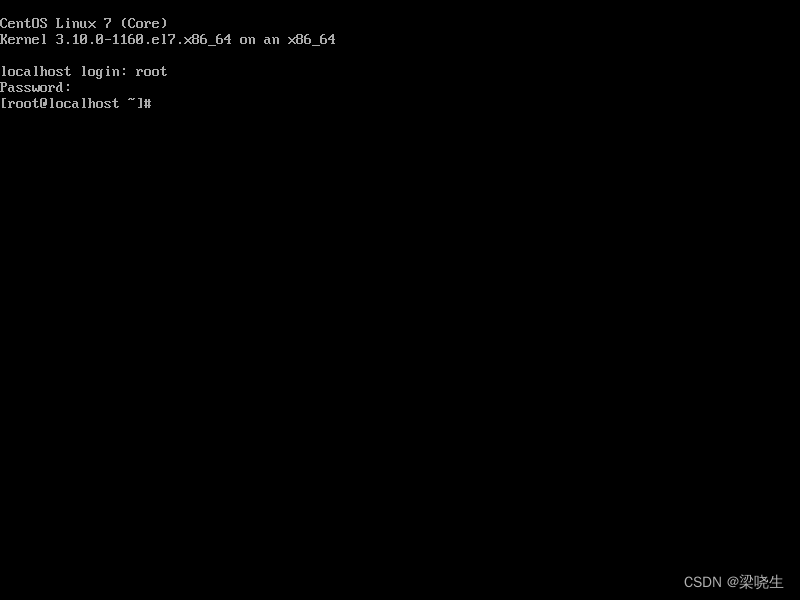
再安装图形化界面的时候你需要先安装一下X Window 这个控制功能。
yum groupinstall "X Window System"如图,安装时出现下图,输入y
y代表yes:下载并安装
d代表download:只下载不安装
N代表no:不下载不安装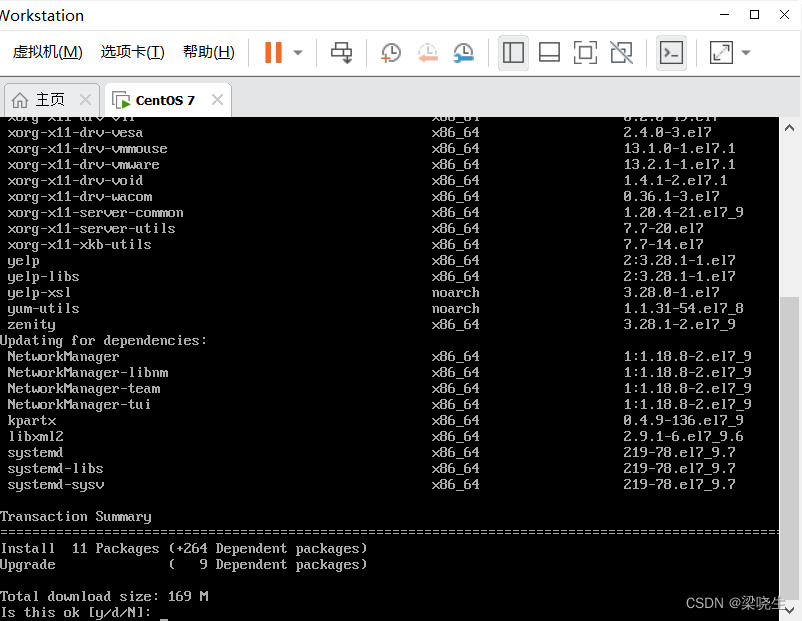
安装完成,出来complete
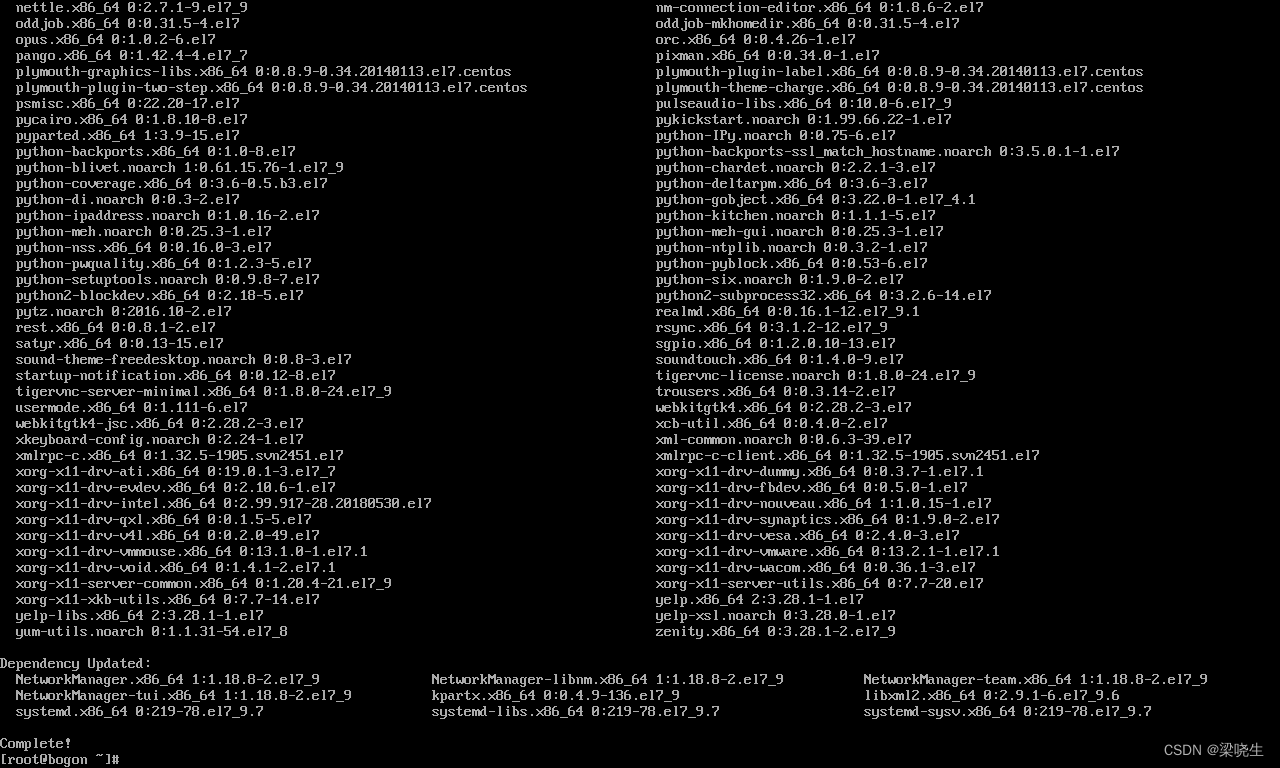
输入安装命令
yum groupinstall -y "GNOME Desktop"安装完成
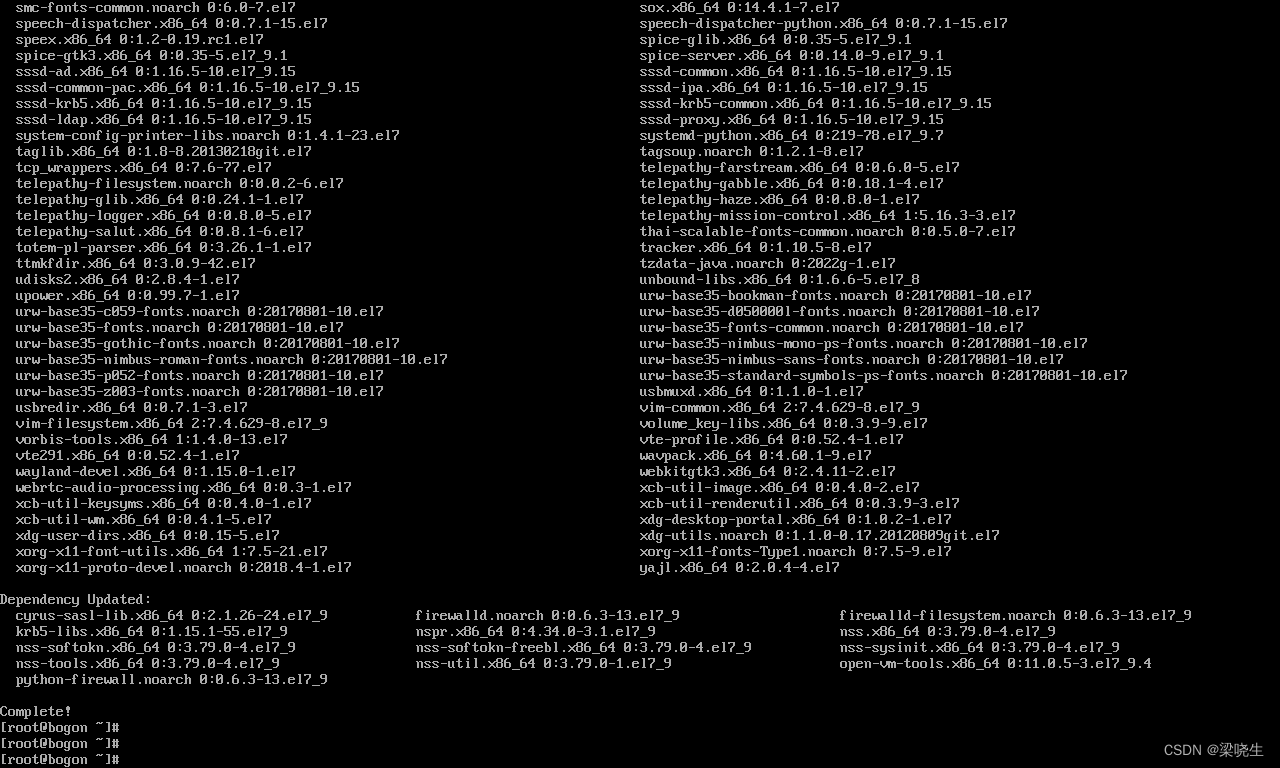
输入
yum grouplist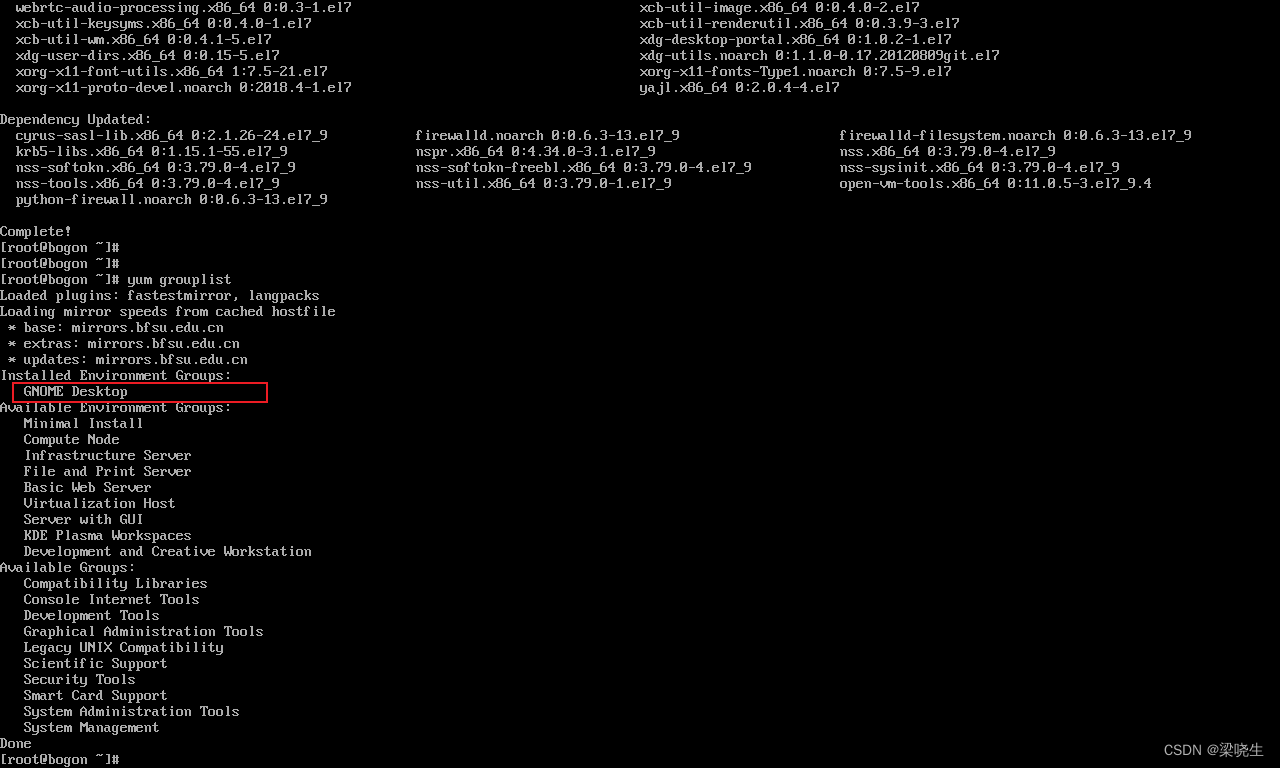
输入下面代码可以看到,把multi-user.target改成graphical.target
systemctl get-default
输入命令
systemctl get-default graphical.target然后再输入systemctl get-default进行查看

重启CentOS,检测,出现图形化界面ok解决
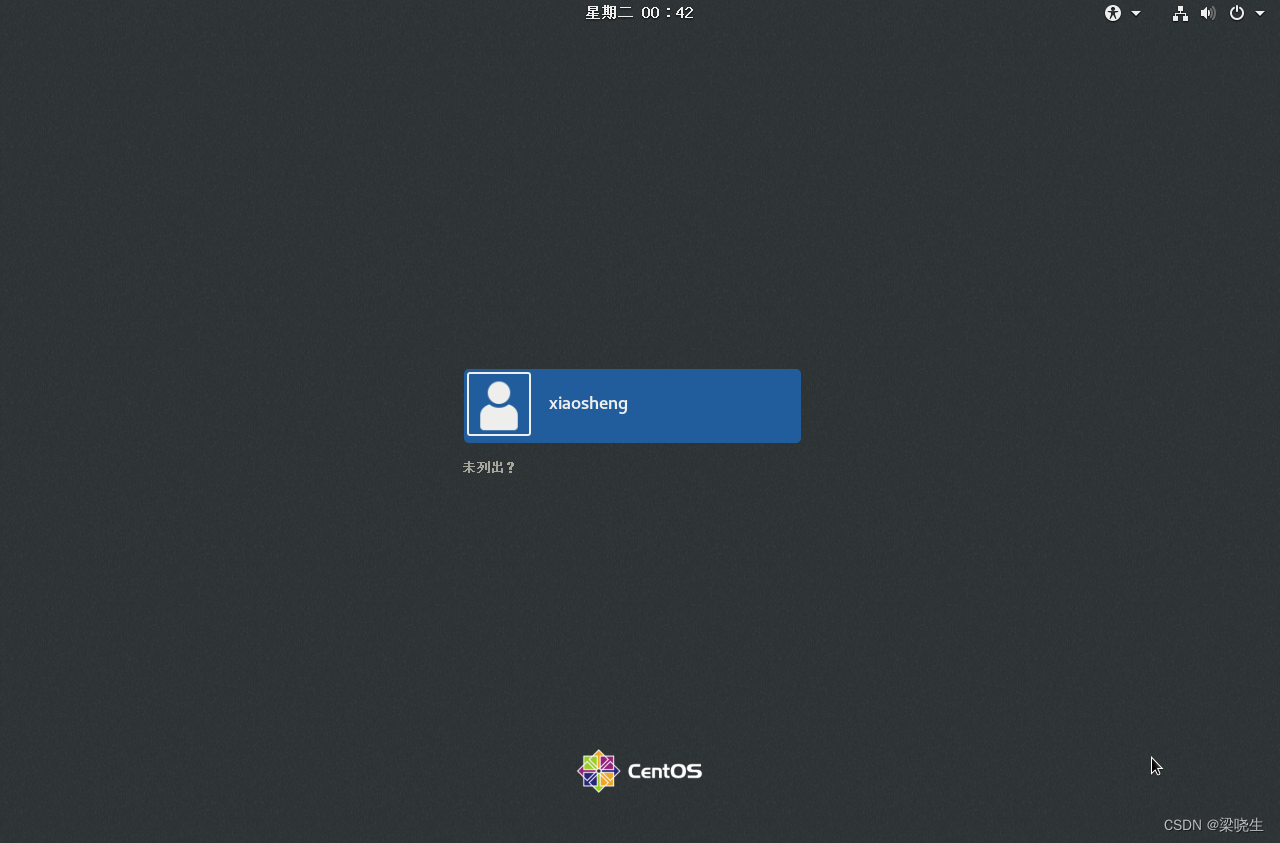
更多推荐
 已为社区贡献2条内容
已为社区贡献2条内容










所有评论(0)