vmware 详细安装教程
一.VM是什么?
VMware Workstation是一个“虚拟 PC”软件。它使你可以在一台机器上同时运行二个或更多 Windows、DOS、LINUX 系统。与“多启动”系统相比,VMWare 采用了完全不同的概念。多启动系统在一个时刻只能运行一个系统,在系统切换时需要重新启动机器。VMWare 是真正“同时”运行,多个操作系统在主系统的平台上,就象标准 Windows 应用程序那样切换。而且每个操作系统你都可以进行虚拟的分区、配置而不影响真实硬盘的数据,你甚至可以通过网卡将几台虚拟机用网卡连接为一个局域网,极其方便。
二. 下载
官方下载地址:https://www.vmware.com/cn.html
百度网盘分享: https://pan.baidu.com/s/1ors1ecgDpQxyG23pqD33Mg?pwd=aks9
第一种方式 不需要登录,直接下载最新版:
1.进入官方地址,点击Anywhere Workspace ->选择Workspace

2.进入页面后往下滑-> 点击下载试用版

3.跳转页面后,点击Download oad now;下载的就是最新版的Windows

第二种方式 需要进行登录:
1.进入官方地址,点击Anywhere Workspace ->选择 资源

2.点击- >产品下载


3.选择VMware Workstation Pro,点击Download Product

4.选择版本- 进行下载


三.Centos是用来做什么的?
CentOS是一个完全开源,是基于Red Hat Linux提供的可自由使用源代码的企业级Linux发行版本;建立一个安全、低维护、稳定、高预测性、高重复性的 Linux 环境。
下载
下载地址:https://mirrors.aliyun.com/centos/
四.安装虚拟机
1.进入下载路径,双击.exe进行安装。

2.点击下一步- > 选择接受条款 点击下一步


3.选择安装路径,默认添加PATH

4. 根据自身情况适当选择“启动时检查产品更新”与“帮助完善VMware Workstation Pro”复选框,然后单击“下一步”按钮

5.选中“桌面”和“开始菜单程序文件夹”复选框,然后单击“下一步”按钮,

6. 一切准备就绪后,单击“安装”按钮(可能需要耗费两分钟)

7.点击 许可证 -----输入秘钥; 可自行百度

8.安装完成,页面上图标如下图;可双击启动

五.新建虚拟机
1.进入主页,在主页中点击“创建新的虚拟机”,如下图所示

2.点击创建虚拟机创建自己的虚拟机。可以选择典型。
3.在弹出的界面中,找到我们下载好的系统镜像位置,点击选择”打开“,如下图所示:
Centos如何下载和作用 在第三步

4.输入账号密码

5.给你虚拟机起个名字,并选择安装位置

6.没有特别要求,下一步->完成即可 (也可点击自定义硬件设置)


7.完成效果图

8.开启虚拟机,开启过程可能会报错,如果出现以下错误。
:::warning
解决方案:重启电脑的时候,一直不断点击F2进入BIOS界面->使用方向键选择"Configuration"选项,按下方向键选择"Intel Virtual Technology"选项,此时显示的应该是Disabled,按下回车键,更改为Enabled,然后按下回车键确认。然后按下F10保存设置,电脑自动重启开机。 也可自行搜索百度。
:::
9.然后-再开启虚拟机就成功了;需要等待一段时间

10.出现这个页面就成功了->输入自己设置的账号密码

11.基本操作页面展示


六.卸载
卸载 -> 进入控制面板->点击卸载(搜索VMware即可)
七.更新-必看链接
YumRepo Error_ All mirror URLs are not using ftp, http[s] or file. Eg. Invalid release_repo_arch co
相关操作
虚拟机redis安装及基础操作链接:https://blog.csdn.net/SoulNone/article/details/126682026
虚拟机安装及实操应用链接:https://blog.csdn.net/SoulNone/article/details/126682248
本地redis安装及操作链接:https://blog.csdn.net/SoulNone/article/details/126681910

各位看官》创作不易,点个赞!!!
诸君共勉:万事开头难,只愿肯放弃。
免责声明:本文章仅用于学习参考
更多推荐
 已为社区贡献6条内容
已为社区贡献6条内容




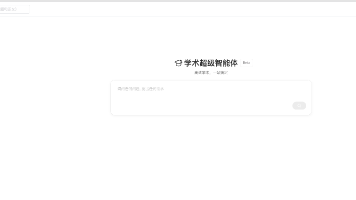





所有评论(0)