VS2022+QT开发环境搭建
·
VS+QT开发环境搭建
1、工具准备
VisualStudio最新版直接官网下载,根据需要进行下载,我下载的免费社区版本。日常开发完全够用。
QT建议不要下最新版本,同样,为了减少病毒的风险,直接官网下载。我下载的5.12版本
进入后,下载与电脑相对应的版本
接下来就是等待下载时间
2、工具安装
VS安装
建议不要安装全部软件包,太占用地方。如果只用C++,那么就可以只安装C++的软件包。
双击VS的安装文件
选择自己需要的安装的类目。我只需要C++,因此仅勾选下图一个选项
接下来就是一值选择下一项,等待安装即可
QT安装
安装QT前,首先我们要断掉网络或者注册QT账户。(PS:不得不说一句:“断网大法好”)
否则就无法进行下一步。
接下来同样是一直点下一步和同意各种条款即可完成安装。
完成安装后,就可以重新将电脑接入网络了。
3、将两个工具进行联合
接下来就是如何使用VS进行QT开发的关键操作了。
将QT的MSVC运行库路径添加到电脑的环境变量
着重以Win11为例。。。。。
我的电脑–>属性–>系统–>关于–>高级系统设置
第一步
第二步
第三步 选中Path变量,双击Path的值或者单击下方编辑按钮
第四步 双击空白行或者点击新建按钮,然后数据MSVC的绝对路径。至此,单击所有的确定按钮。添加系统变量完成。
为VS添加QT插件
- 启动VS,在顶部工具栏选择扩展->管理扩展->在联机下进行搜索“QT"->选择Qt Visual Studio Tools进行安装。安装完毕,重新启动一下VS软件。

- 重启后,我们还不能直接创建QT工程。直接创建会在进行创建时,直接无法进行。

根据提示,我们知道需要让VS至少知道一个计算机上安装的QT版本。可以理解为qmake工具。(PS:虽然利用VS进行编程,但实际上对代码进行编译,链接运行的操作还是要基于qmake的)。 - 选择扩展–>Qt VS Tools–>Options

然后会进入如下界面。 - 选择Qt–>Versions–>Path,然后去选择qmake文件。
第一步:
第二步:选择打开
此时,返回Options界面后我们会看到已经有Qt的Version信息了
接下来我们就可以去在VS中新建一个QT工程了。
更多推荐
 已为社区贡献1条内容
已为社区贡献1条内容




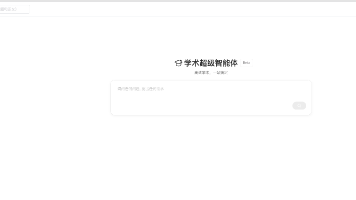





所有评论(0)