Win10任务管理器不显示GPU的解决方法
1. 问题简介
问题描述:Windows 10 或 Windows 11 任务管理器不显示GPU(显卡)占用率信息。
最近在某次系统更新后我的Win10系统遇到了在任务管理器中没有GPU信息的问题,在网上搜寻了一圈,发现可能导致这个问题的原因有很多,但是大部分都不能解决我的问题,所以在这里总结一下,我自己使用的解决方法是第四个,很大概率是由于乱删C盘系统文件导致的。
值得一提的是,本方案同样适用于Win11系统中任务管理器不显示GPU信息的问题。
2. 问题原因及解决方案
一般出现任务管理器中不显示显卡(GPU)问题可能是以下几种情况导致的:
1. 进程页没有GPU占用显示,但性能页可以看到GPU信息。
解决方法:确认你的Windows 10版本号大于1909,如果确认,在任务管理器进程页右键名称一栏,将GPU勾选上即可。如果Windows 10版本过旧,更新至1909版本或以上即可。Windows 11不存在此问题,Win11全版本支持显示显卡信息。
2. 进程页没有GPU占用显示,设备管理器中看不到显示设备。
确认方法:右键此电脑,选择管理,点击左侧设备管理器一栏, 选择显示适配器,查看是否有自己的显卡名称,如果没有,参照如下解决方法。
解决方法:没有安装显卡驱动,或者显卡驱动安装不正确,请至对应显卡官网(INTEL / NVIDIA / AMD)重新下载安装最新版本的显卡驱动。
3. 显卡WDDM版本过于老旧,不支持该功能。
确认方法:Ctrl+R 打开Windows运行窗口,输入 dxdiag 并回车运行 dxdiag诊断工具,在上方选项卡中选择 显示1 一栏,查看右侧驱动程序一栏中的驱动程序模型版本是否大于等于WDDM2.0。Win11系统理论上不存在由于驱动程序版本导致不支持WDDM2.0问题。
解决方法:如果驱动程序模型版本小于WDDM2.0,可以尝试更新显卡驱动,或更新系统版本,如果还是不行,那只能换块支持WDDM2.0的显卡了。
4. 以上都不是的解决方案(也是我最终解决该问题的方案):
问题原因:导致Win10或Win11任务管理器中不显示显卡的原因可能是误删了某些系统缓存文件导致的,需要重建资源监视器缓存,其步骤如下。
解决方法:
4.1 右击Windows 开始菜单——Windows Powershell(管理员),或Windows Powershell右击以管理员身份运行。
4.2 在Powershell中运行如下代码(命令可能会运行30秒到2分钟,耐心等待即可):
Get-AppxPackage | % { Add-AppxPackage -DisableDevelopmentMode -Register "$($_.InstallLocation)\AppxManifest.xml" -verbose }4.3 在上述命令执行完成后,继续在Powershell中运行如下代码:
lodctr /r4.4 看到Powershell提示执行成功后,重启电脑后重新打开你的Windows任务管理器看看显卡相关信息是不是可以正常显示了。
备注:
上述命令执行不成功的,记得一定要使用管理员权限的Powershell才行,第一行代码可能执行失败,失败的话可以多试几次。尝试多次还是失败的话可以尝试直接运行第二条命令,第二条命令运行成功后重启电脑查看是否正常显示GPU信息,如果还是不显示,继续从步骤4.1重新开始尝试。
运行命令后出现错误代码提示的,可以多试几次,一定要确认使用管理员权限运行PowerShell,不然是肯定不会成功的。
按照上述方法,如果还是不显示GPU信息,可以先重启电脑,再执行上述命令,也可以翻看评论区其他朋友的反馈,这里感谢评论区的朋友热心反馈。
下图是运行上述代码成功后的图示,可以看到Win10的任务管理器已经可以正常的显示GPU的运行情况了。

更多推荐
 已为社区贡献3条内容
已为社区贡献3条内容




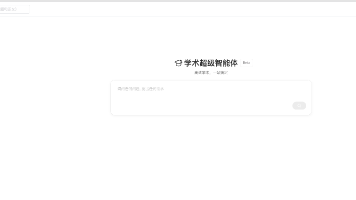





所有评论(0)