Windows 系统下:SSH 远程连接 Linux 服务器的完整指南
以下是使用 Windows 系统的 SSH 远程连接 Linux 服务器的详细操作步骤,(我们以 Ubuntu 和CentOS 为例)
Ubuntu:
1. 确保 Linux 服务器已启用 SSH
首先,确保您的 Linux 服务器上已经安装并运行了 SSH 服务。对于大多数 Linux 发行版,OpenSSH 是默认的 SSH 服务器。您可以使用以下命令来安装它:
sudo apt-get update
sudo apt-get install openssh-server
然后,确保 SSH 服务正在运行:
sudo service ssh status
2. 获取 Linux 服务器的 IP 地址
在 Linux 服务器上,使用以下命令获取 IP 地址:
ip addr 记下其中的 IPv4 地址,例如 192.168.1.100。
CentOS 7:
在 CentOS 7.9 中设置 SSH 服务并从 Windows 远程连接的步骤如下:
1. 在 CentOS 7.9 上启用 SSH
安装 OpenSSH 服务器
在大多数 CentOS 安装中,OpenSSH 服务器已经预安装了。如果没有,您可以使用以下命令来安装:
(如果是管理员用户,不用输入sudo)
sudo yum install openssh-server
启动 SSH 服务
sudo systemctl start sshd
设置 SSH 服务开机自启
sudo systemctl enable sshd
检查 SSH 服务状态
sudo systemctl status sshd
如图下所示,表示SSH 服务开机自启enabled,SSH 服务状态是active
2. 获取 CentOS 服务器的 IP 地址
在 CentOS 服务器上,使用以下命令来获取 IP 地址:
ip addr找到 ens33 或者您的主要网络接口下的 inet 地址。这就是您的服务器 IP 地址。
从 Windows 使用 SSH 客户端连接 CentOS 服务器
使用 Windows 自带的 SSH 客户端
从 Windows 10 的某个版本开始,Microsoft 开始包含 OpenSSH 客户端作为其操作系统的一部分,因此您可能已经在系统上安装了它。如果没有,您可以从“功能”应用中添加它,详细请看《如何通过SSH远程连接到Windows系统指南》中的在Windows上安装OpenSSH Server步骤
- 打开命令提示符或 PowerShell。
- 输入以下命令以连接到 CentOS 服务器:
ssh 用户名@服务器IP地址
例如:
ssh root@192.168.1.100
当首次连接到服务器时,系统会询问是否接受服务器的公钥。键入 yes 然后按 Enter。
输入 CentOS 用户的密码并按 Enter。
如下图,登录成功。

问题解决
常见问题一
出现 WARNING: REMOTE HOST IDENTIFICATION HAS CHANGED! 字样
原因 :
这是 SSH 的一个安全警告。这种警告通常发生在以下情况:
目标服务器的公钥已更改。这可能是因为您重新安装了服务器、更换了服务器硬件或手动更改了服务器的 SSH 密钥。
有人尝试对您的连接进行中间人攻击(Man-in-the-Middle attack)。这种情况比较少见,但不能完全排除。
解决方法:
为了解决这个问题,您应该首先确定原因。如果您确信服务器的公钥已经合法更改,那么可以按照以下步骤解决:
打开终端或命令提示符。
使用以下命令删除指定 IP 地址的旧密钥条目:
ssh-keygen -R 192.168.136.128 //你的ssh服务器IP之后,您可以再次尝试连接到服务器。在首次连接时,系统会提示您接受新的公钥。确认后即可正常连接。但是,如果您没有对服务器进行任何更改,并且对此警告感到不安,那么您应该进一步调查,以确保您的网络环境没有遭受攻击。
注意事项
1.请确保你的客户端与服务端的网络通信状况良好
更多推荐
 已为社区贡献3条内容
已为社区贡献3条内容




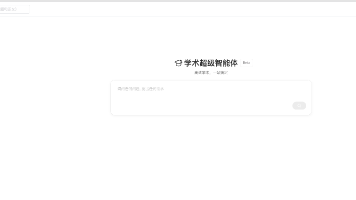





所有评论(0)