Linux基础-Shell基本命令和Vim介绍
Ubuntu基础入门
用过windows,但对于操作系统另一大块内容却一点都不懂,对于linux操作系统基本是没有任何的了解,因此花点时间对之探索一番;
对于windows这样的桌面型系统用起来可谓是超级简单,没有任何的技术,基本上拿来就能用,可以慢慢摸索了解。然而对于linux来说就有点难度了,它对于桌面的支持不多,用的最多的就是通过命令行的方式来使用。因此也就多用在企业中。个人用户用的不多。
简单说一下对于linux所了解到的东西,这是一种开源的系统,准确的说是内核,免费因此公司用的多,多是用于服务器领域。有很多封装版本。这里学习使用的是Ubuntu。
通过安装虚拟机安装了一个ubuntu来进行简单的了解。现在很多linux系统都有桌面程序,即可以让linux系统和windows一样使用桌面管理,这里用的是gnome,一个比较流行的桌面软件,可以独立安装。有了这个之后,一些基本的应用操作就和windows差别不大了,基本上慢慢玩一玩就懂,但它上面的流行软件不多,反正人家主要也不是用来个人娱乐的,娱乐软件基本能满足要求就行。
linux系统操作常用的就是命令行,Ctrl+Alt+F1-F6都可以进入终端,(基本就是一大块黑屏,可以进行输入输出)Ctrl+Alt+F7退出,或者Ctrl+Alt+T可以打开模拟终端。这里的终端就类似于windows里面的cmd窗口。也叫Shell,即命令解释器,用来与系统进行交互。
Shell简单命令:
help,man,info,这几个后面跟上命令就可以看到相应的解释和帮助。设ls为命令,常用用法:man ls; help ls; ls –help; info ls;每种方式得到的消息详略不一。
whoami:输出当前用户名
系统根目录为/ ;
/下面有很多系统相关的文件
ls:查看目录下的内容,后面可以跟一些参数 -al等等
cd:后面接路径,把工作路径切换到指定路径,直接输入cd会放回用户主目录
pwd:输出当前工作路径
locate:定位文件和目录,后面接文件或目录名,输出系统中存在的相应文件目录路径
clear:清除终端内容
echo:显示变量内容
echo $PATH: 输出环境变量
cat:输出文件内容
env:显示系统当前主要默认变量内容
set :显示系统全部变量
unset:去除相应的变量
su : 切换到root
su name : 由root切换到普通用户name
Ctrl+Shift+t:在虚拟终端界面下新打开一个终端
Ctrl+Alt+F2-F6:进入控制台(终端),由F数字决定打开哪一个
Ctrl+Alt+F1:从控制台退出,回到桌面
vi/vim:
vi是linux里的文本编辑器,vim为其进阶版本,为大多数linux系统默认安装的。是一个十分强大的文本编辑器,vim也常用来程序开发和调试,可以看作是一个程序开发工具。
vim具有三种工作模式:一般模式、编辑模式、命令模式。
- 一般模式:: 当你vim filename 编辑一个文件时,一进入该文件就是一般模式了。在这个模式下,输入的任何字符都被视为指令。可以做的操作有,上下移动光标;删除某个字符;删除某行;复制、粘贴一行或者多行等等。
- 编辑模式:一般模式下,是不可以修改某一个字符的,只能到编辑模式了。编辑模式可以实现对文本的输入和编辑(类似于笔记本文档界面)。从一般模式进入编辑模式,只需你按一个键即可(i,I,a,A,o,O,r,R)。当进入编辑模式时,会在屏幕的最下一行出现“INSERT或REPLACE”的字样。从编辑模式回到一般模式只需要按一下键盘左上方的ESC键即可。
- 命令模式:在一般模式下,输入”:”或者”/”即可进入命令模式。在该模式下,你可以搜索某个字符或者字符串,也可以保存、替换、退出、显示行号等等。
模式转换:在Shell中,vim filename 就可以进入到vim的一般模式中,一般模式下,按下面几个键可以以不同的方式进入编辑模式:
- i :在当前字符前插入字符
- I:在当前行行首插入字符
- a:在当前字符后插入字符
- A:在当前行行末插入字符
- o:在当前行下插入新的一行
- O:在当前行上插入新的一行
- r:替换光标所在的字符,只替换一次
- R:一直替换光标所在的字符,一直到按下ESC
Esc退出编辑模式,返回一般模式。
一般模式下,按:或/可以进入命令模式。命令模式下,命令执行完会自动返回,命令模式和编辑模式不能直接切换。
一般模式下的命令(#为最常用):
1、光标移动
- h,j,k,l:分别向左,上,下,右方向移动一个位置
- Ctrl + f 或者pageUP键,Ctrl + b 或者pageDOWN键,屏幕向前/向后移动一页
- 0,$:分别移动到行首和行尾,上面几个都可以通过键盘上的方向键和Home,Ended等键实现
- G :光标移动到文本的最末行 #
- nG(n是数字):移动到该文本的第n行
- gg:移动到该文本的首行 #
- n空格(n是数字):按下数字n然后按空格,则光标向右移动n个字符,如果该行字符数小于n,则光标继续从下行开始向右移动,一直到n
- n回车(n是数字):光标向下移动n行
2、删除
- x,X:x为向后删除一个字符,X为向前删除一个字符 #
- nx(n为数字):向后删除n个字符
- dd:删除光标所在的那一行 #
- ndd(n为数字):删除光标所在的向下n行
- d1G:删除光标所在行到第一行的所有数据
- dG:删除光标所在行到末行的所有数据
-
d0/d$:删除光标所在位置到行首/行尾的字符
3、复制,粘贴
-
yy:复制光标所在的那行 #
- nyy:复制从光标所在行起向下n行
- y1G:复制光标所在行到第一行的所有数据
- yG:复制光标所在行到末行的所有数据
- yw:复制一个字
- y0/y$:复制光标所在位置到行首/行尾的字符
- p,P:p复制的数据从光标下一行粘贴,P则从光标上一行粘贴(行复制的条件下)#
- J:讲光标所在行与下一行的数据结合成同一行
4、重复,取消操作
- u:取消前一个操作 #
- . :重复前一个操作 #
5、查找
- /word: 光标处向下查找word,?word为向上查找 #
- n : 重复上步查找,即使用/word查找之后,n可以进行查找下一个相同的word,N对应?word的重复查找
- *:查找光标所在处的word,向下查找,#为向上 #
命令模式下的命令:
1、文件操作
- :w:将编辑过的文本保存 #
- :w!:若文本属性为只读时,强制保存
- :q:退出vim #
- :q!:不管编辑或未编辑都不保存退出
- :wq:保存,退出 #
- :e!:将文档还原成最原始状态
- :ZZ:若文档没有改动,则不储存离开,若文档改动过,则储存后离开,等同于:wq
- :w [filename]:编辑后的文档另存为filename
- :r [filename]:在当前光标所在行的下面读入filename文档的内容
2、环境设置
- :set nu:在每行的行首显示行号
- :set nonu:取消行号
- :set hlsearch:将搜索到的词添加背景颜色
- :set nohlsearch :取消上面的搜索背景
- :set all :显示当前所有环境变量
3、排版
- :ce :本行文字居中
- :ri :本行文件右对齐
- :le :本行文件左对齐
前台,后台进程操作
在进行vim处理时,经常需要先退出编辑状态一会再回来,如果直接关闭文件再需要时进行打开比较麻烦,一般可以用Ctrl+z将当前界面挂起,切换回到shell命令界面。这里就需要了解进程前后台操作了。
ctrl+c //退出前台的命令,不再执行;
ctrl+z //挂起前台命令暂停执行,回到shell命令行环境中;
jobs //察看当前shell下运行的所有程序;带+表示最新的jobs;带-表示次新的jobs;其他jobs不带符号;
fg //将刚挂起的命令返回前台运行,jobs显示的程序都有相应的编号;
fg n //将第n个job返回前台运行;
bg //将刚挂起的命令放到后台运行;
bg n //将第n个job放到后台运行;
kill n //杀死第n个job,不再执行;更多推荐
 已为社区贡献1条内容
已为社区贡献1条内容


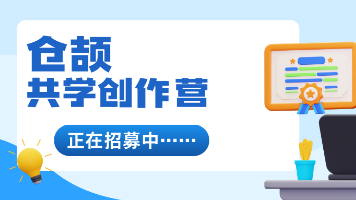





所有评论(0)