Linux系统下Tomcat8的安装详解(带图解)
一、前言
之前买的阿里云服务器一直是使用图形界面版本的,但是后来考虑到服务器使用图形界面太浪费资源,Windows版本的服务器的存储空间只有25G左右可用,但是换成Linux系统的服务器就有40G可用,所以我就果断将其换成Linux系统版本的服务器,然后重新安装Tomcat,接下来介绍如何在Linux系统下安装Tomcat8。
二、环境准备
- JDK版本:1.8
- 上传工具:WinSCP
三、安装步骤
安装JDK
1、下载安装包
官网下载地址:http://www.oracle.com/technetwork/java/javase/downloads/jdk8-downloads-2133151.html,我这边是下载的jdk-8u211-linux-x64.tar.gz,注意一点是记得选择那个 Accept License Agreement选项,不然他不让下载。
2、解压安装包
将我们下载好的JDK安装包利用WinSCP工具上传到服务器,进行解压,我是放在了/usr/local/java文件下,所以要创建java文件夹。
【1】在/usr/local目录下创建java文件夹。
#切换到usr目录
cd /usr/local
#创建java文件夹
mkdir java
【2】将下载的JDK安装包上传到/usr/local/java目录中。
【3】解压安装包。
tar -zxvf jdk-8u211-linux-x64.tar.gz
3、修改配置文件(配置环境变量)
vim /etc/profile
用vim编辑器来编辑profile文件,在文件末尾添加一下内容:
4、测试JDK安装是否成功
#查看安装版本信息
java -version

安装Tomcat
1、下载安装tomcat(http://tomcat.apache.org/)我这边是下载的apache-tomcat-9.0.21.tar.gz。
2、解压安装包
将我们下载好的tomcat安装包利用WinSCP工具上传到服务器,进行解压,我是放在了/usr/local/tomcat文件下,所以要创建tomcat文件夹。
【1】在/usr/local目录下创建tomcat文件夹。
#切换到usr目录
cd /usr/local
#创建java文件夹
mkdir tomcat
【2】将下载的tomcat安装包上传到/usr/local/tomcat目录中。
【3】解压安装包。
tar -zxvf apache-tomcat-9.0.21.tar.gz
3、进入tomcat安装bin目录并启动
cd /usr/local/tomcat/apache-tomcat-9.0.21/bin
4、启动服务器
./startup.sh

5、成功启动后浏览器输入http://localhost:8080/查看信息(如果不是本机则输入对应IP)
注意:如果通过你的IP地址访问8080端口不能访问Tomcat可以尝试关闭防火墙。
#停止firewall
systemctl stop firewalld.service
#开启firewall
systemctl start firewalld.service
#禁止firewall开机启动
systemctl disable firewalld.service
#查看默认防火墙状态(关闭后显示not running,开启后显示running)
firewall-cmd --state
更多推荐
 已为社区贡献1条内容
已为社区贡献1条内容


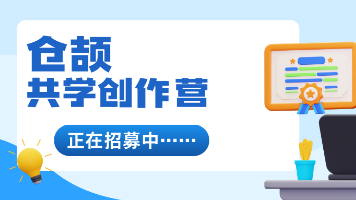





所有评论(0)