Linux-16、17、18-服务器操作系统CentOS6.5安装实战(L003-30,31,32)
CentOS分为CD版和DVD版,CD版文件太多,建议下载DVD版,下载地址:http://www.centoscn.com/
1.打开VMware,然后在之前创建的虚拟机上面右键,选择设置:
来到下界面,选择CD/DVD(IDE):
2.单击浏览,找到当前宿主机里面的CentOS镜像文件:
3.一般安装CentOS 6.5用第一张DVD即可,不要第二张DVD,所以上图直接单击确定,这就是将CentOS镜像插入虚拟机的光驱中:
4.单击开启虚拟机:
会进入安装CentOS界面,一般会顺利出现如下界面,如果没出现,那就在虚拟机窗口ctrl+shift+delete重启虚拟机,立马按F2进入虚拟机BIOS,设置BOOT项启动顺序,将CD/DVD放在第一个位置,保存虚拟机BIOS设置,即可。
选择第一个选项,回车,进入安装,稍等一会会出现如下对话框:
这是让检测光盘是否可用,由于我们是iso镜像文件直接安装,所以不需要检测,单击skip即可:
单击Next,
选择安装语言,这个是安装时候的语言,和系统装完后的语言不同,这里我们就选English,单击Next,选择键盘,
不修改,直接Next,选择什么类型的存储设备,
不修改,直接Next,然后提示是否要把虚拟磁盘中的内容删除,
单击Yes, discard any data,输入主机名,主机名尽量不要用LocalHost,至于左下方的配置网络先不管,
直接Next,时区我们选择shanghai,
那个左下角的方框不打勾,单击Next,设置密码,windows的管理员叫做adminstrator,而linux的管理员叫做root,这里密码设置123456,
单击Next会出现图中的对话框,意思是密码过于简单,这里我们只是自己学习,密码越简单越好,当然你要是想修改也可以,不修改的话直接单击Use Anyway,然后让选择布局,我们选择自定义,最后一个,
单击Next,来创建分区,
选择Free然后单击Create,
这里在实际工作中一般选择第一个标准分区,其余的性能不佳,用的不多,所以这里选择Standard Partition,单击Create,在弹出的输入/boot,这个/boot是存放linux内核、引导程序之类的东西,有点类似于windows的c\d\e\f盘中的c盘系统,
图中的File System Type是分区类型,可以理解为windows的FAT32、NTFS等等,这里就选择默认的EXT4,对于图中的SIZE,就是该/boot分区的大小,一般给100~200MB,这里我们就用默认的200MB,图中的Force to be a primary partition勾选,作为一个主分区,全部设置好之后单击OK,
然后单击Free,点Create,在弹出的对话框中的File System Type选择swap,注意swap没有Mount Point,这个swap一般指定SIZE是内存的1~2倍,由于之后我们学习可能将内存调整为512MB,所以这里swap的SIZE我们设置为1000MB,勾选Force to be a primary partition,
单击OK,按照同样的方法再创建一个主分区(一块硬盘主分区最多只能有4个,这里我们创建第3个主分区),
创建好之后如下图,
单击Next,弹出对话框,因为之前选择清除数据,这里单击Format格式化,
在弹出的对话框中选择将配置写入分区,write changes to disk
然后出现下图界面,什么都不修改,直接Next,
对于下图界面,是让你选择软件,做数据库的会选择Database Server,做Web会选择Web Server……,但是我们现在选择自定义,就是将下方的Customize now勾选,
单击Next,来到下图界面,
Applications中的内容一个都不选,对于Base System中,就选择6个,下图5个加上后面的Performance Tools,一共6个,第一个Base是基本的,第二个是关联工具包,然后Debugging Tools是调试工具,Dial-up Networking Support是拨号上网的,
然后Databases和Desktops里面都不要选任何东西,对于Development,选择Development Tools,如下图,
接下来剩余的东西都不选,从High Availability到Web Services都不选,然后单击Next,
【题外话】如果安装CentOS时候没有选择某些包,那么系统安装完成之后如何将这些包装上,
接下来就是静静等待安装,
安装完成之后如下图,
单击Reboot,重启,稍等一会出现下图界面:
输入用户,注意windows用户是administrator,而linux是root,所以这里输入root,回车,
输入密码,密码就是刚才设置的123456,回车,登录之后输入ifconfig查询网卡,
发现没有网卡,那么为其配置网络,输入setup回车,
选择第3个Network configuration,回车,
选择第1个Device configuration,回车,
就选择第一个,回车,
在Primary DNS Server中输入8.8.8.8,保存,一路点save-save&quit-quit等,
输入/etc/init.d/network restart,
回车,
发现之前配置的网卡eth0没启动,那么输入如下命令修改配置文件:
vi /etc/sysconfig/network-scripts/ifcfg-eth0
其中vi就是相当于windows的txt记事本文件,输入完成回车,
将图中的onboot的no改为yes,为防止地址冲突,删除HWADDR一行和UUID一行,
【注意】这里不要操作过快,先用delete键删除no,然后按键盘的insert键,下面出现insert提示,再输入yes,如果真的操作过快出错,出现“found a swap file by the name……”提示,注意看文件名,一般是.文件名.swp,以.开头的就是隐藏文件,比如这里出现的是.ifcfg-eth0.swp,那么重启虚拟机,登录root用户后,输入ls –a命令,列举出文件列表,用命令删除上述文件,然后重复之前的操作,将onboot中的no改为yes,删除HWADDR一行和UUID一行。
这里操作方法:需要删除直接将光标定位后按delete键,需要键入数据,按insert后键入数据,键入完成按esc退出,然后不用管光标的位置,直接输入命令:wq即可,该命令是将刚才vi中修改的内容保存并退出,如果不保存就输入:q!命令。
重启网卡,用/etc/init.d/network restart命令,
发现eth0启动成功,再用ifconfig命令查询,
发现网卡有了,至此网卡配置完毕。
输入ping baidu.com验证是否可以上网,
发现无法上网,解决方法就是:
(1)关闭当前开启的虚拟机;
(2)单击该虚拟机,单击设置,
(3)将网络适配器由NAT模式改为桥接模式,
【注意】一般是有局域网环境时候选择桥接,仅宿主机能上网时候选择NAT模式。
单击确定。
再次开启该虚拟机,如果发现此时又变成安装界面,只要将CD/DVD(IDE)改成使用物理驱动器即可,
这里我们没出现安装界面,所以不修改,还是iso镜像文件,然后虚拟机开好后登录root用户,输入ping baidu.com发现可以上网,
下面开始说用SecureCRT(该工具安装激活教程详见本博客hadoop部分)连接服务器:
(1)打开虚拟机,登录root用户;
(2)打开SecureCRT,单击快速连接,
Protocol(协议)用SSH2,Hostname(主机名)输入刚才在虚拟机中配置的ip地址,如果不记得,就去虚拟机中输入ifconfig命令,下图蓝线就是该ip地址,
将这个ip地址输入,Username(用户名)输入root,其余不改,如下图:
单击Connect,这时候会报错,提示connection timed out,那是当前虚拟机的ip和宿主机的ip不是同一个网段,这时候打开百度,搜索“本机ip地址”,如下:
记录下这个ip地址,然后在虚拟机中输入setup命令,
选第3个,回车,
选第1个,回车,
选第1个,回车,
在图中的Primary DNS Server输入刚才记录下的宿主机ip地址,然后ok-save-save&quit-quit。
这是再打开SecurtCRT,同样的方法连接,注意下图中输入的是虚拟机ifconfig查看到的ip地址,
如果单击Connect后弹出个对话框,那就选中间的那个按钮,之后就来到下图输入密码界面,
输入密码123456,即可连接服务器。
上图中如果打勾就表示连接成功。
更多推荐
 已为社区贡献2条内容
已为社区贡献2条内容

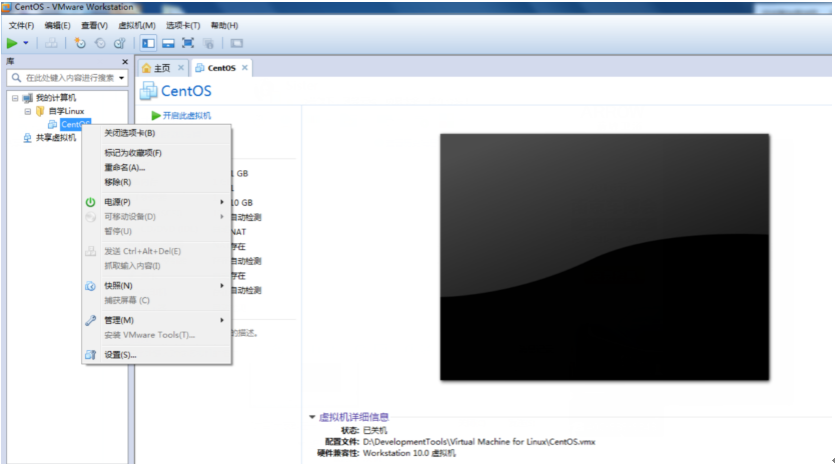
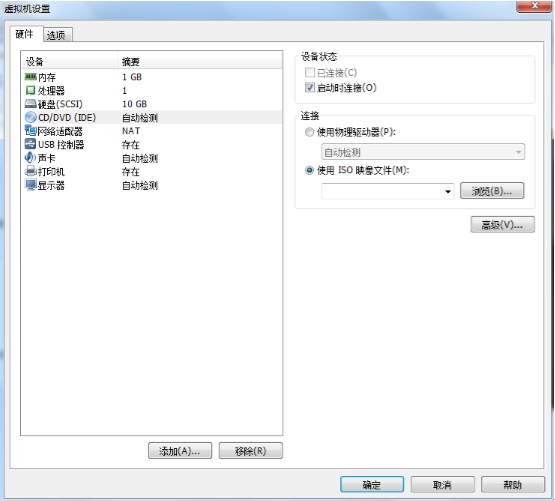
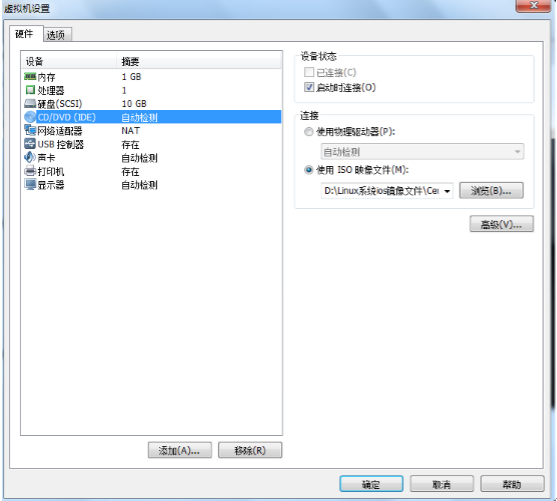
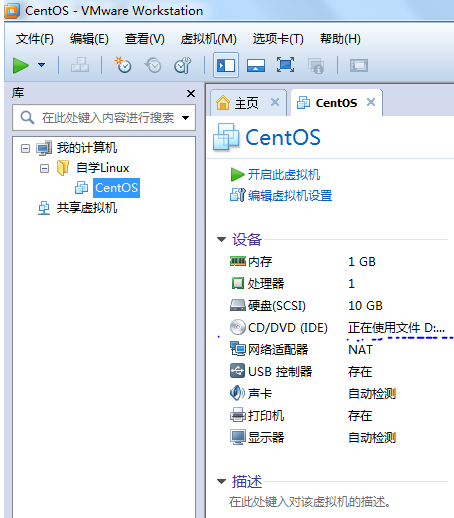
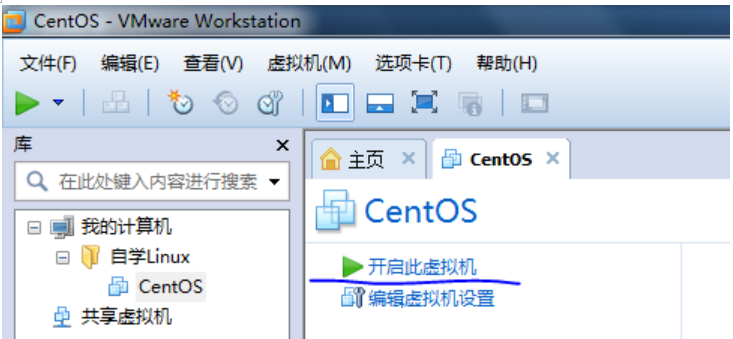
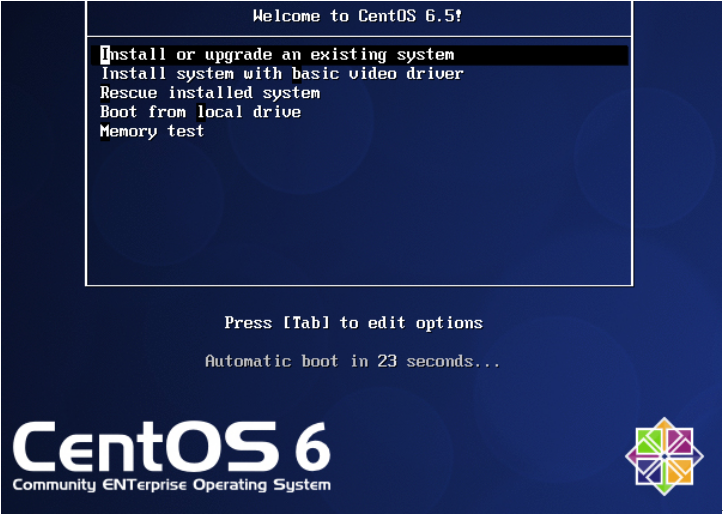
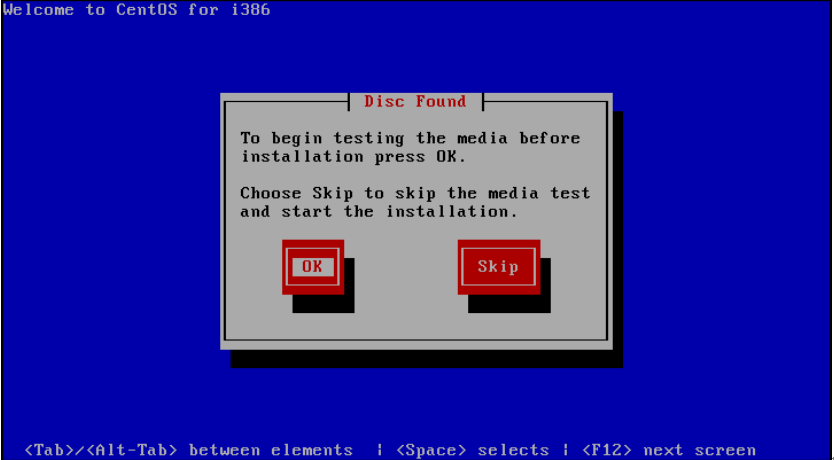
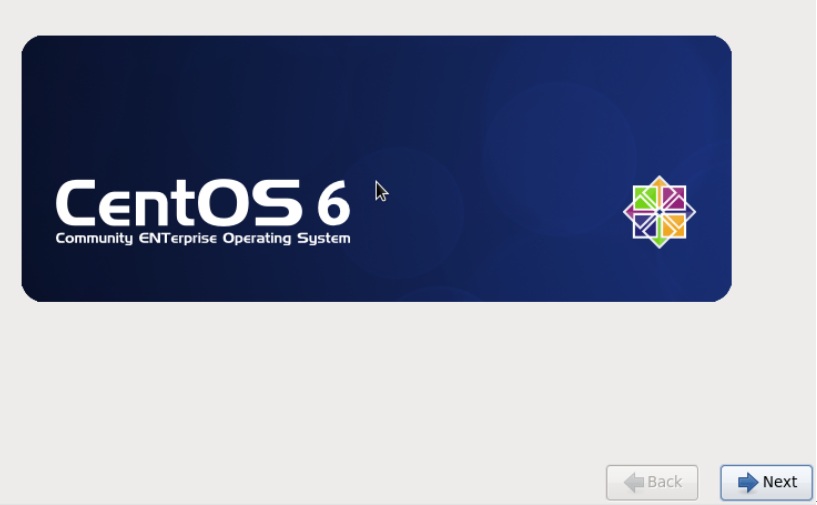
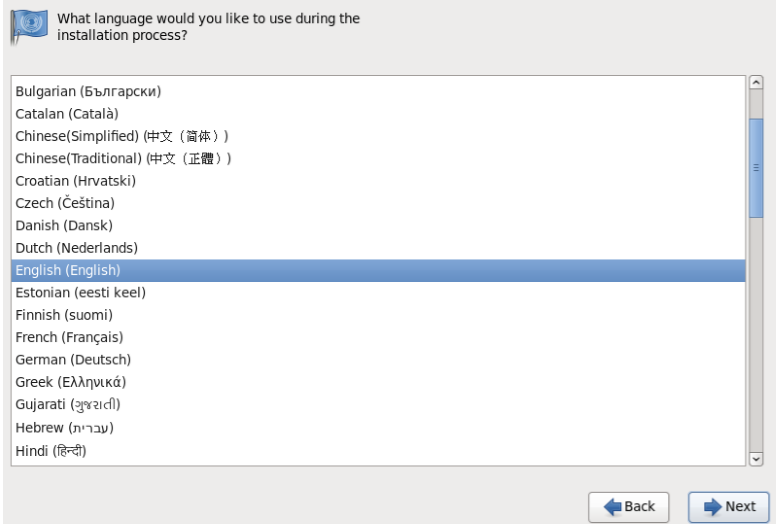
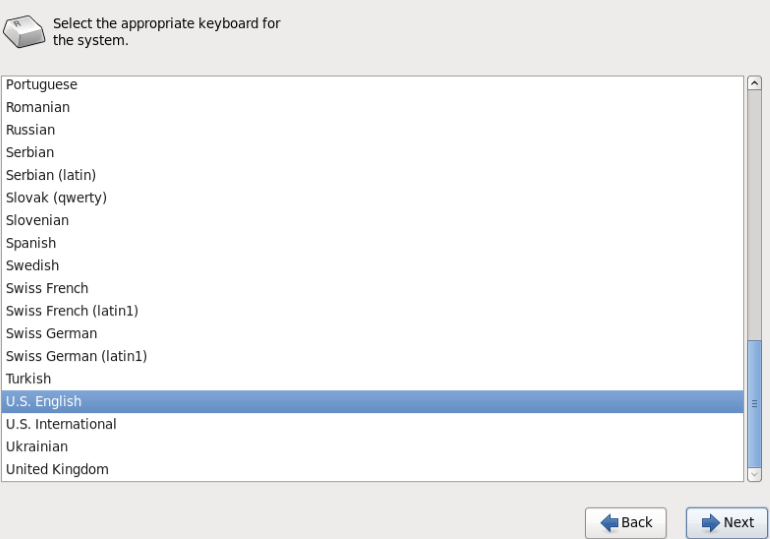
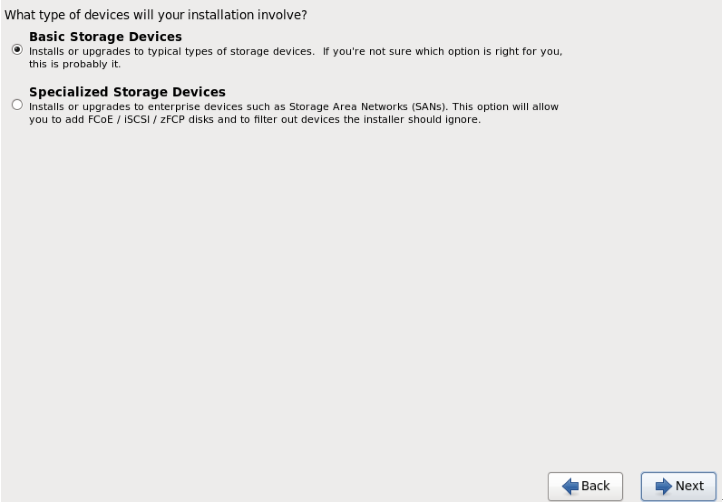
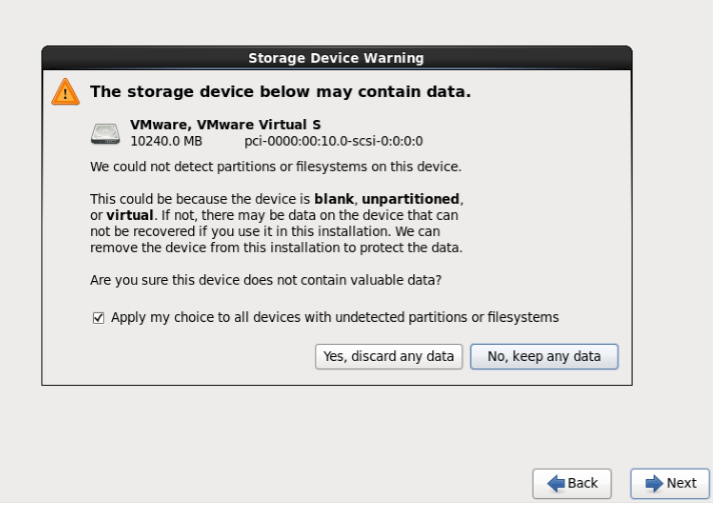
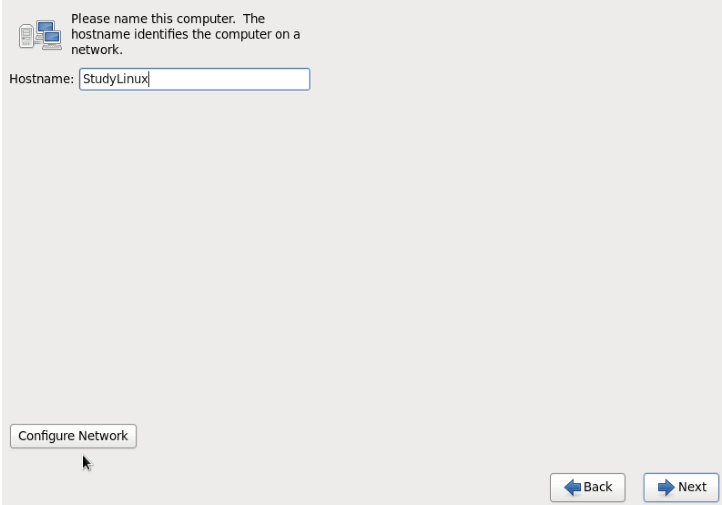
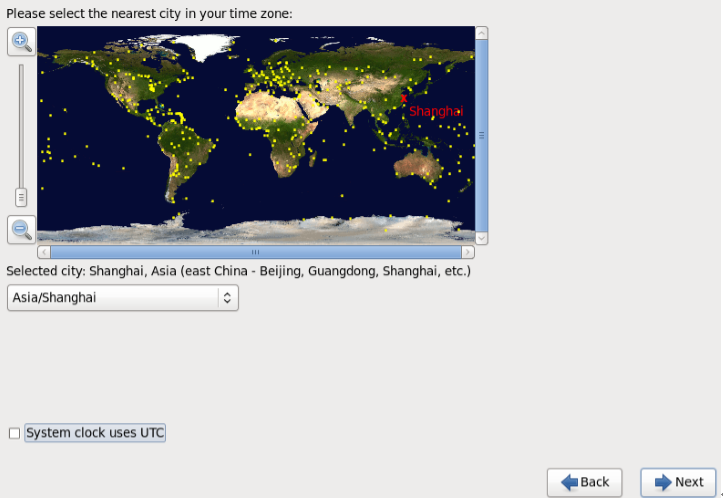
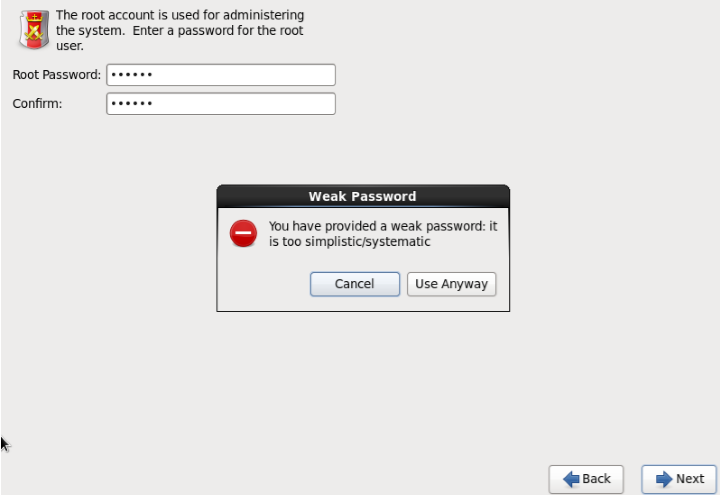
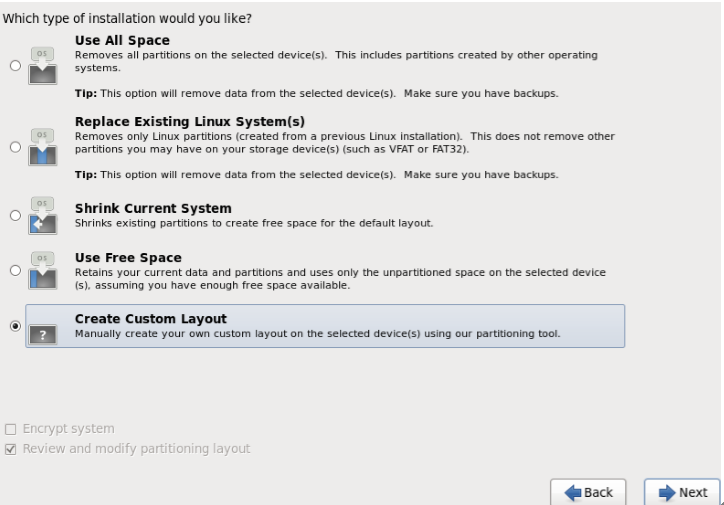
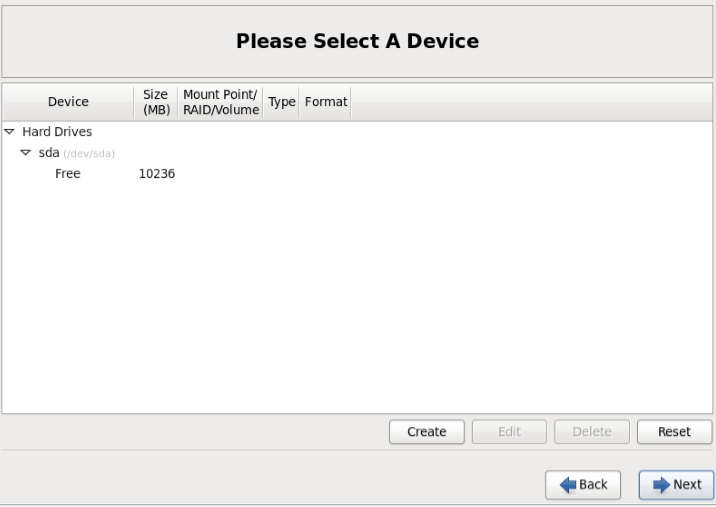
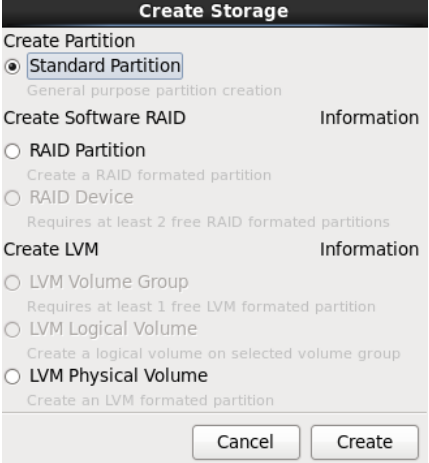
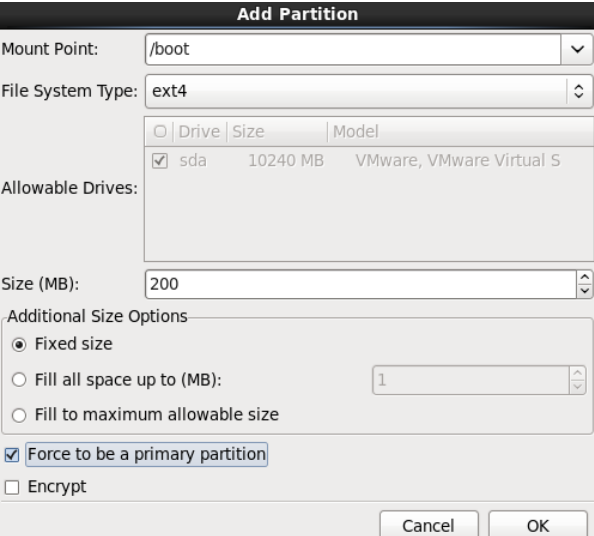
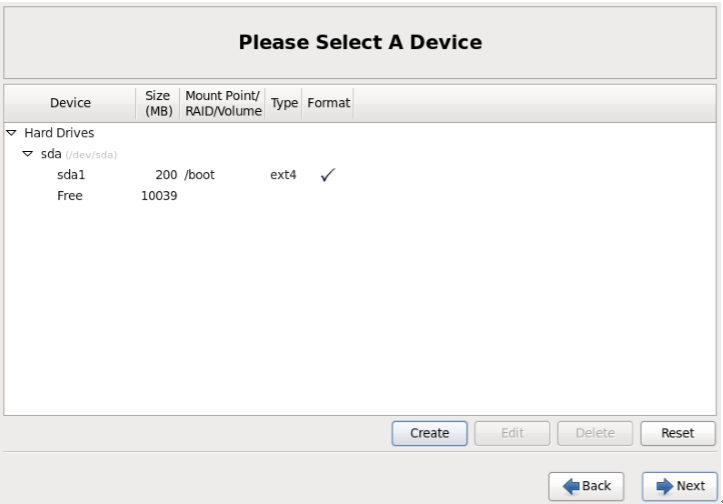
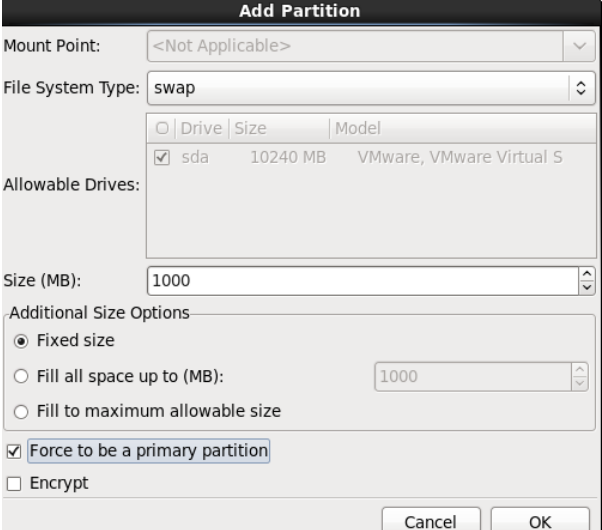
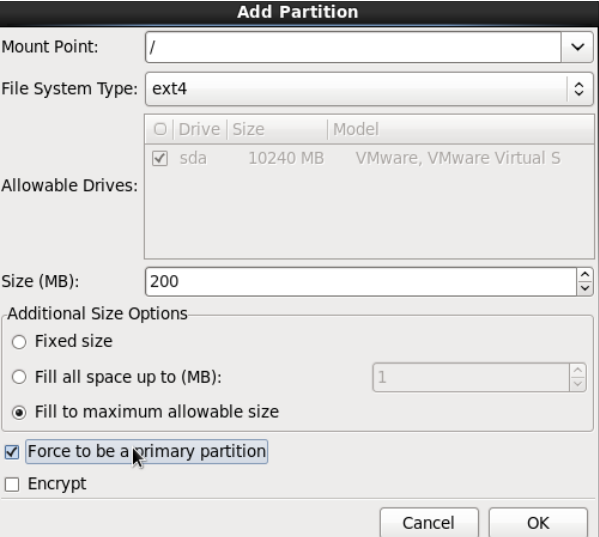
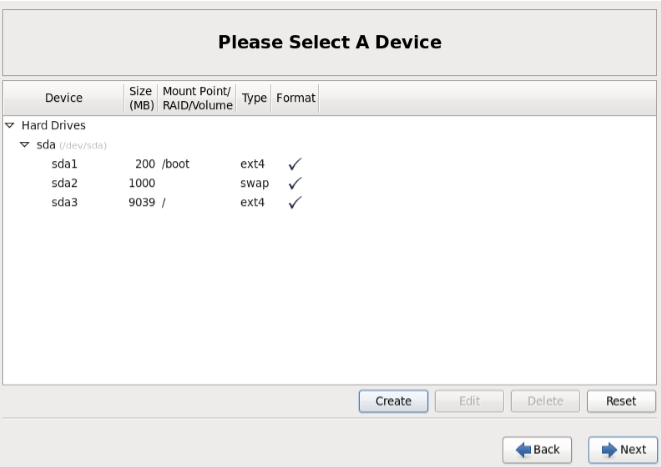
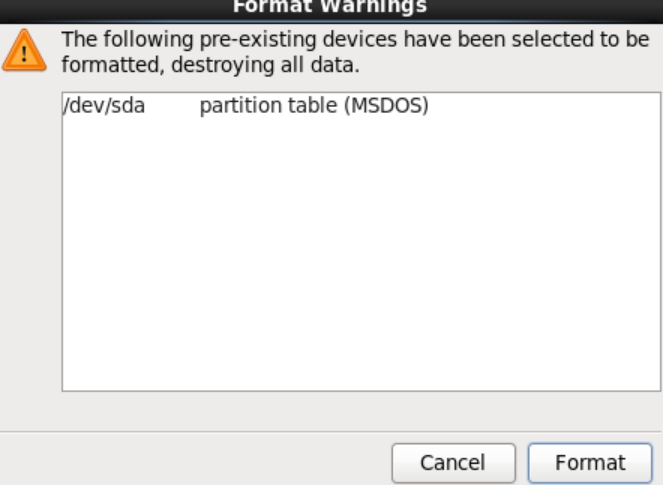
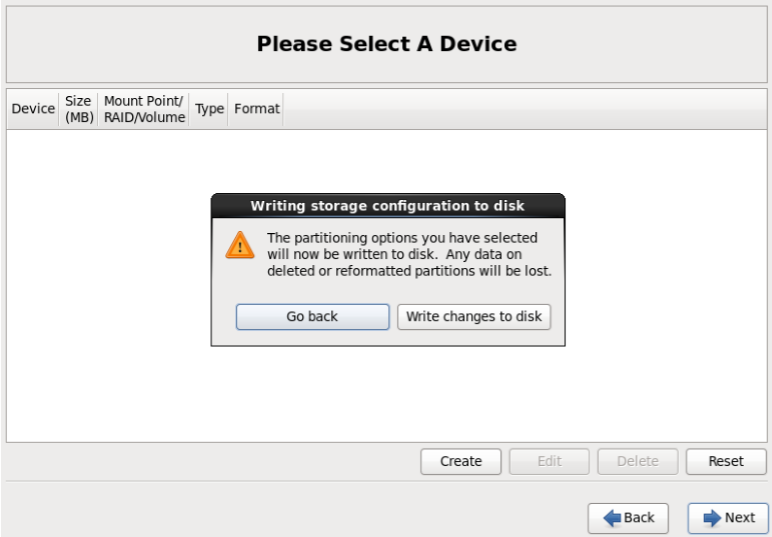
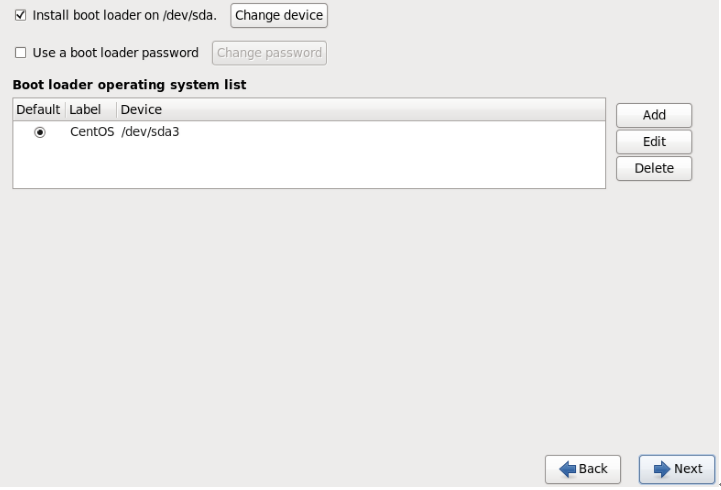
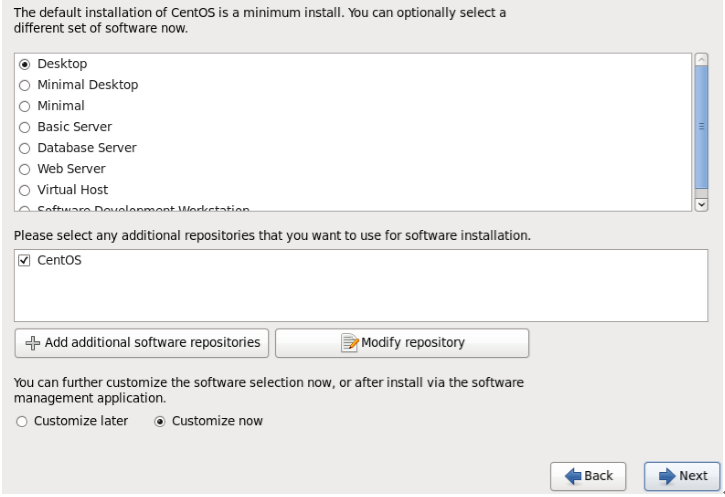
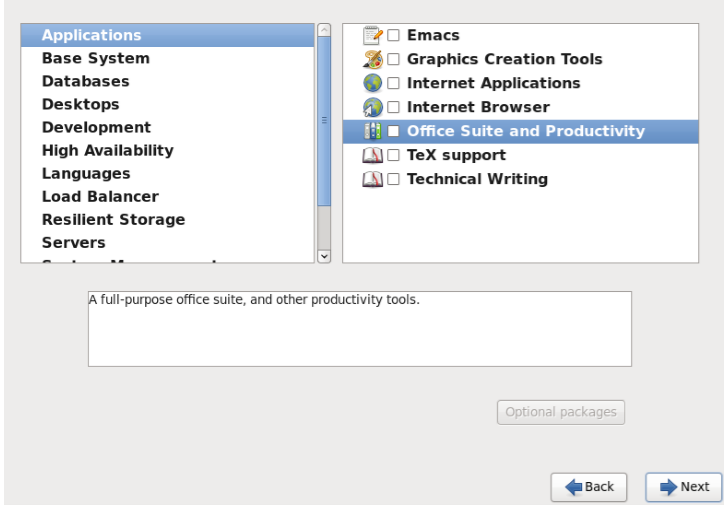
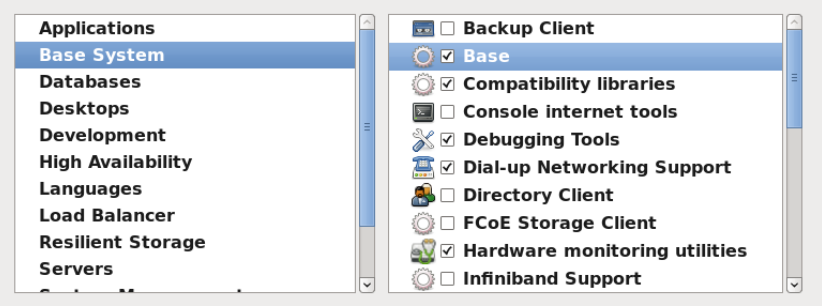
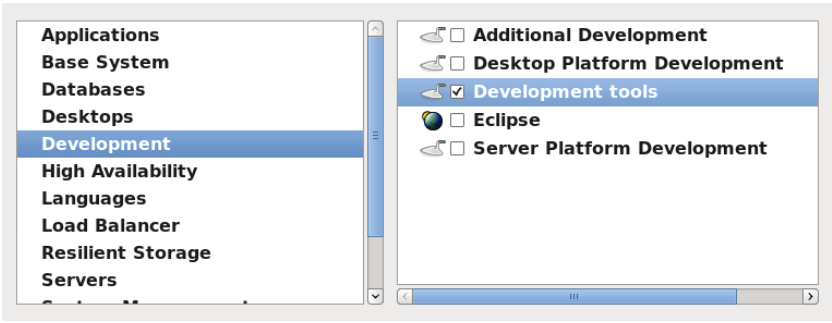
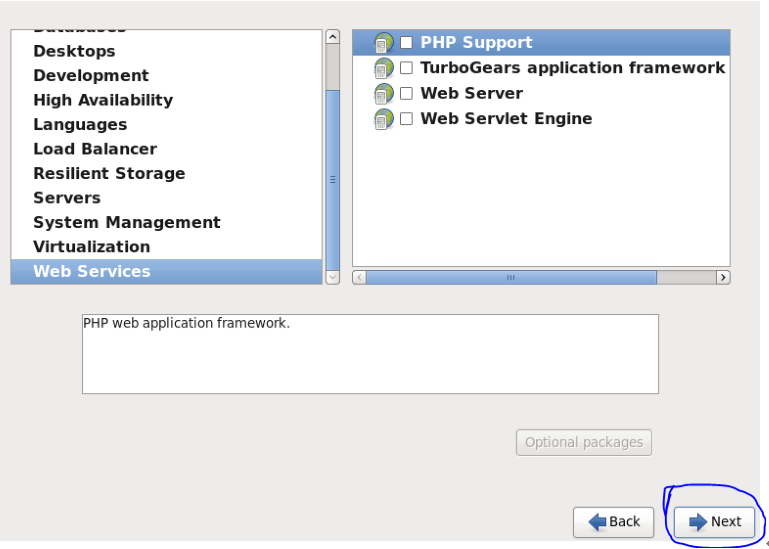
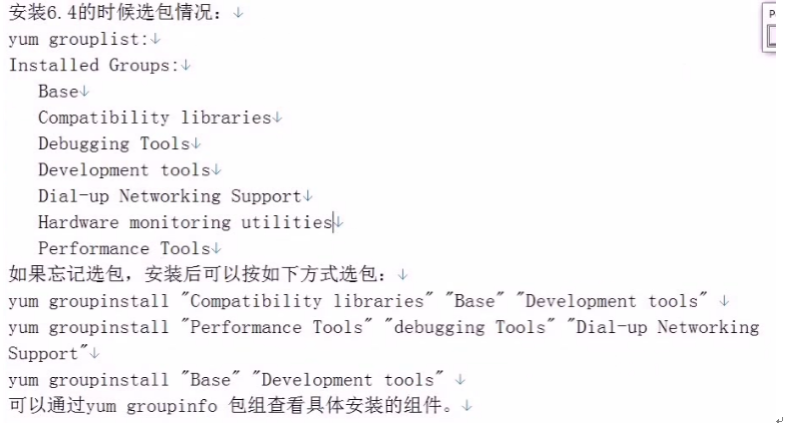
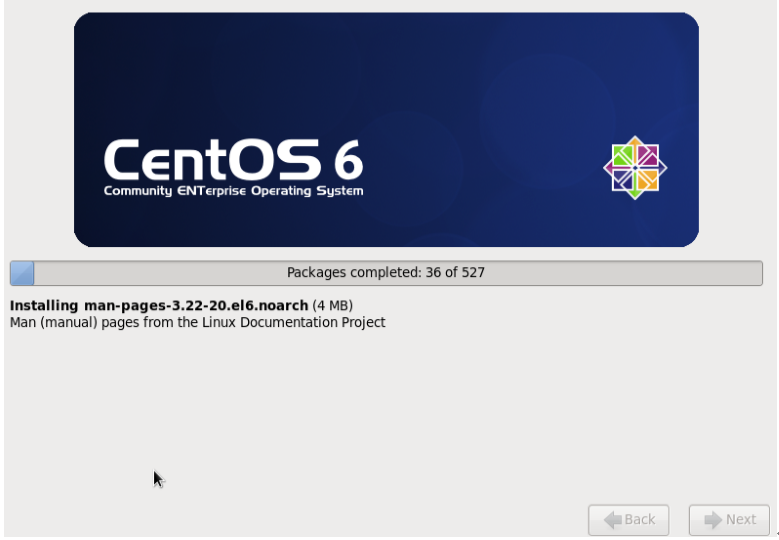
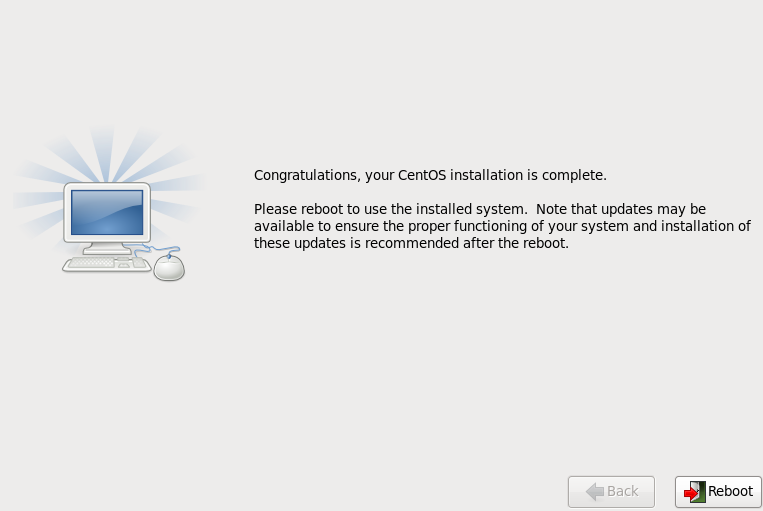
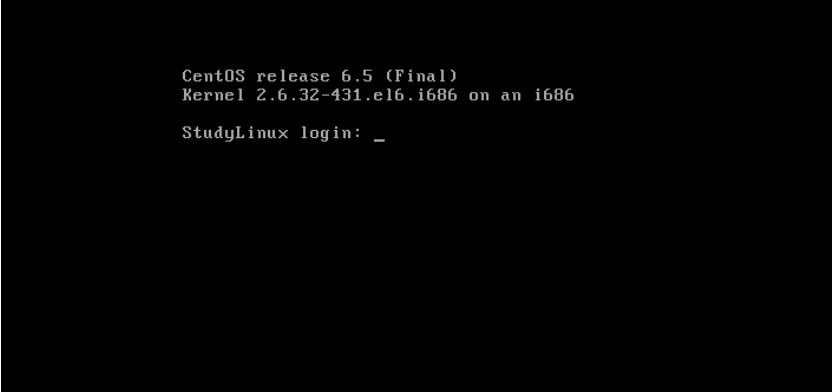
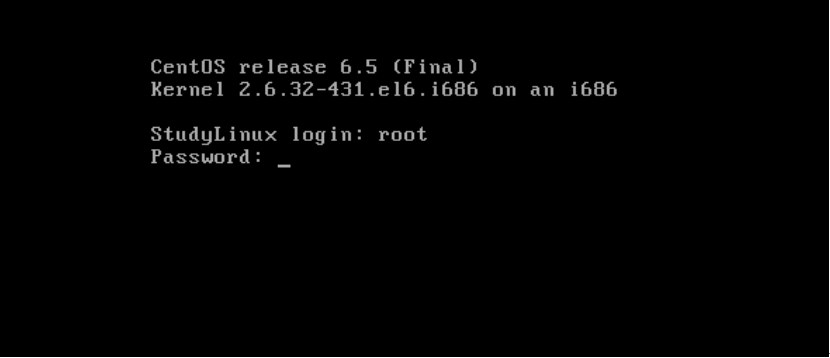
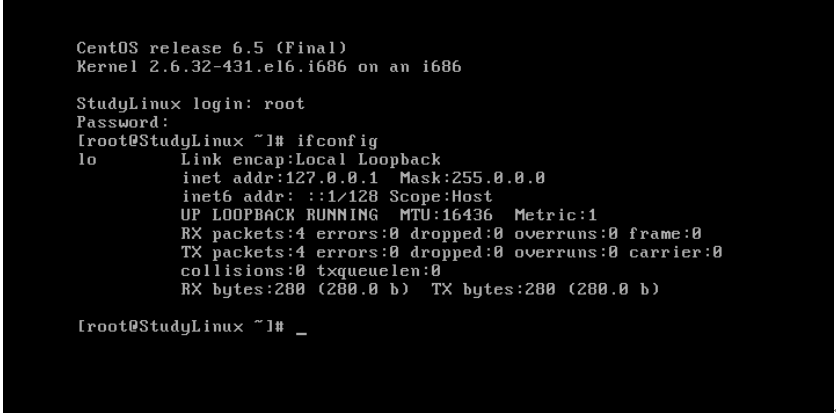
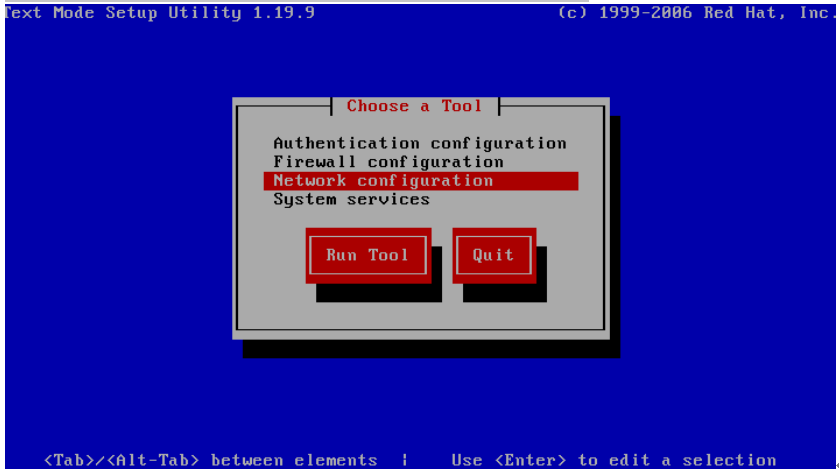
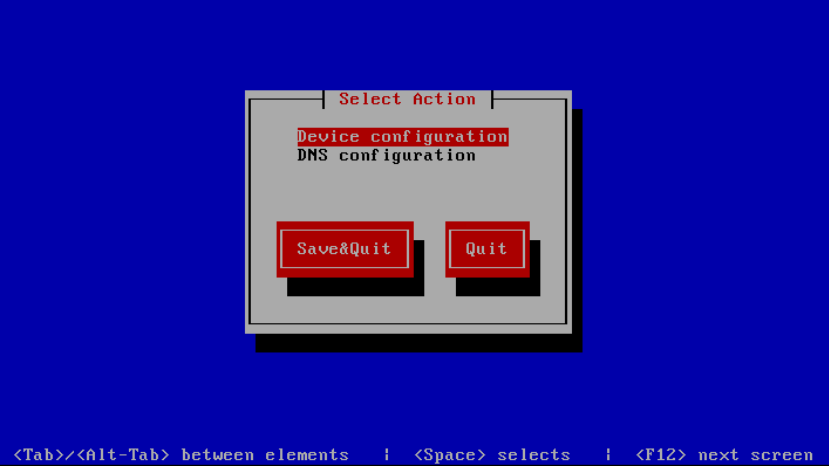
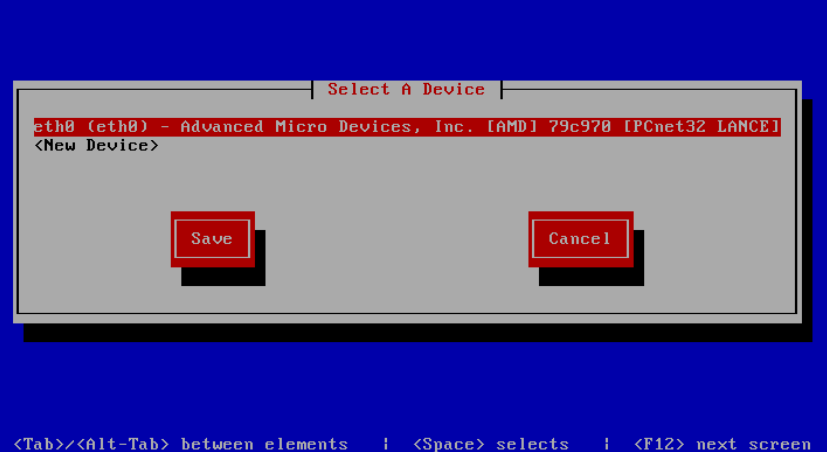
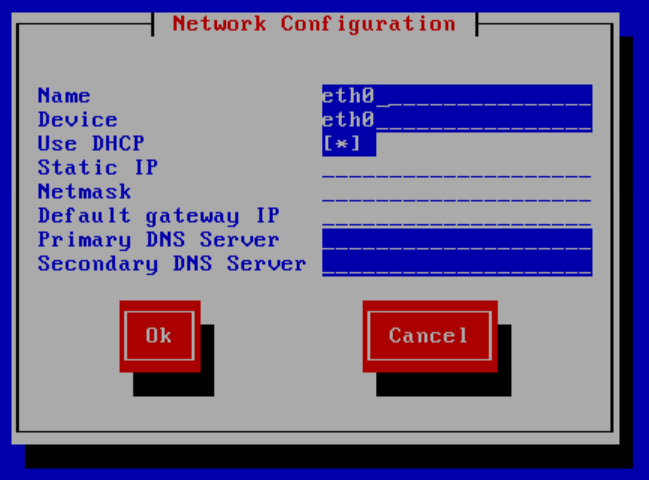
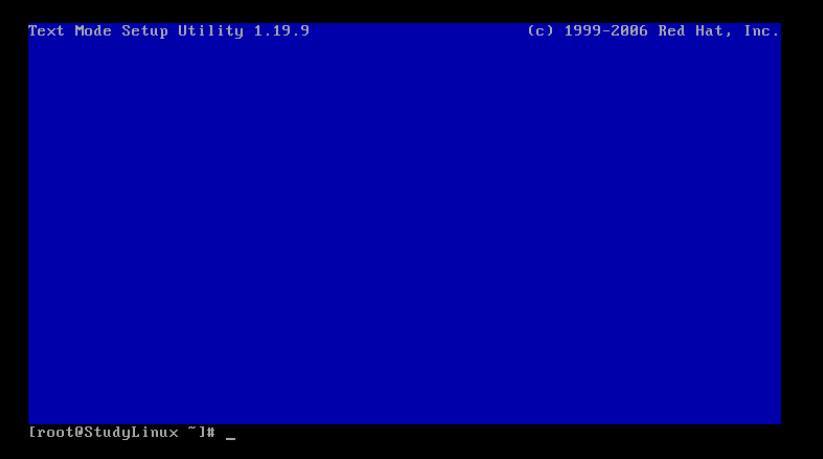
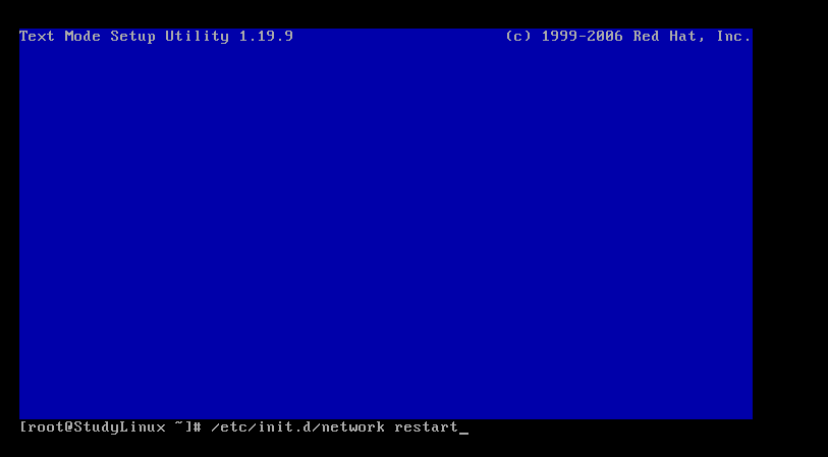
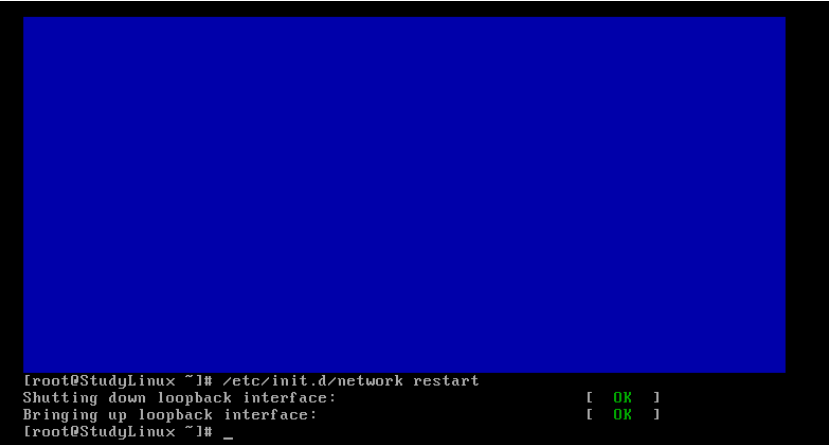
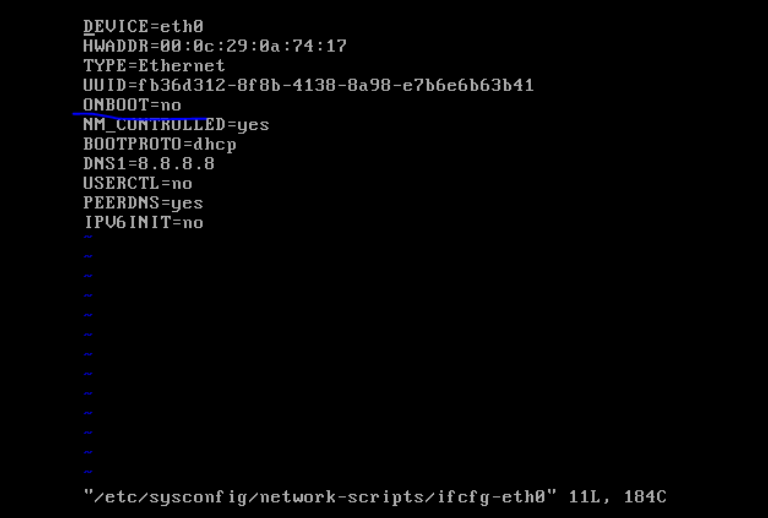
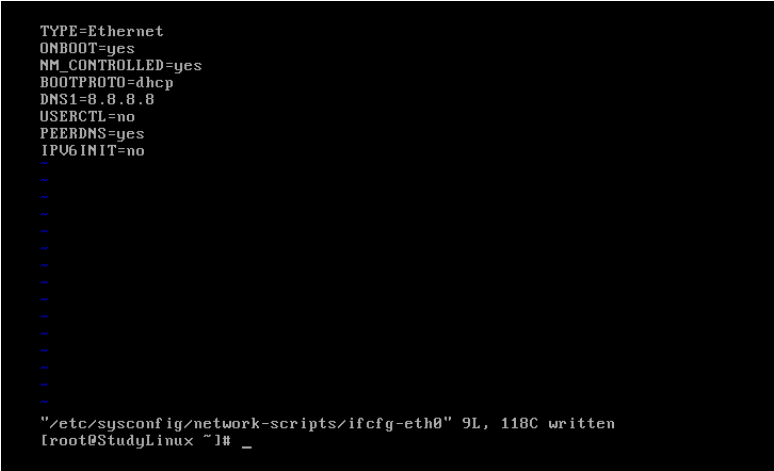
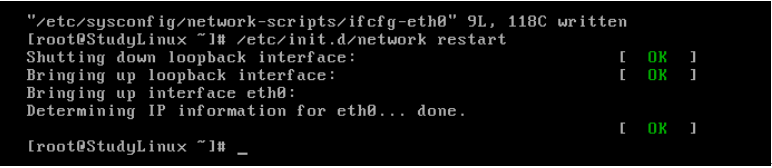
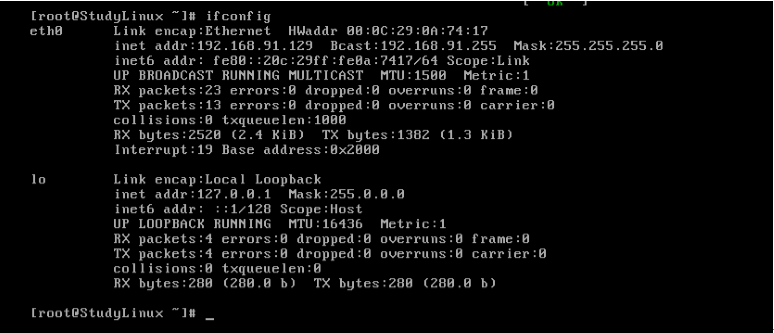

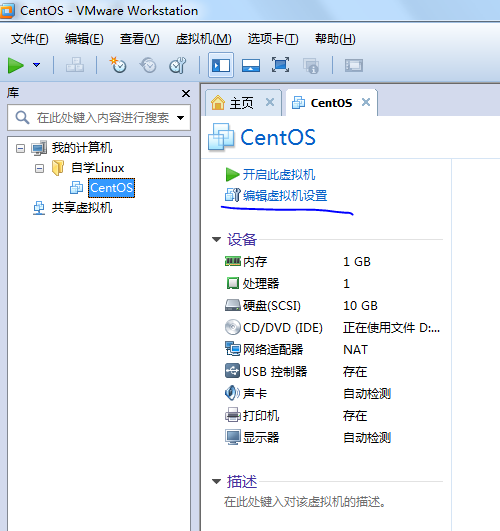

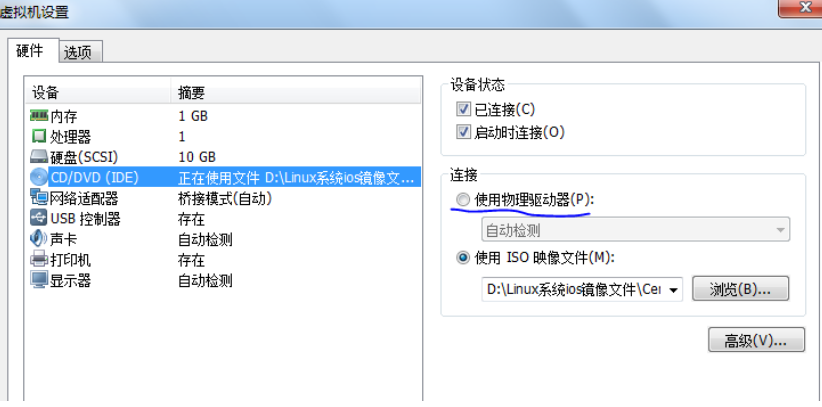
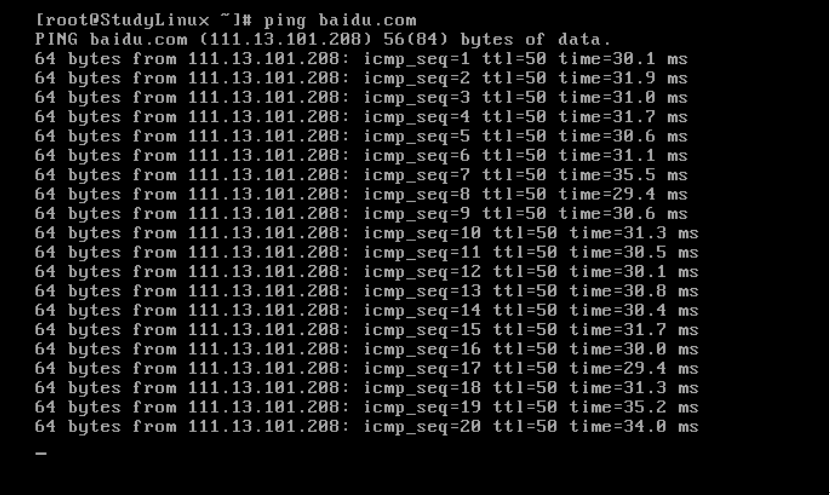
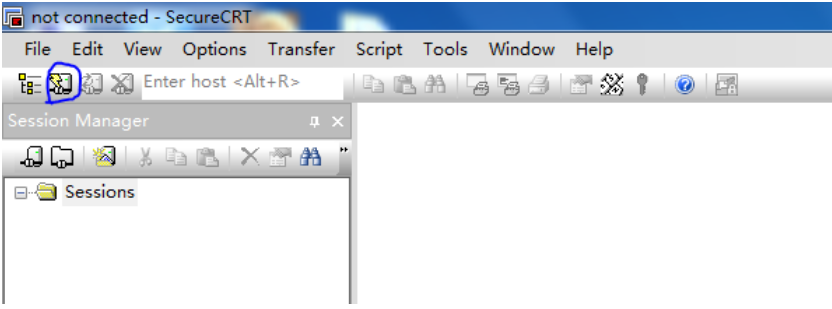
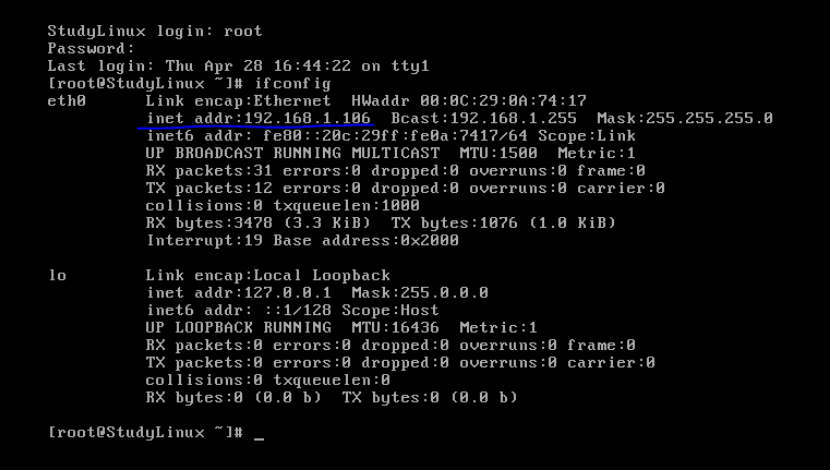
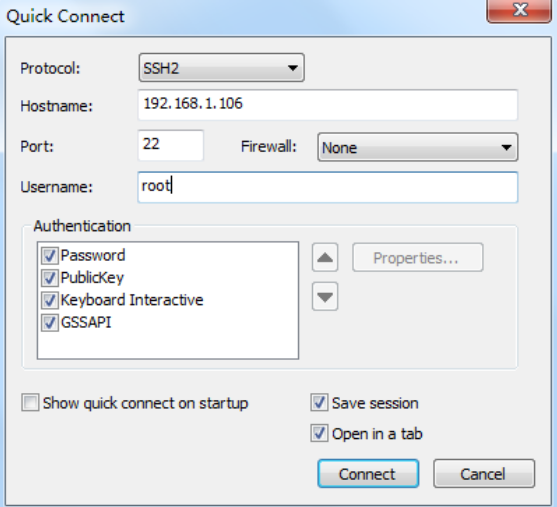
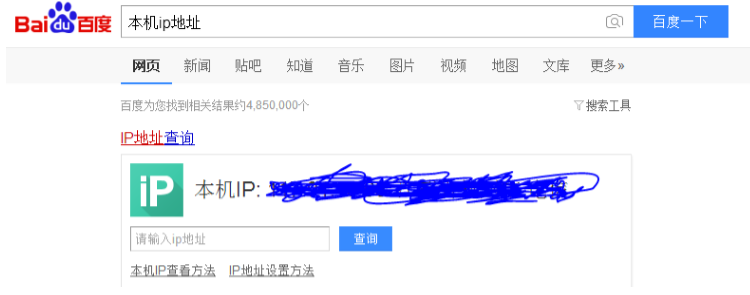
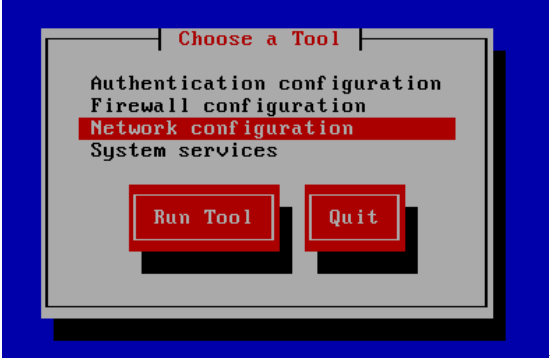
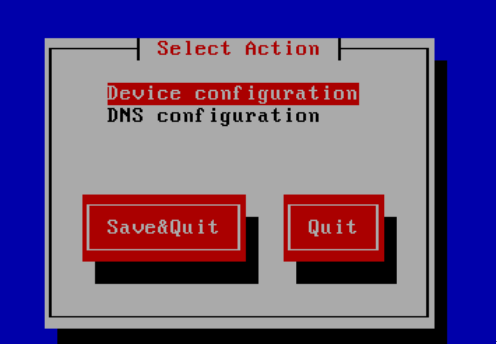
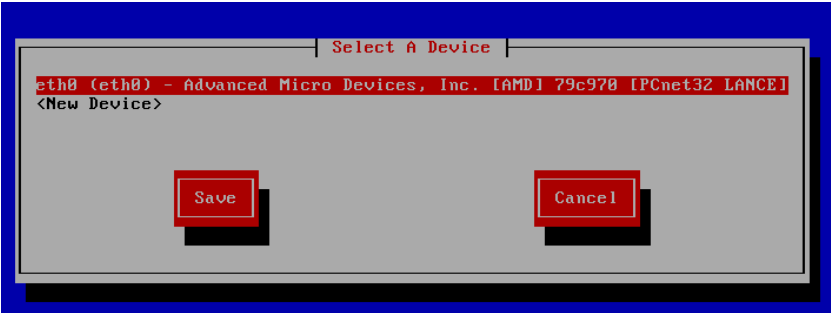
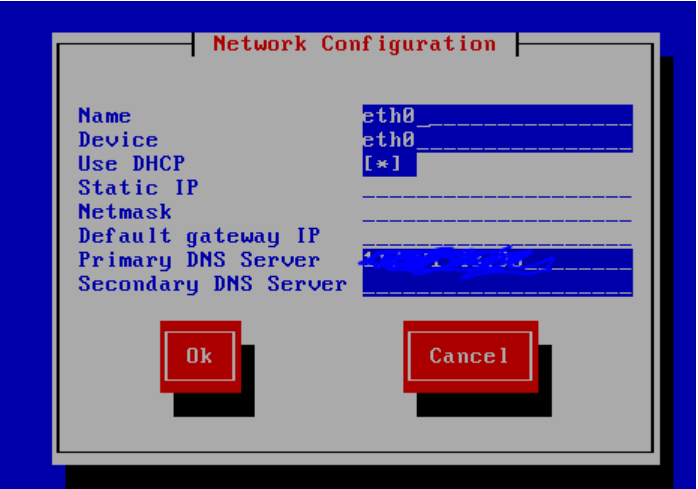
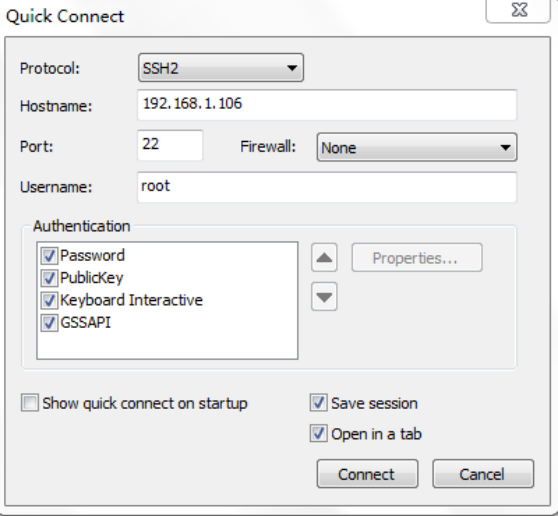
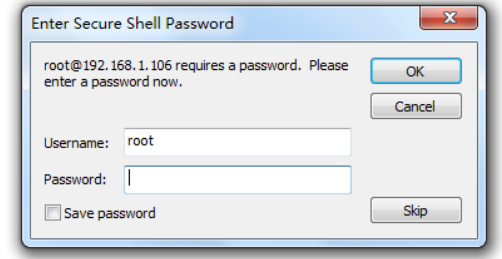







所有评论(0)