使用远程工具远程连接linux(xshell,xftp,xmanager,xrdp)
前言
首先来说一下为什么要使用远程工具来控制linux呢,相信大家都知道linux主要是用来做服务器的,而在实际工作中,linux服务器可能在别的机房,所以常常需要使用远程工具来操作。养成使用远程工具来控制linux,不仅逼格更高,而且总有一天是用的到的。当然,如果你是在linux中使用编译器敲代码,那还是在实体机上比较好,否则崩溃卡顿等问题就很严重影响开发速度。
准备工作:
- 操作系统:centos9
- 远程软件:xshell,xftp,xmanager
链接: x系列软件官网
可以官网自行下载,也可以是我的链接,下载试用版可免费使用,试用版可正常使用
链接:https://pan.baidu.com/s/1rVhMDLWkQ7oBDFqeLkEs2A
提取码:2f7b
–来自百度网盘超级会员V2的分享
注意:该软件仅限于局域网使用,如本机和虚拟机之间,公司内部网络,学校机房的网络。想从外部远程控制局域网内部的主机需要内网穿透的相关知识,使用向日葵是比较好的选择。但centos安装向日葵特别麻烦
一、软件介绍
软件是傻瓜式安装,没有难度,这里就不再赘述,下面介绍一下每个软件是干嘛的,为什么远程工具要装三个软件
xshell
xshell通过ssh协议,默认端口号22(用于远程执行命令的协议)实际上就是远程的命令行,自己的电脑和服务器连接后,在这里敲命令就相当于在主机操作
xftp
xftp通过ftp和sftp协议,默认端口号20和21(即远程文件传输协议,sftp是加密了的),是远程文件传输工具,文件目录和windows的路径相同
因为linux是一切皆文件,所以控制了文件就完全控制了系统,通过xshell和xftp就已经可满足远程控制的需要了
但用惯了windows的同学看不到界面多少觉得不习惯,其实linux也可以图形化界面远程控制,但我们通常不这么做,因为大多数情况下,只会在数据库上存数据,设置服务等操作,而在这种情况下,图形界面反而影响性能。第三款软件xmanager就是图形化远程工具,但是用的时候极其卡顿,等于几乎没法用,那我为什么还要介绍xmanager呢,比如需要远程打开一个图形化界面的程序,且这个程序并不吃内存,这时候图形化工具就非常好用了
xmanager
图形化远程linux桌面的本质,是运行了linux的桌面软件gnome-desktop,但会非常卡,下面我来演示一下远程以图形化界面的方式打开服务器的火狐浏览器
通过第一条命令我们来查询一下firefox可执行命令的路径,/usr/bin下即是火狐的执行命令,执行后,我们在windows下成功看到了火狐的界面,这也是图形界面运行的本质
sudo find / -name firefox
sudo /usr/bin/firefox
很帅气有木有,通过这三个工具,我们在局域网中成功做到了服务器虽然不在身边,但胜似在身边
你可以通过以下命令来远程linux桌面感受一下,前提是linux服务器安装了gnome桌面
sudo /usr/bin/gnome-session
二、使用软件
下面来演示一下每个软件的连接操作
xshell
点击新建
输入服务器的ip,ssh协议端口号默认为22不用改变,点击连接
注意:服务器的ip应是固定ip,才能一直连接成功,设置linux为固定ip的方法在虚拟机的演示部分,可查看目录进行跳转
输入用户名和密码,我这里直接登陆root
注意:这里登录的是什么用户,该用户执行的所有操作都是这个权限,提及此问题是为了告诉读者时刻注意权限问题

命令行中显示成功连接
xftp
xftp安装和xshell一样,传输文件时可直接拖拽,很方便
xmanager
xmanager安装后不用连接,shell打开图形化工具的时候会自动启动xmanager
2022.8.15更新
关于xmanager图形化远程桌面的本质是通过命令打开linux的桌面软件,但会非常卡
这里介绍在linux上安装xrdp,然后可以直接用windows默认的远程软件即可远程linux。图形化远程一般在需要远程敲代码的情况下使用
链接:使用Windows自带远程桌面应用图形化远程CentOS8远程桌面

注意:ubuntu和centos的xrdp安装方法不太一样
三、使用远程工具连接虚拟机
如果没有多台实体机的环境,也想练习使用远程工具(用来装杯),且不止用来装杯,更是养成良好的习惯,不应该动不动就想着用鼠标点。接触底层,才能有更高的提升。我们可以借用虚拟机
在虚拟机上安装linux在我的另一篇文章
链接:虚拟机上安装linux
思路:远程工具连接虚拟机首先要给虚拟机设置固定ip,虚拟机和本机在同一网段即可用远程工具连接
linux设置固定ip
右上角打开系统的设置
网络-设置
这里的ip地址应该是虚拟地址,切换到ipv4设置固定地址
手动设置ip,先查看本机windows的ip,win+r,输入cmd,在cmd中输入ipconfig,查看本地的ip和网关
将linux中的ip手动设置成和windows相同的网关,ip地址可自定义。
如windows本机为192.168.1.88,那么网关就是192.168.1.1。linux的ip可设为192.168.1.87,dns设为8.8.8.8即可
将网络关闭重开一下
windows用win+r,输入cmd,打开cmd,ping一下虚拟机的ip,测试一下网络连通性
网络未通,因为虚拟机还需要进行设置
在vm虚拟机中右下角打开虚拟机的网络设置,其他虚拟机思路是一样的
选择桥接模式
设置完后,再次测试,网络连通
链接:虚拟机桥接、nat模式的区别
然后在按照上面介绍的,xshel和远程主机的连接方式一样,就可以用xshell,xftp连接虚拟机了
码字不易,如果这篇博客对你有帮助,麻烦点赞收藏,非常感谢!有不对的地方,可以评论区交流。
更多推荐
 已为社区贡献2条内容
已为社区贡献2条内容


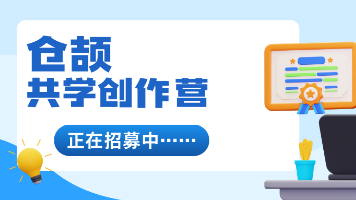





所有评论(0)