开始使用gentoo linux——gentoo安装笔记(上)
gentoo linux安装笔记(上)
家里有一台破旧的富士通笔记本,08年至今质量依然杠杠的,但是性能已经不能和现代超极本同日而语,装上了ubuntu更是不敢恭维,别提gnome和kde的linux发行版了,于是我决定为他安装上十分精简的gentoo,如需了解gentoo请自行百度百科“gentoo”
下载gentoo
https://www.gentoo.org/downloads/
下载mini cd和stage3即可,一共500M左右
使用ultraiso或者usbwriter把gentoo的iso写入u盘
ultraiso-》启动-》写入硬盘映像
写完后,u盘仍然可以使用,把下载的stage3也放进去,安装时要用到
进入u盘系统
开机进入boot menu(每台电脑都不一样,F12居多),选择u盘
livecd——启动的过程基本都是enter默认即可
连接wifi(使用的是笔记本)
使用命令:
ifconfig不同电脑的有线无线设备名称都不同,大部分是”eth0”和”wlan0”
使用命令:(中间的无线设备名称是刚刚ifconfig获得的,不同电脑不一样,请注意,你的可能不是wlp12s0)
ifconfig wlp12s0 up #启动设备
iwconfig wlp12s0 power on #启动电源管理(可选)扫描WIFI,使用命令:
iwlist scan可以看到扫出来一大堆东西,每一个wifi都以call num开头,call 01是我要连接的wifi
下面有一些重要的信息,essid就是wifi的名,IE那一行显示了wifi的加密方式
我路由器使用的是wpa(当前大部分的路由器都是这个加密,安全!),需使用“wpa_supplicant”命令连接:
在这之前配置一下wpa_supplicant,linux配置文件都在/etc中,
wpa_supplicant在“/etc/wpa_supplicant/”
需要在这个目录下添加“wpa_supplicant.conf”
编辑:
network={
ssid="Xiaomi_devil"
psk=""
priority=1
}
分别是:wifi名,密码,最后一个默认1
保存退出,进行连接:
wpa_supplicant -i wlp12s0 -c /etc/wpa_supplicant/wpa_supplicant.conf传统的wpe连接起来更简单,直接连接:
[root@FriendlyARM /]# iwconfig wlan0 essid “FRIENDLY-ARM”
[root@FriendlyARM /]# iwconfig wlan0 key s:12345
(摘自网络博客http://blog.chinaunix.net/uid-28790518-id-5072334.html,详情百度iwconfig连接wifi)
ping baidu.com检测了一下网络连接情况,没问题
启动ssh
为了方便安装和查询中途遇到的过程,我们使用远程ssh方式
启动ssh服务,并修改root密码
service sshd start
passwd在windows(putty)或者linux(ssh)连接到这台电脑
在这之前使用ifconfig查看清楚ip,远程时用
分区
使用parted命令行程序,终端输入:parted
(parted)help,可以查看帮助
分区设置为GPT方式 (warning:会清除所有数据!):
(parted) mklabel gpt #使用gpt分区方式首先,要告诉parted我们工作要使用的容量单位是megabytes(实际上是mebibytes,其标准缩写符号是MiB,但是我们会通篇使用MB因为它用得更普遍一些)
(parted) unit mib #以mb单位分区现在我们创建一个2MB的分区,它后面将被GRUB2引导器使用。使用mkpart 完成这个操作,并且通知 parted 从1MB开始到3MB结束(创建一个大小为2MB的分区)。
(parted) mkpart primary 1 3
(parted) name 1 grub
(parted) set 1 bios_grub on
(parted) print继续创建几个linux常用的分区,我创建了三个分区,分别是给:”/boot”,”/”,”/home”三个目录挂载用的,我的内存大,就不需要swap了。
(parted) mkpart primary 3 403
(parted) name 2 boot
(parted) mkpart primary 403 49999
(parted) name 3 rootfs
(parted) mkpart primary 49999 -1
(parted) name 4 home当使用UEFI接口来引导系统时(取代BIOS),要将引导分区标识为EFI系统分区。当“boot”选项在这个分区被设置时,Parted可以自动完成此事。
(parted) set 2 boot on创建文件系统
查看系统可用的格式化文件系统命令:
ls /sbin/mkfs.*gentoo官方wiki有对各种文件系统的解释:
https://wiki.gentoo.org/wiki/Handbook:X86/Installation/Disks/zh-cn
使用mkfs命令格式化分区:
mkfs.ext2 /dev/sda2注意:我的/dev/sda2对应的是boot
继续格式化home和rootfs分区
mkfs.ext4 /dev/sda3
mkfs.ext4 /dev/sda4挂载
现在分区都已初始化并有文件系统,接下来该挂载那些分区了。
使用mount命令,但是不要忘记为每一个创建的分区创建需要的挂载目录。
这是官方wiki的描述,乍一看有点莫名,不过一步一步来做:
老习惯,先挂载一个”/”根目录:
mount /dev/sda3 /mnt/gentoo好了,其实官方是说,提供的live cd镜像要用到的目录是/mnt/gentoo,将它作为根
那么其他的/boot /home呢,当然就在/mnt/gentoo/下面了,这可是根啊
所以
mkdir /mnt/gentoo/boot
mkdir /mnt/gentoo/home挂载上去:
mount /dev/sda2 /mnt/gentoo/boot
mount /dev/sda4 /mnt/gentoo/home注意:boot挂载到第二个分区sda2,刚刚”/“已经挂载在sda2了,剩下的home挂载在sda4
输入:mount
最后几行提示最终挂载的样子
后面的介绍中将挂载proc文件系统(一个内核的虚拟接口)和其它内核伪文件系统。不过我们首先安装Gentoo安装文件。
安装
安装stage包,在官网下载的stage3包刚刚一起放在了u盘里了
cd /mnt/cdrom
cp ./stage3-*.tar.bz2 ../gentoo/拷贝到gentoo,也就是挂载在sda3上的根当中
解压:
cd /mnt/gentoo/
tar xvjpf stage3-*.tar.bz2编辑编译配置文件:
vi /mnt/gentoo/etc/portage/make.conf此文件用于gcc编译gentoo系统的一些优化配置,添加一行
MAKEOPTS="-j3"-j后面是cpu核心+1,我的是intel core2双核,一般再+1是推荐的配置方式(其实没什么影响)
其他地方保持默认就行了,如果对gcc编译优化有一定的了解,请参考:
/mnt/gentoo/usr/share/portage/config/make.conf.example下的配置示例
编译前
gentoo的minimal cd与ubuntu,fedora等发行版不同,需要从头编译操作系统,包括linux的kernel,有很大的自由度,不过也复杂很多,庆幸的是大多数配置stage3默认已经很好了,只需要使用默认的配置,或者稍作调整即可。
通过编译的方式安装操作系统使我们对系统结构、原理更加清晰,也使得操作系统的性能和底层调用得到质变性提高。当然如果对内核和GNU工具有深入研究的话,还能大幅度提高编译和编译后系统的性能优化,在此不深入研究。
选择下载镜像,下载源码
mirrorselect -i -o >> /mnt/gentoo/etc/portage/make.conf请选择中国的镜像,并按下“空格键”选中(我看到的好像都是厦门的,http,ftp什么的都选上)
点击回车OK保存退出。
gentoo主仓库配置
如果没有下面这目录就执行下面的命令创建:
mkdir /mnt/gentoo/etc/portage/repos.conf接下来,复制Portage提供的Gentoo仓库配置文件到这个(新创建的)目录:
cp /mnt/gentoo/usr/share/portage/config/repos.conf /mnt/gentoo/etc/portage/repos.conf/gentoo.conf复制DNS信息
在进行新环境之前,还有一件要做的事情就是复制/etc/resolv.conf中的DNS信息。需要完成这个来确保即使进入到新环境后网络仍然可以使用。/etc/resolv.conf包含着当前网络中的DNS服务器。
要复制这个信息,建议通过cp命令的-L选项。这可以保障如果/etc/resolv.conf是一个符号链接的话,复制的是那个目标文件而不是这个符号文件自己。否则在新环境中,符号文件将指向一个不存在的文件(因为链接目标非常可能不会在新环境中)。
cp -L /etc/resolv.conf /mnt/gentoo/etc/挂载必要的文件系统
稍等片刻,Linux的根将变更到新的位置。为了确保新环境正常工作,需要确保一些文件系统可以正常使用。
需要提供的文件系统是:
/proc/ 一个pseudo文件系统(看起来像是常规文件,事实上却是实时生成的),由Linux内核暴露的一些环境信息
/sys/ 一个pseudo文件系统,像要被取代的/proc/一样,比/proc/更加有结构
/dev/ 是一个包含全部设备文件的常规文件系统,一部分由Linux设备管理器(通常是udev)管理
/proc/位置将要挂载到/mnt/gentoo/proc/,而其它的两个都是绑定挂载。字面上的意思是,例如/mnt/gentoo/sys/事实上就是/sys/(它只是同一个文件系统的第二个条目点),而/mnt/gentoo/proc/是(可以说是)文件系统的一个新的挂载。
mount -t proc proc /mnt/gentoo/proc
mount --rbind /sys /mnt/gentoo/sys
mount --make-rslave /mnt/gentoo/sys
mount --rbind /dev /mnt/gentoo/dev
mount --make-rslave /mnt/gentoo/dev如果不是很理解上述文件系统挂载,按照上面做就行了
进入新环境
现在所有的分区已经初始化,并且基础环境已经安装,是时候进入到新的安装环境了。
这意思是会话将把根(所能访问到的最顶层位置)从当前的安装环境(安装CD或其他安装媒介)变为安装系统(叫做初始化分区)。因此叫作change root或chroot。
完成chroot有三个步骤:
- 使用chroot将根位置从/(u盘启动系统)更改成/mnt/gentoo/,就是进入刚刚我们布局的分区和挂载
- 使用source命令将一些设置(那些在/etc/profile中的)重新载入到内存中
- 更改主提示符来帮助我们记住当前会话在一个chroot环境里面(可选)。
chroot /mnt/gentoo /bin/bash
source /etc/profile
export PS1="(chroot) $PS1"从现在开始,所有的动作将立即在新Gentoo Linux环境里生效。
接下来还要做很多事情,我们还没开始编译gentoo操作系统
更多推荐
 已为社区贡献6条内容
已为社区贡献6条内容

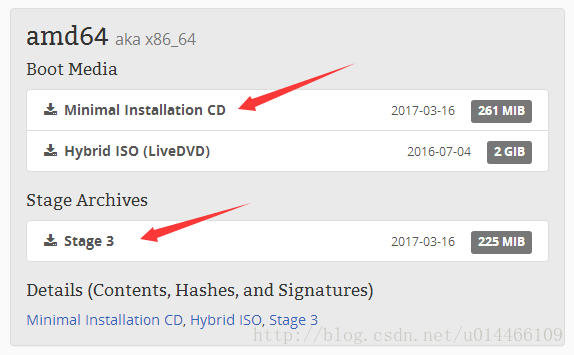
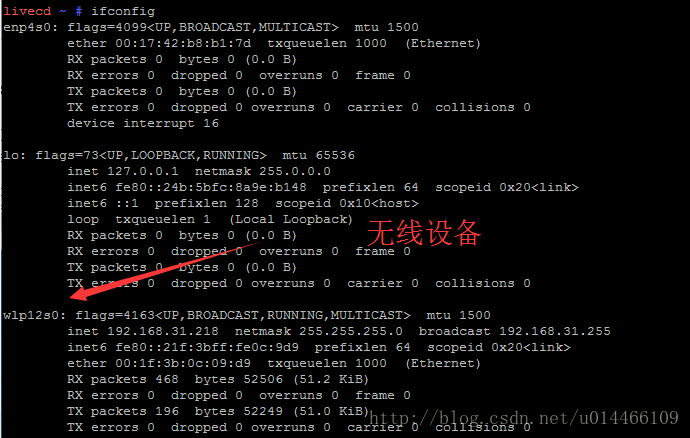
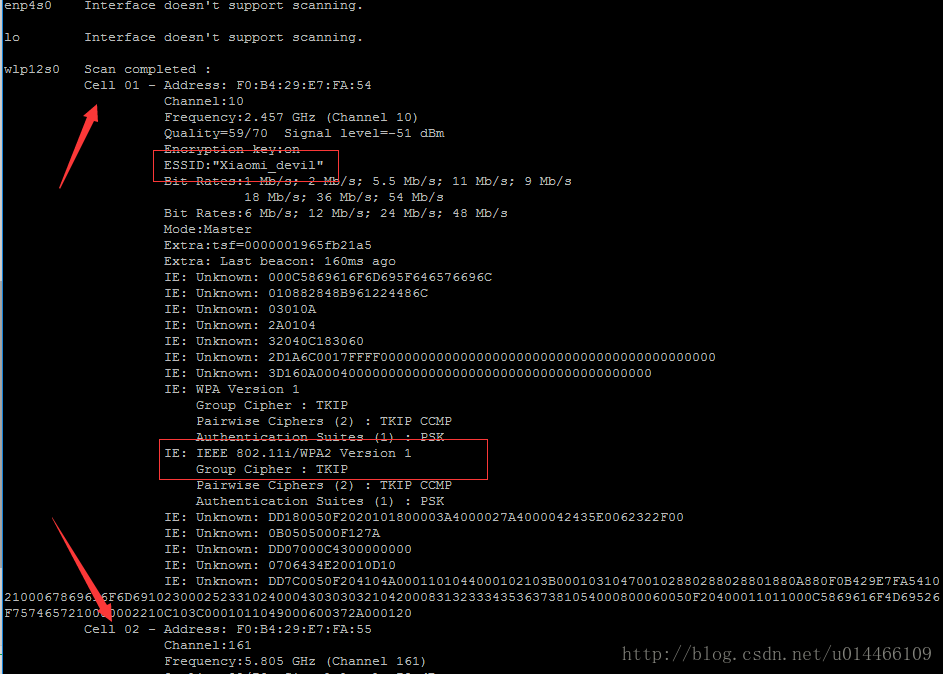
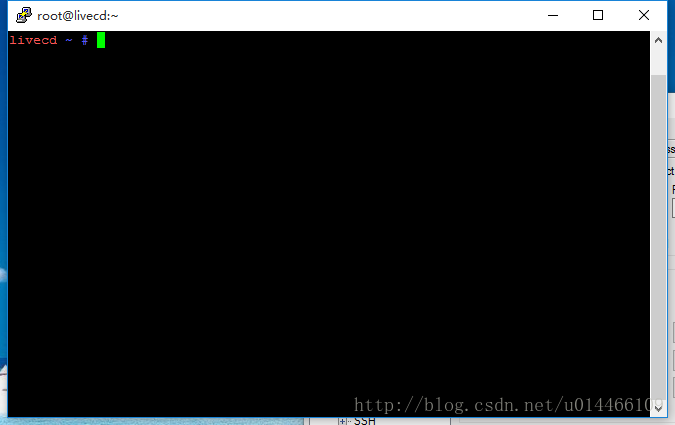
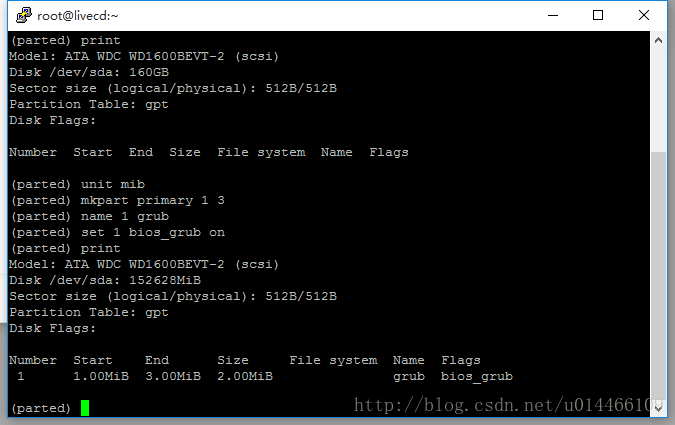
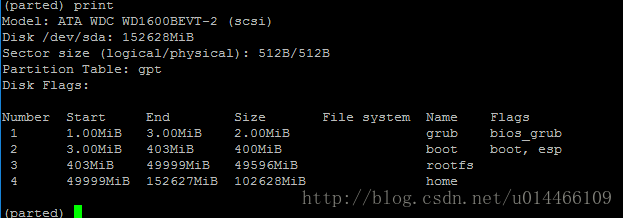








所有评论(0)