虚拟机安装和虚拟机环境下安装Linux操作系统
在虚拟机环境下安装Linux操作系统:首先我们要下载:
(1)VMware-workstation 虚拟机安装包
(2)Linux 镜像iso 文件
首先在windows系统下安装虚拟机。
Ⅰ:安装虚拟机
步骤:
① 打开已经下载好的虚拟机安装包,会出现VMware Workstation 的安装向导,如下图:
②点击下一步。
③勾选我接受许可协议中的条款,点击下一步。
选择典型版安装,如果对虚拟机没有什么特别高的用途要求,典型版即可满足你的日常使用。
④更该文件路径。
大多数PC机的C盘都是系统盘,建议装在非系统盘,可以在磁盘中新建一个文件夹,方便我们寻找安装路径。我的电脑买的时候只用一个C盘,D盘是自己分出去的磁盘空间,空间较小,所以选择装在空间相对较大的C盘,在C盘中创建了文件夹VM ware,将其设置为安装路径。
⑤继续点击下一步,进入下一步操作。
启动时检查产品更新,我们可以把前面的对号去掉,即忽略检查产品更新,也可以选择勾选。
⑥点击下一步。
用户体验改进计划,由于向VMware发送匿名系统数据和使用情况统计信息,所以不建议勾选,当然也可以选择勾选。
⑦继续点击下一步。
快捷方式,桌面和开始菜单程序文件夹,建议勾选。勾选后完成安装后会在创建桌面快捷方式,并在开始菜单显示程序文件。
⑧继续点击下一步。
⑨点击继续,软件正式在电脑中安装。
⑩点击完成。即完成了虚拟机的安装。
这时即完成了VMware Workstation 的安装,这时我们可以看到桌面上VMware Workstation的快捷方式。
Ⅱ:在虚拟机环境下安装Linux操作系统。























新一代开源开发者平台 GitCode,通过集成代码托管服务、代码仓库以及可信赖的开源组件库,让开发者可以在云端进行代码托管和开发。旨在为数千万中国开发者提供一个无缝且高效的云端环境,以支持学习、使用和贡献开源项目。
更多推荐
 已为社区贡献4条内容
已为社区贡献4条内容
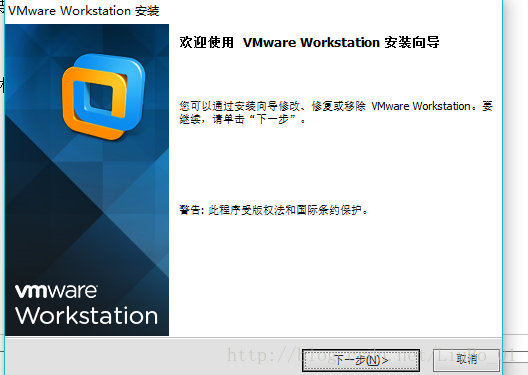
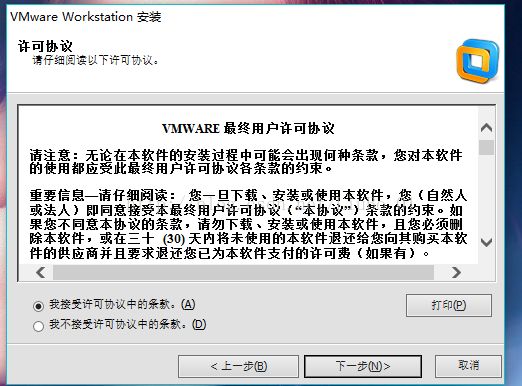
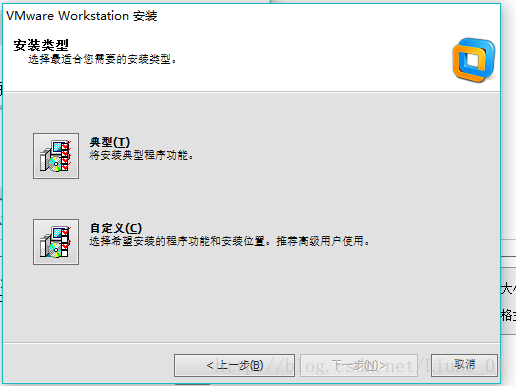
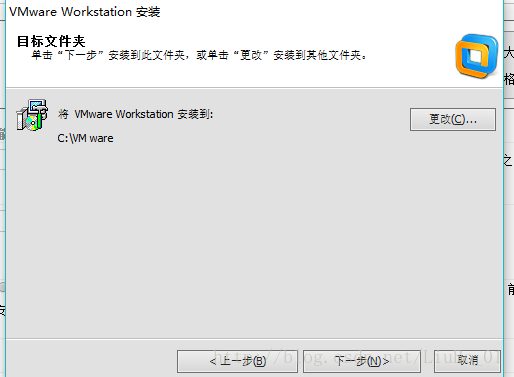
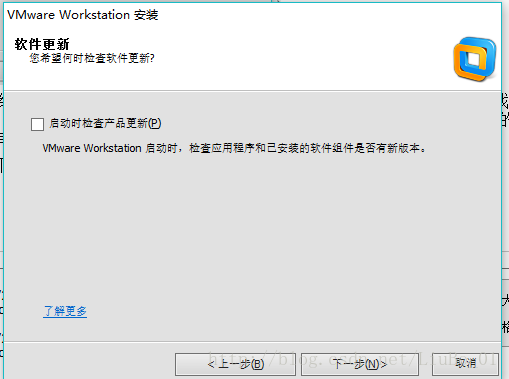
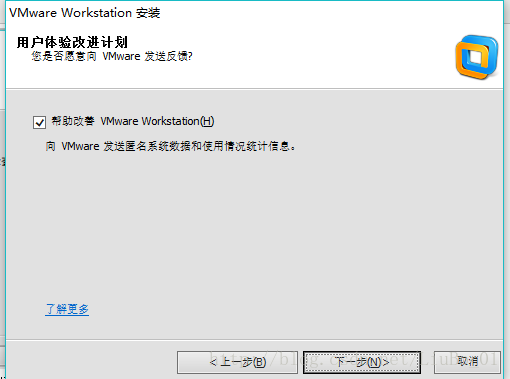
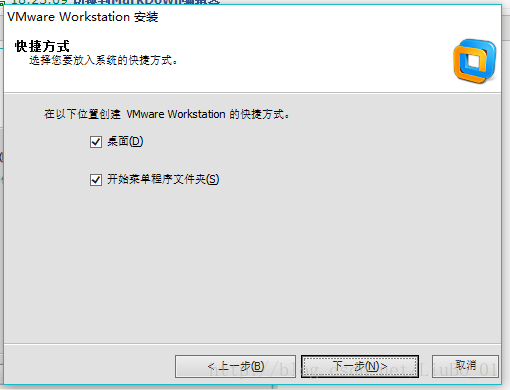
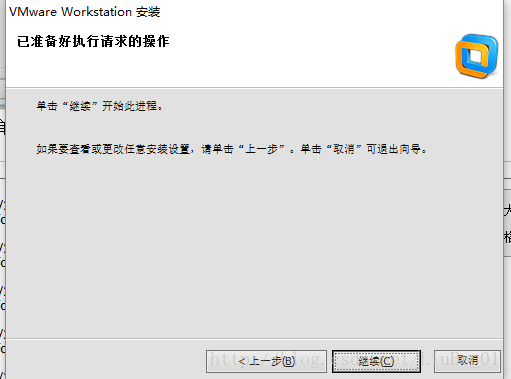
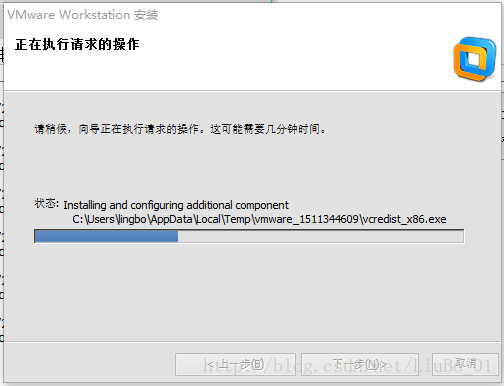
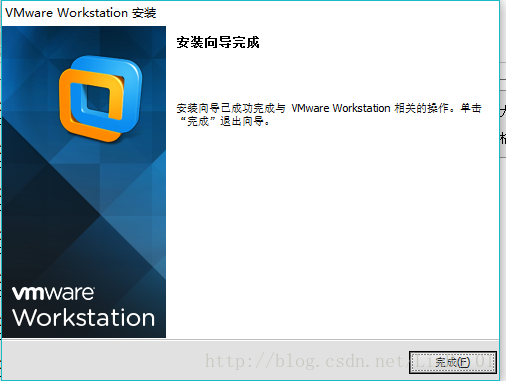
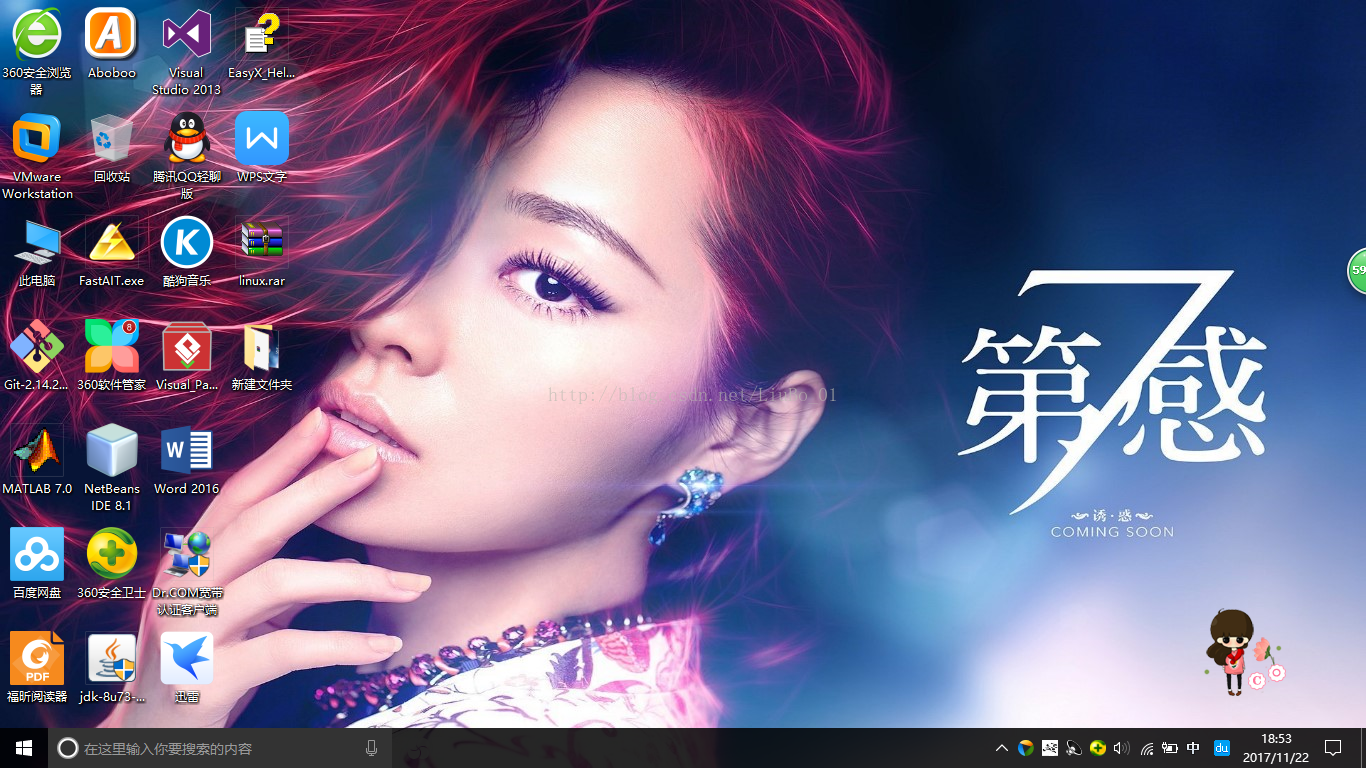







所有评论(0)