配置一个新服务器环境并部署项目
空空的一个服务器,啥也没用,新手菜鸟这个无助啊
先查下什么系统:uname -a
看出为linux系统,但是linux下面有fedora、ubuntu、redhat,看见有el6,得知为redhat系统,查找资料范围可以缩小
网上资料介绍:
EL is short for Red Hat Enterprise Linux (EL).
EL6 is the download for Red Hat 6.x, CentOS 6.x, and CloudLinux 6.x.
EL5 is the download for Red Hat 5.x, CentOS 5.x, CloudLinux 5.x.
EL7 is the download for Red Hat 7.x, CentOS 7.x, and CloudLinux 7.x.
The UNIXy Varnish Plugins run on all the above platforms.
为了可以在Xshell上进行上传下载,需要安装一个小工具包rz(上传)和sz(下载)
yum provides */rz 查找rz,查询到了后就可以直接进行安装
yum install -y lrzsz 安装
输入rz会有个小弹窗出来,可以让你选择上传文件
下载就是cd到你要的目录下,然后sz XXXX
如果你不想每次都有弹窗,就进行一些设置:菜单--》打开,弹出链接窗口,选择我们的服务器右击“属性”,找到“文件传输”,进行设置即可
重头戏配置环境:
在线安装JDK
http://www.oracle.com/technetwork/java/javase/downloads/jdk8-downloads-2133151.html
下载后直接用rz上传到/usr/java/目录下
rpm -ivh jdk-8u144-linux-x64.rpm 安装
修改配置文件:
vi /etc/profile
在最后位置进入编辑模式,加入如下几行:
JAVA_HOME=/usr/java/jdk1.8.0_144
CLASSPATH=%JAVA_HOME%/lib:%JAVA_HOME%/jre/lib
PATH=$PATH:$JAVA_HOME/bin:$JAVA_HOME/jre/bin
export PATH CLASSPATH JAVA_HOME
保存退出:wq
执行以下文件:source /etc/profile
不报错就行,这个会让你所选的文件立即生效
java -version可以查看到JAVA的安装及环境配置
下面下载tomcat,步骤和上面一样:
http://tomcat.apache.org/download-80.cgi 下载tomcat 我下载的tomcat8
下载后移动到/usr/local/下解压:tar -zxvf apache-tomcat-8.5.16.tar.gz
同样编辑vi /etc/profile
添加一行:TOMCAT_HOME=/usr/local/apache-tomcat-8.5.16
然后source一下
cd /usr/local/apache-tomcat-8.5.16/bin
进入bin目录执行:
./startup.sh 开启服务器
./shutdown.sh 停止服务器
ps -ef|grep java 这个命令查看tomcat服务器是否开启,下图为服务器没有开启:
创建用户:
Linux环境下创建一个用户使用adduser useradd ,这两者有很大区别
useradd只会添加一个用户,没有创建它的主目录,除了添加一个新用户之外什么都没有。这个用户甚至不能登录,因为没有密码
在root权限下,useradd只是创建了一个用户名,如 (useradd +用户名 ),它并没有在/home目录下创建同名文件夹,也没有创建密码,因此利用这个用户登录系统,是登录不了的,为了避免这样的情况出现,可以用 (useradd -m +用户名)的方式创建,它会在/home目录下创建同名文件夹,然后利用( passwd + 用户名)为指定的用户名设置密码。
因此直接利用:adduser+用户名 来创建用户
删除用户只需使用 userdel -r 用户名 即可
此时可以将工程打包成war包布到服务器上
jenkins服务器将项目部署上述服务器,需要建立免密登录
将jenkins服务器下生成一对公私钥,将公钥复制到上面新部署的服务器上,并改名为authorized_keys
修改权限:
chmod 700 /home/ci/.ssh
chmod 600 /home/ci/.ssh/authorized_keys
创建免密登录学习如下:
主机A:192.168.1.110
主机B:192.168.1.111
需要配置主机A无密码登录主机A,主机B
先确保所有主机的防火墙处于关闭状态。
在主机A上执行如下:
1. $cd ~/.ssh
2. $ssh-keygen -t rsa --------------------然后一直按回车键,就会按照默认的选项将生成的密钥保存在.ssh/id_rsa文件中。
3. $cp id_rsa.pub authorized_keys
这步完成后,正常情况下就可以无密码登录本机了,即ssh localhost,无需输入密码。
4. $scp authorized_keys hadoop@192.168.1.111:/home/hadoop/.ssh ------把刚刚产生的authorized_keys文件拷一份到主机B上.
5. $chmod 600 authorized_keys
进入主机B的.ssh目录,改变authorized_keys文件的许可权限。
正常情况下上面几步执行完成后,从主机A所在机器向主机A、主机B所在机器发起ssh连接,只有在第一次登录时需要输入密码,以后则不需要。
可能遇到的问题:
1.进行ssh登录时,出现:”Agent admitted failure to sign using the key“ .
执行: $ssh-add
强行将私钥 加进来。
2.如果无任何错误提示,可以输密码登录,但就是不能无密码登录,在被连接的主机上(如A向B发起ssh连接,则在B上)执行以下几步:
$chmod o-w ~/
$chmod 700 ~/.ssh
$chmod 600 ~/.ssh/authorized_keys
3.如果执行了第2步,还是不能无密码登录,再试试下面几个
$ps -Af | grep agent
检查ssh代理是否开启,如果有开启的话,kill掉该代理,然后执行下面,重新打开一个ssh代理,如果没有开启,直接执行下面:
$ssh-agent
还是不行的话,执行下面,重启一下ssh服务
$sudo service sshd restart
4. 执行ssh-add时提示“Could not open a connection to your authenticationh agent”而失败
执行: ssh-agent bash
补充:因为服务器jenkins启动是用ci用户,故tomcat启动必须用次用户启动,且tomcat文件夹权限应为ci
chown -R ci:ci /apache-tomcat-8.5.16
chmod -R 777 /apache-tomcat-8.5.16
大功告成,收工!!!
更多推荐
 已为社区贡献1条内容
已为社区贡献1条内容


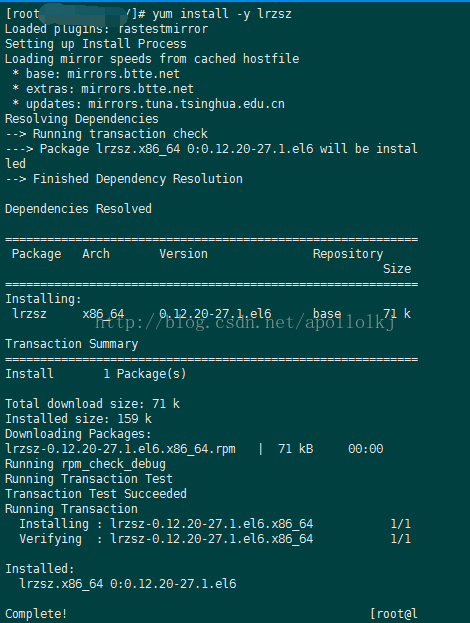
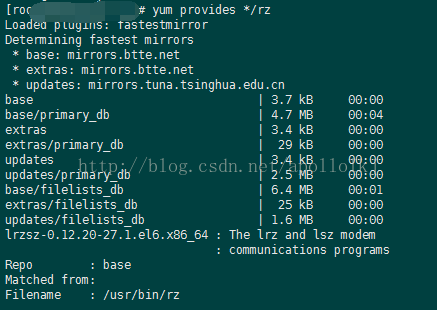
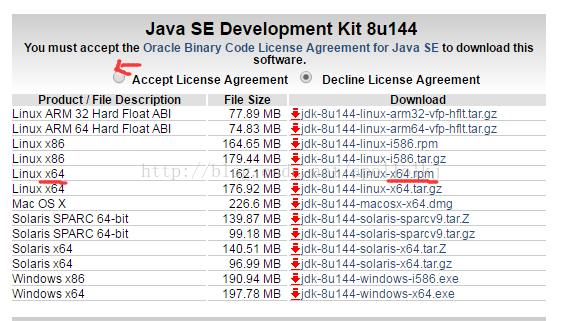
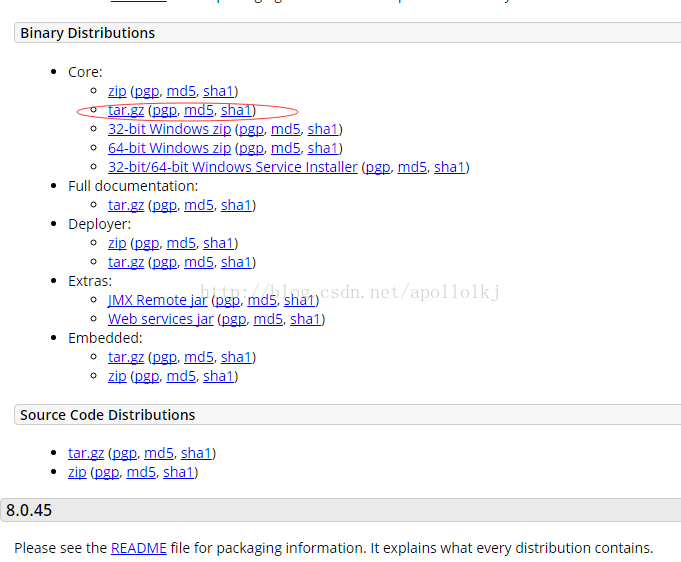







所有评论(0)