适用于 Linux 的 Windows 10/11 子系统(WSL2)安装指南
一、准备工作
由于WSL2基于hyper-V,所以需要电脑支持虚拟化,并且需要在BIOS中开启虚拟化技术。
1. 开启虚拟化
开启虚拟化需要在BIOS中进行设置,不同的PC设置方法大同小异,一般步骤是进入BIOS→找到虚拟化设置→开启。
2. 检验是否开启虚拟化
方法 1:任务管理器
「Ctrl+Alt+Del」调出「安全选项」界面,选择启动「任务管理器」。「性能」选项卡显示「虚拟化:已启用」即可。
方法 2:命令行
打开Windows命令行,并运行
systeminfo
固件中已启用虚拟化为是,代表PC已经支持虚拟化。
3. 开启开发者模式
「开发者选项」→「开发人员模式」,打开开关。
4. 开启Windows功能
需要先启用「适用于 Linux 的 Windows 子系统」可选功能,然后才能在 Windows 上安装 Linux 分发。
找到「控制面板」-「程序/功能」-「启用或关闭Windows功能」,选中「适用于Linux的Windows子系统」,然后点击确定。
二、升级WSL内核
1. 下载更新包
备注:如果使用的是 ARM64 计算机,请下载 ARM64 包。 如果不确定自己计算机的类型,请打开命令提示符或 PowerShell,并输入:
systeminfo | find "System Type";如果是中文操作系统,可以输入systeminfo | find "系统类型",查看计算机类型。
2. 安装更新包
运行上一步中下载的更新包wsl_update_x64.msi。
备注:双击以运行 - 系统可能提示你提供提升的权限,「Next」继续,选择「是」以批准此安装。


备注:如果遇到下面的提示和错误,只需要将Windows系统能更新的全更新就可以了。
三、启用虚拟机功能
安装 WSL 2 之前,必须启用「虚拟机平台」可选功能。计算机需要虚拟机功能才能使用此功能。
1. 启用虚拟机平台
方法 1:控制面板
找到「控制面板」-「程序/功能」-「启用或关闭Windows功能」,选中「虚拟机平台」,然后点击确定。
方法 2:命令行
以管理员身份打开 PowerShell 并运行:
dism.exe /online /enable-feature /featurename:VirtualMachinePlatform /all /norestart

2. 重启
这时需要重启电脑,等待电脑重新启动完成即可。
四、设置默认WSL
将 WSL 2 设置为默认版本,打开 PowerShell,然后在安装新的 Linux 发行版时运行以下命令,将 WSL 2 设置为默认版本:
wsl --set-default-version 2

五、安装 Linux 分发
1. Microsoft Store
打开 Microsoft Store,并选择你偏好的 Linux 分发版。
单击以下链接会打开每个分发版的 Microsoft Store 页面:
- Ubuntu 16.04 LTS
- Ubuntu 18.04 LTS
- Ubuntu 20.04 LTS
- openSUSE Leap 15.1
- SUSE Linux Enterprise Server 12 SP5
- SUSE Linux Enterprise Server 15 SP1
- Kali Linux
- Debian GNU/Linux
- Fedora Remix for WSL
- Pengwin
- Pengwin Enterprise
- Alpine WSL
2. 获取应用
在分发版的页面中,点击「获取」,开始下载Ubuntu 20.04 发行版本。
3. 完成
安装完成后,点击「打开」。
首次启动新安装的 Linux 分发版时,将打开一个控制台窗口,系统会要求你等待一分钟或两分钟,以便文件解压缩并存储到电脑上。然后,需要为新的 Linux 分发版创建用户帐户和密码。
备注:
- 未来的所有启动时间应不到1秒钟;
- 利用好这次机会,之后再改密码设置不了简单密码了;
- Ubuntu输入密码不会有显示。
现已成功安装并设置了与 Windows 操作系统完全集成的 Linux 分发!
六、参考
更多推荐
 已为社区贡献6条内容
已为社区贡献6条内容





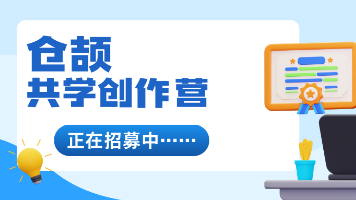





所有评论(0)