【TensorFlow】Windows+Anaconda3+Tensorflow(CPU&GPU)+Pycharm 安装
最近一直在安装 TensorFlow, 因为一直切换到 Ubuntu 系统比较麻烦,所以就尝试在Windows 系统上进行安装,发现下面这种方法进行安装十分方便。现在记录在这里。
1. 可选
如果想要安装GPU 版本,继续阅读,如果只想安装CPU 版本,可以跳过这部分
a. 安装 CUDA ,根据自己的系统进行安装即可,版本可以从官网进行下载,也可以点击CUDA百度网盘下载, win10系统推荐下载cuda_8.0.61_windows_10.exe 安装好后记得查看一下系统路径,将bin加到环境变量里即可。推荐一路默认安装。
b.安装cudNN,同样,根据自己安装的 CUDA 版本进行安装,这里需要注意,新版本的Tensorflow不再支持 cudnn v5 ,win10系统这里推荐安装 cudnn-8.0-windows10-x64-v6.0.zip ,可以从官网下载,也可以直接点击cudnn百度网盘下载 。下载好后直接解压,拷贝到 CUDA 相应的文件夹内即可。
2. 安装 Anaconda
这个就不用多说了,官网下载 ,需要注意,一定要下载 Anaconda3. 安装的话一路默认即可。
也可以点击 Anaconda3百度网盘下载 ,这里的版本是Anaconda3-5.0.1-Windows-x86_64.exe
3. Anaconda内新建一个 python 虚拟环境
a.
安装好 Anaconda3 后,打开 Anaconda Navigator
首先选择左侧的Environments,点击 create 如下所示:
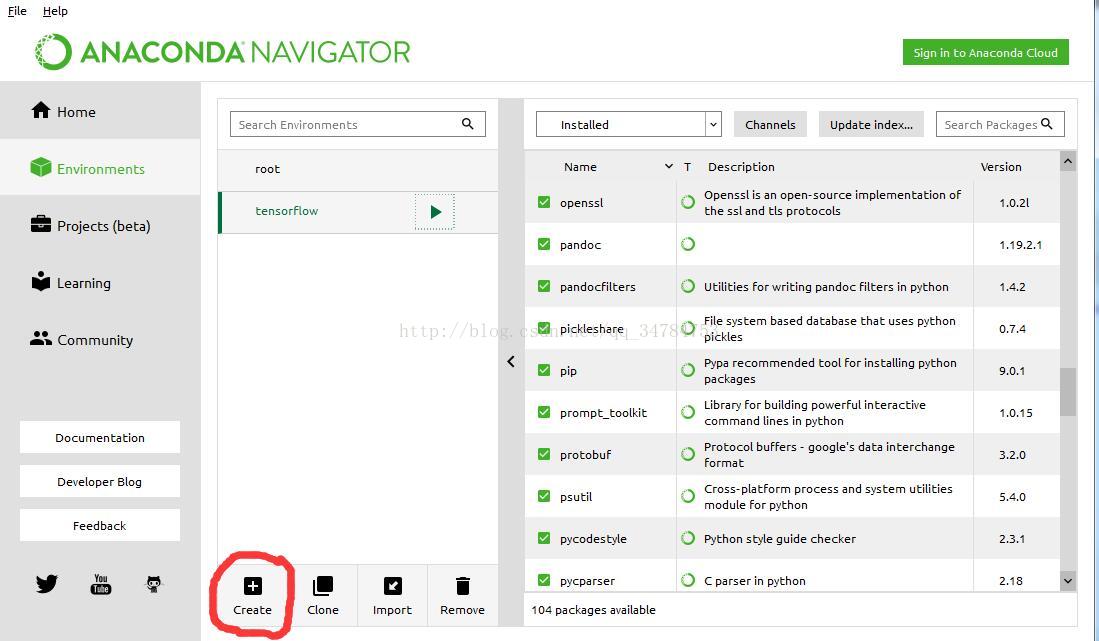
第一次打开后是没有上面的tensorflow的,这个就是我们新建的虚拟环境。
b.
接下来给自己的虚拟环境起一个名字,如tensorflow14 (写本博客时最新的版本是tensorflow 1.4)如下所示:
点击create ,记得 python的版本选择 3.6 (或3.5)
c.
在开始菜单打开 Anaconda promt 如图:
注意,如果是 win7 系统打开后可能会出现如下情况:
此时是无法使用的,不过我们可以从另一个位置打开,也就是 在 Anaconda Navigator 中,如下图所示:
出现如下图情况表示打开成功:
d.
输入 : activate tensorflow14 (用来激活我们的虚拟环境)
e . 接下来这步分为 GPU 和 CPU 的不同
-> CPU 版本的TensorFlow , 输入:pip install --ignore-installed --upgrade tensorflow
-> GPU 版本的TensorFlow , 输入:pip install --ignore-installed --upgrade tensorflow-gpu
然后就是默默等待。。。
一直等到结束,然后 tensorflow 就已经安装好啦~ 而且是最新版。
f. 将环境添加到Pycharm 中,使用 Pycharm 编写 tensorflow 程序
->下载 Pycharm ,官网即可, 社区版是免费的,也可以使用。
->新建项目,选择编译环境,如下所示
然后就可以开心的写 TensorFlow 代码啦。
更多推荐
 已为社区贡献2条内容
已为社区贡献2条内容

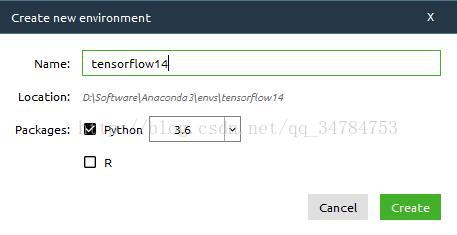

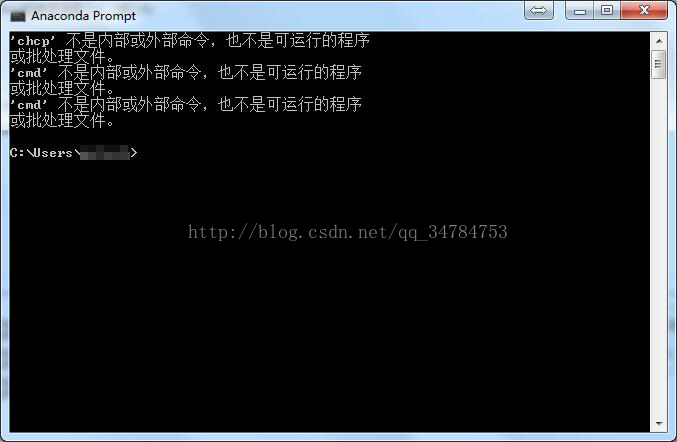
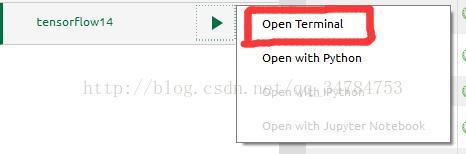
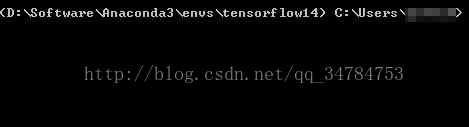

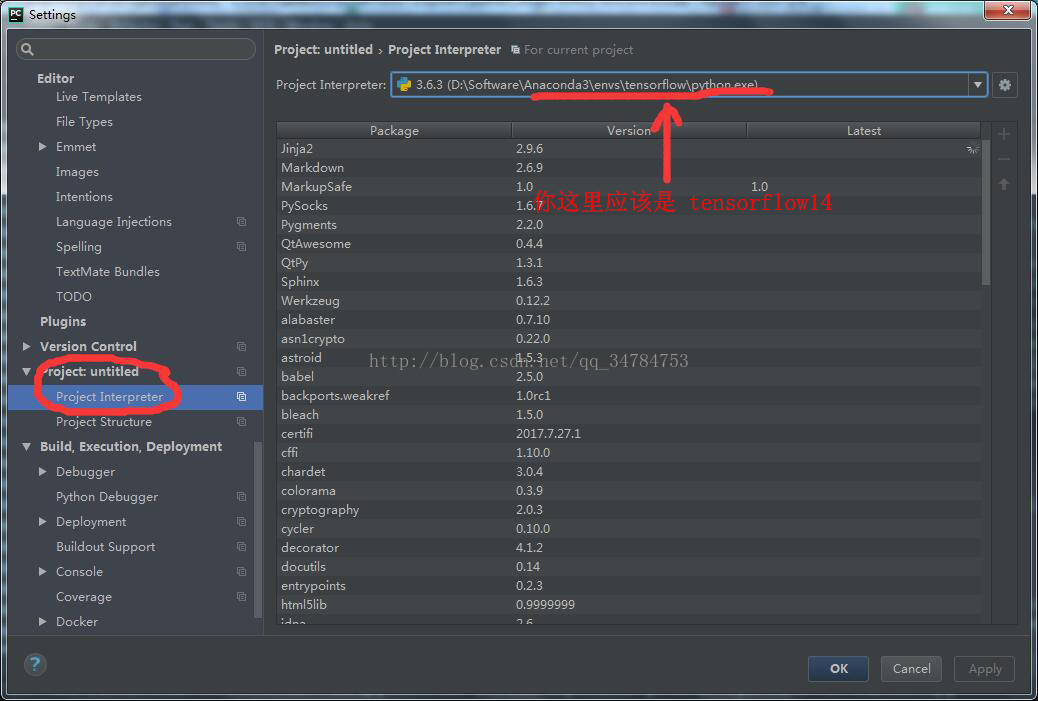






所有评论(0)