Eclipse创建maven项目的详细过程
作为一个学习java道路上的新手,一切都是新的开始,最近一直想整合一套框架,中间遇到很多问题,现在一步步详细的记录创建maven项目的详细过程的详细过程。
一,搭建工具和环境
eclipse:Mars.1 Release (4.5.1)
jdk:jdk1.7.0_79(太高版本库中有些接口和方法改变了,无法利 用一些库)
Tomcate:apache-tomcat-8.0.32
二,环境配置
有时候我们在打开eclipse时,新创建一个工作空间,这时工作空间的jdk和tomcate都需要重新配置一下,当然也可以在创建项目的过程中配置。如果是在已经创建过项目的工作空间整合此框架,这一步可以省略,只是要注意这个工作空间的jdk和tomcate的版本即可。
a:(配置Tomcate Service):菜单栏选择Window->Preferences->Server->Runtime Environments,进入如下界面。
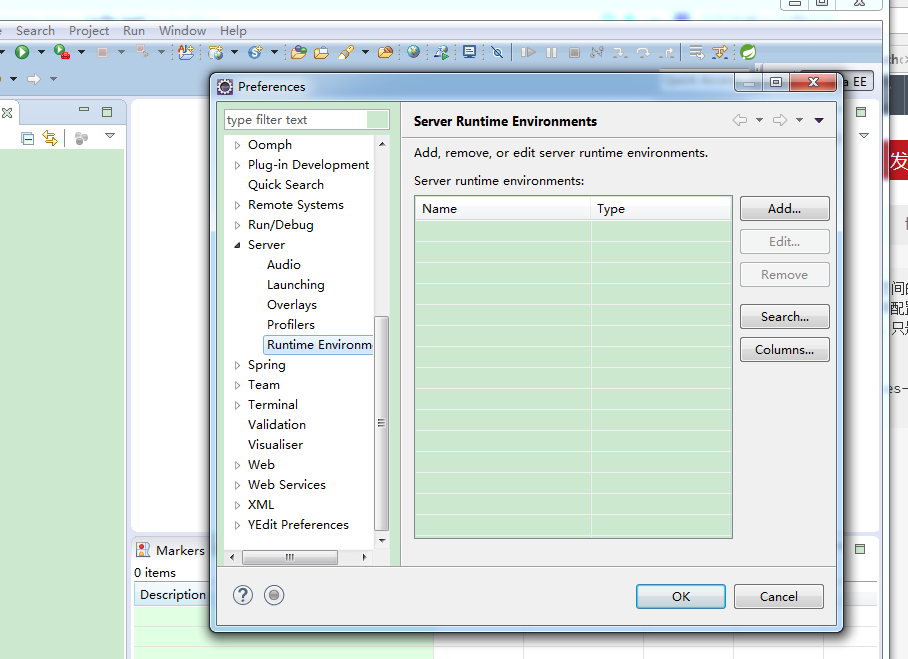
点击Add添加Tomcate,选择Apache Tomcate v8.0,按照如下图示一步步配置。
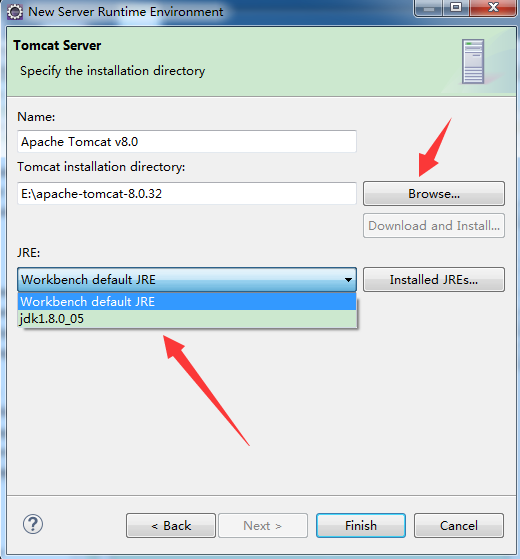
注意这里的JRE只有默认的Workbench default JRE(我的Eclipse默认的是jdk1.5)和已经安装的jdk1.8.0_05,我们搭建的环境需要jdk1.7,因此我们需要安装jdk。点击Installed JREs..->Installed JREs->Add->Standard VM->next->Directory…->选择你的jdk安装目录(比如我的是C:\Program Files\Java\jdk1.7.0_79)->Finish->勾选jdk1.7.0_79->ok->Finish。配置完如下图所示:
b:(配置Java的jdk),菜单Window->Preferences->Java->Installed JREs,接下来的过程和A步骤的配置JDK的过程一样,在此不再赘述。
三,开始搭建。
1,创建maven项目。
点击File->new->Maven Project,如下图所示一步步走下去:
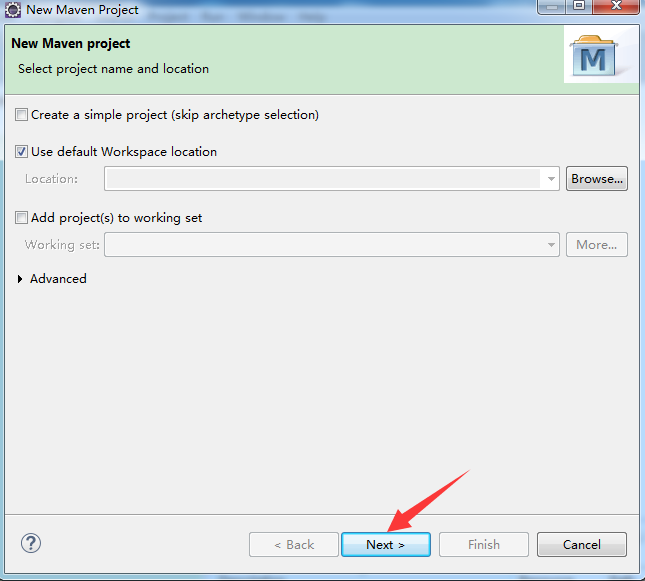
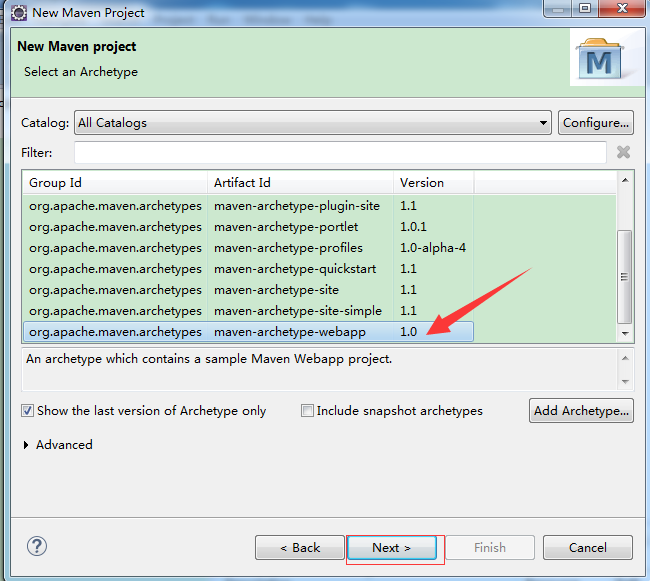
Group Id 是项目所属的团队,Artifact Id是项目的名称(可以随便起)。然后点击Finish就创建了maven项目,如下图结构所示:
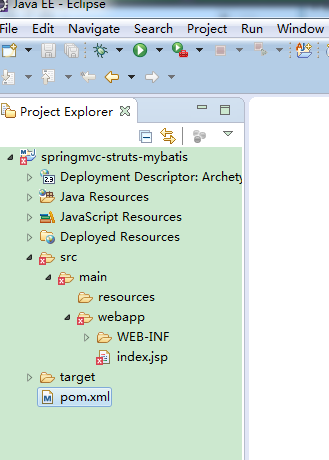
看到有红叉,那是因为缺少jar包,在pom文件里加上如下依赖包即可。
<dependency>
<groupId>javax</groupId>
<artifactId>javaee-api</artifactId>
<version>7.0</version>
</dependency> 然后,项目右击->属性(Properties)->Project Facets,如下图所示:选择java 1.7(这里要和你的jdk版本一致),点击ok即可。
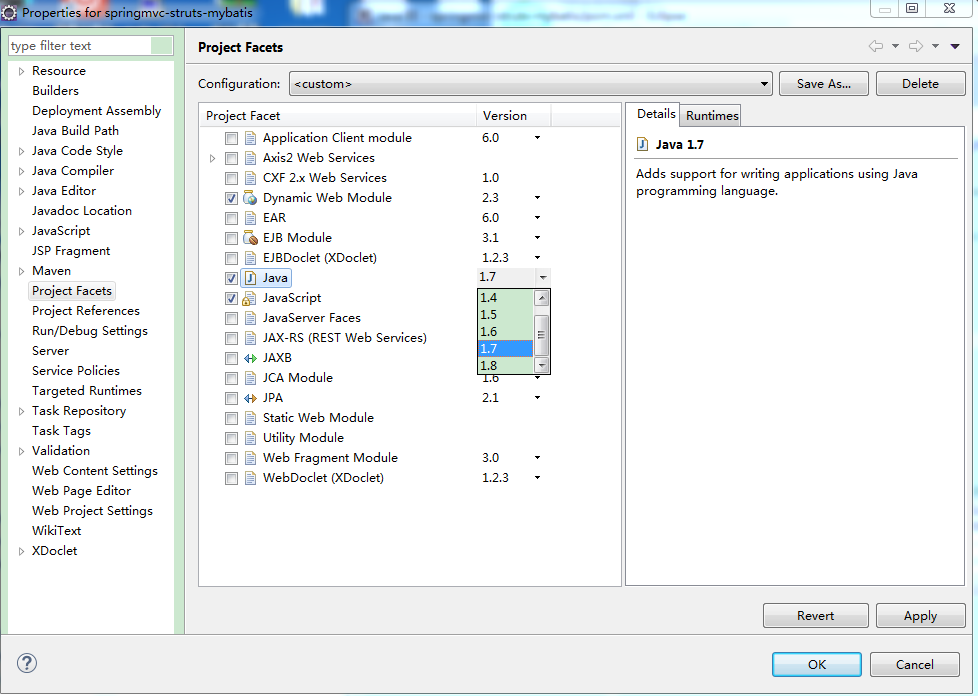
至此,maven项目创建成功,如下图所示的结构:
更多推荐
 已为社区贡献5条内容
已为社区贡献5条内容

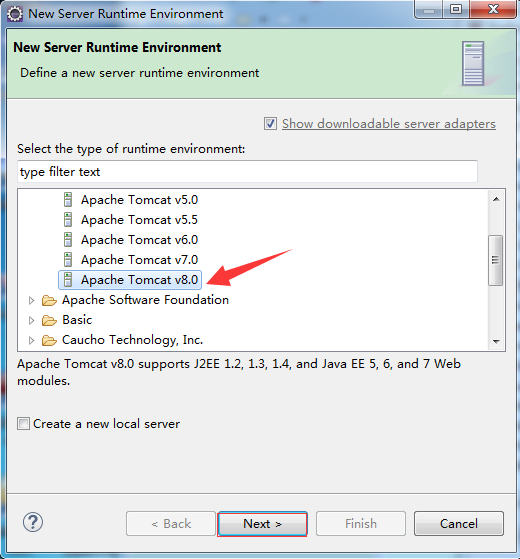
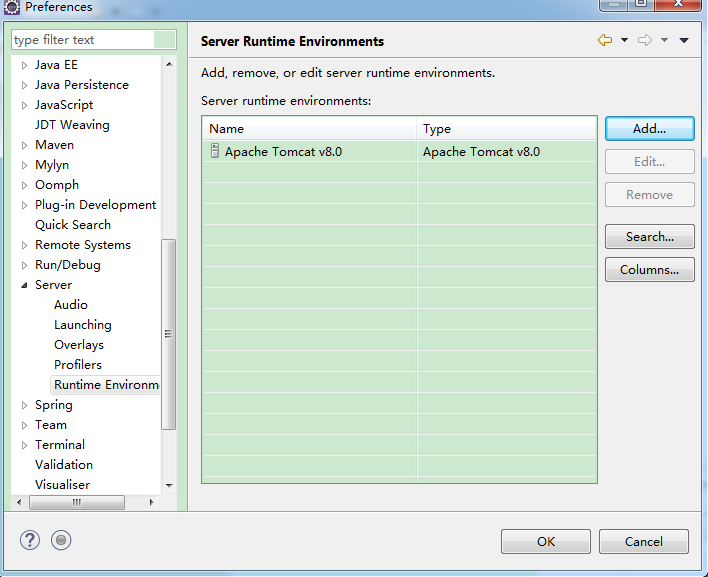
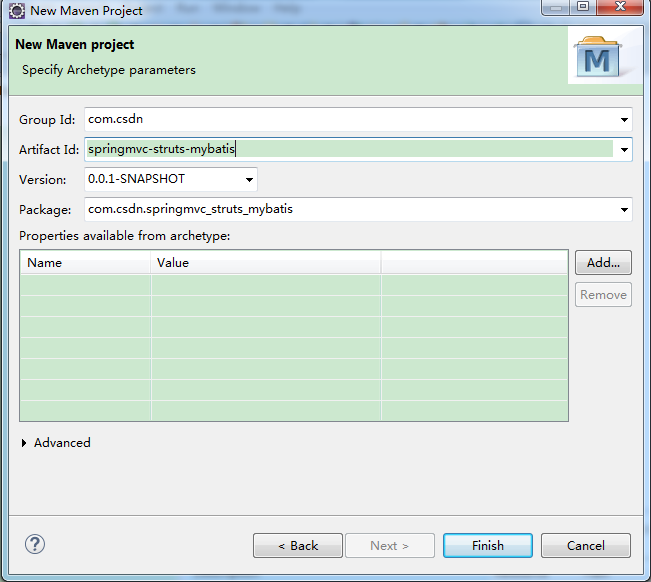
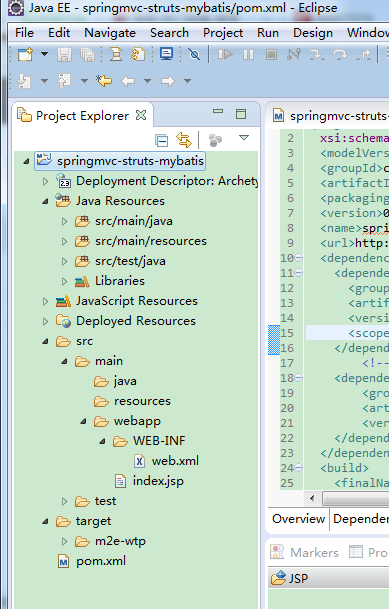








所有评论(0)