terminus 和 windows terminal_Windows命令行终端神器Cmder配置及美化指南
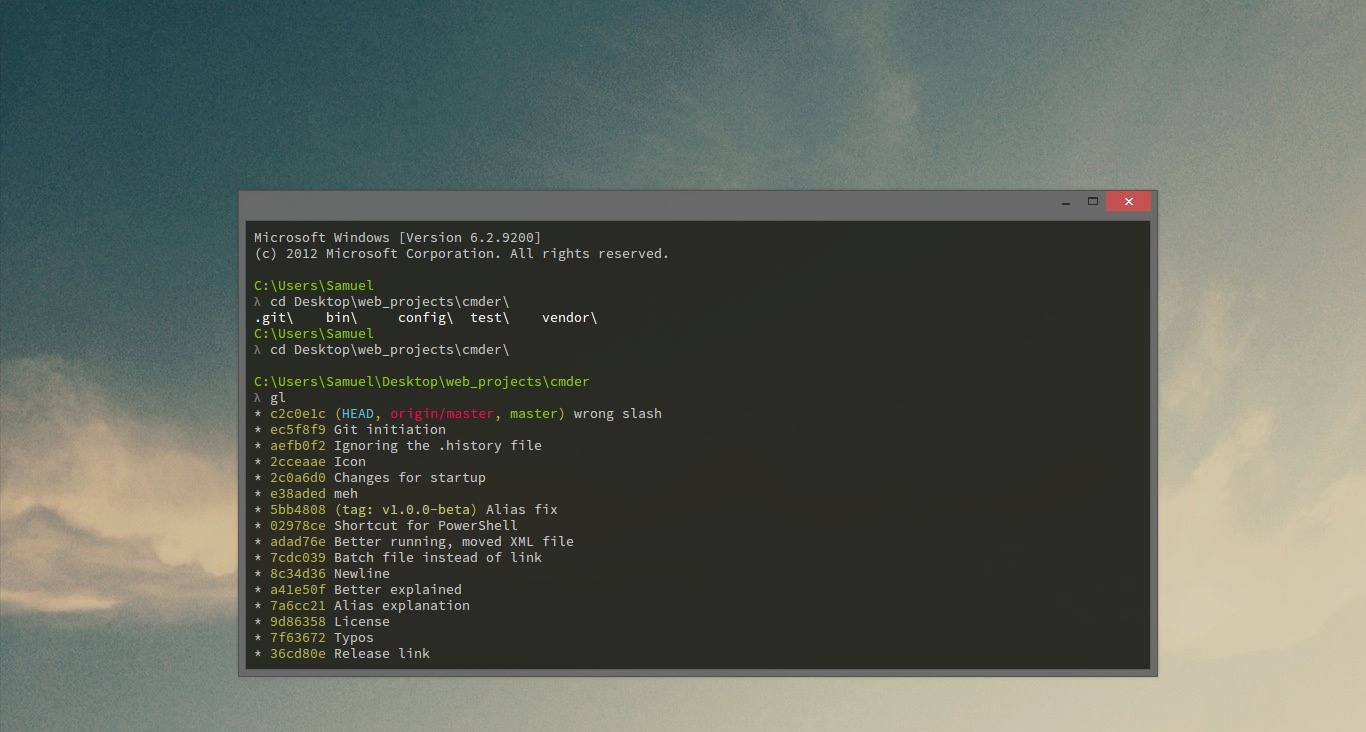
前一阵子,微软发布的全新终端 Windows Terminal 引起了很多人的关注。最近微软将全新的预览版 Terminal 放在了 Microsoft Store 中,我第一时间就想要尝尝鲜。然而新的 Terminal 要求 Windows 10 1903 版本才能安装,而我电脑上装的是 Windows 10 LTSC (版本号1809),尝试了升级系统和离线安装都无果,加上很多吃了螃蟹的人表示现在只是一个半成品并不好用,我最终只得放弃。
眼见身边的小伙伴一个个都换了 MacBook,难道 Windows 就不能有好用的命令行了吗?不,Windows 党永不为奴!在这里就要安利一下我们今天的主角:Cmder 同学了。
Cmder 是我一直使用的终端软件,在我看来,它可以说是 Windows 平台上目前最好用的终端之一了,它具有如下优点:
- 界面友好
- 功能强大
- 使用流畅且稳定
- 自带 git-for-windows,可以使用常见的 Unix 命令,这样就不用敲记不住的 cmd 命令了
既然 Cmder 这么好,今天就给大家介绍一下它的安装及配置吧!
对了,如果非要给 Cmder 挑一点毛病出来的话,那就是:不 够 好 看 !所以安装之后我们还要来美化一下它~
安装
首先我们打开 Cmder 的官网,找到 Download。
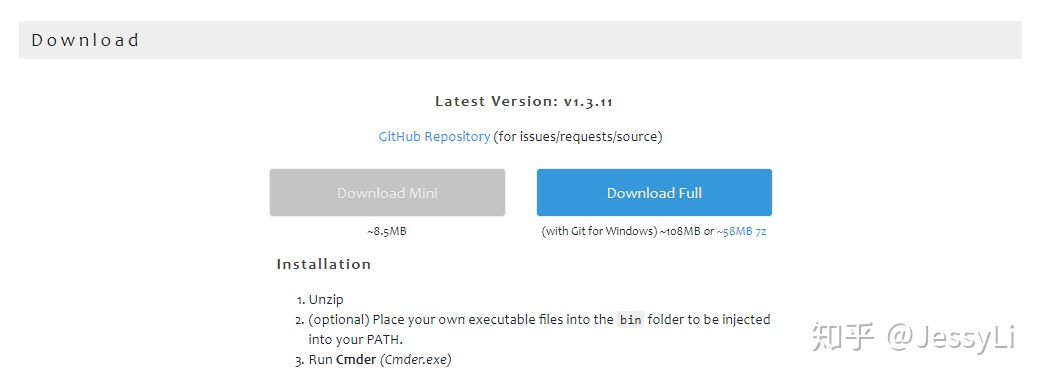
两个按钮,左边的灰色按钮是不带 git-for-windows 的,所以我们点击右面的蓝色按钮下载。
下载之后我们将 Cmder 解压到任意目录(请注意为了避免奇怪的 bug,目录要是纯英文不带特殊字符和空格的),我放到了 C:Applicationscmder 这个目录中。
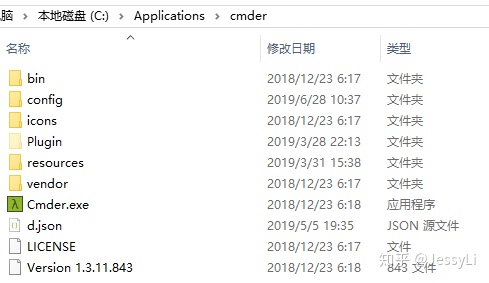
这时候我们就可以打开目录双击 Cmder.exe 运行了。我们可以把 Cmder 添加到开始菜单或者固定在状态栏中来方便启动。
配置环境变量
为了后面的工作方便,我们配置一下环境变量,把 Cmder 的目录添加到 Path 里面去。这一部分参照的是 https://github.com/cmderdev/cmder/wiki/Setting-up-Environment-Variables。
设置CMDER_ROOT
按 Win + Pause / Break 快捷键,进入“系统”,点击左侧的高级系统设置,
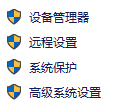
然后点击环境变量,
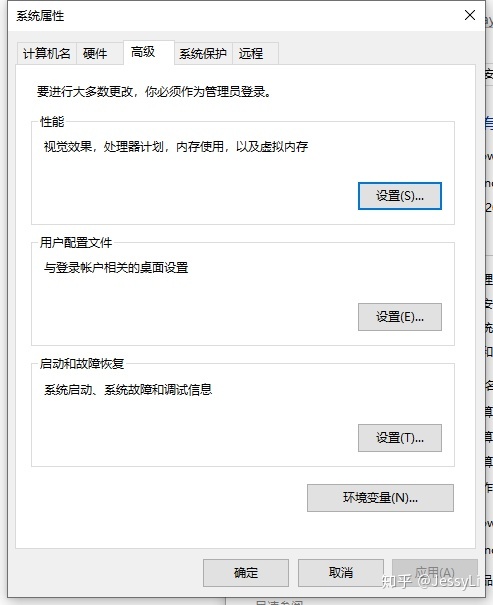
点击用户变量下面的新建,变量名为 CMDER_ROOT,变量值为 Cmder 刚才解压到的路径(我这里是C:Applicationscmder),
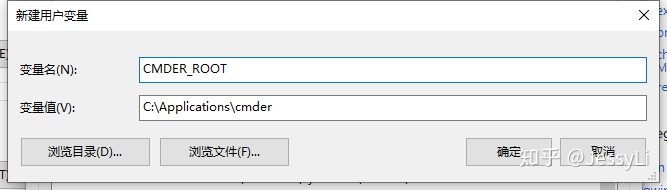
点击确定就好了,可以看到已经添加成功了。
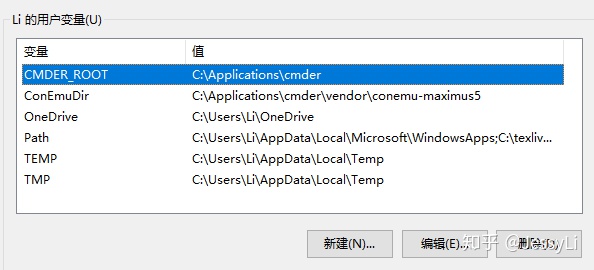
设置ConEmuDir(可选)
用同样的办法,新建变量 ConEmuDir,设置为%CMDER_ROOT%vendorconemu-maximus5。
添加到PATH(可选)
加下来需要设置把目录添加到 Path 中,Path 是系统中已经存在的环境变量,选中 Path 然后点击编辑,点击新建然后输入 %CMDER_ROOT%,然后一路确定,这样我们的环境变量就都设置好了。
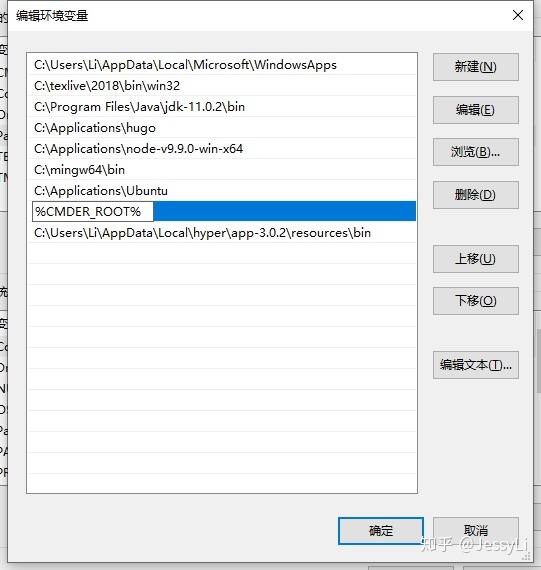
添加 cmder 到右键菜单
以管理员身份打开 windows 自带的命令提示符(或者打开 PowerShell 再输入 cmd)
定位到 Cmder.exe 所在文件夹
cd %CMDER_ROOT%然后输入命令
Cmder.exe /REGISTER ALL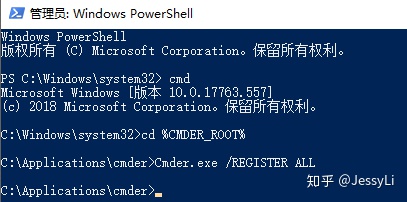
之后在任意文件夹中右键,若发现 Cmder Here 选项即表示添加成功。
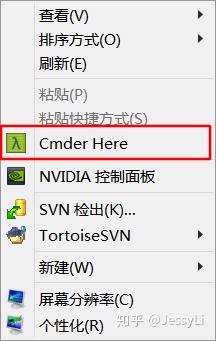
解决中文乱码
按 win + alt + p 键或点击默认右下角 settings 选项打开设置界面
找到 Startup 选项下的 Environment,追加这些命令
set PATH=%ConEmuBaseDir%Scripts;%PATH%
set LANG=zh_CN.UTF-8
set LC_ALL=zh_CN.utf8
chcp utf-8配置高亮插件
安装字体文件
这里我们以 Fira Code 为例,下载字体文件然后安装:
https://github.com/tonsky/FiraCode/raw/master/distr/ttf/FiraCode-Regular.ttf
打开 Cmder 的 Settings,将 General->Fonts 中的 Main console font 设置成 Fira Code。
修改字体的原因是为了正常显示插件中的某些符号,如果想使用其他字体并且正常显示符号,可以将Main console font设为自己想要的字体,勾选Alternative font并设置为Fira Code,在下面的Unicode ranges中添加E0A0; E0B0;
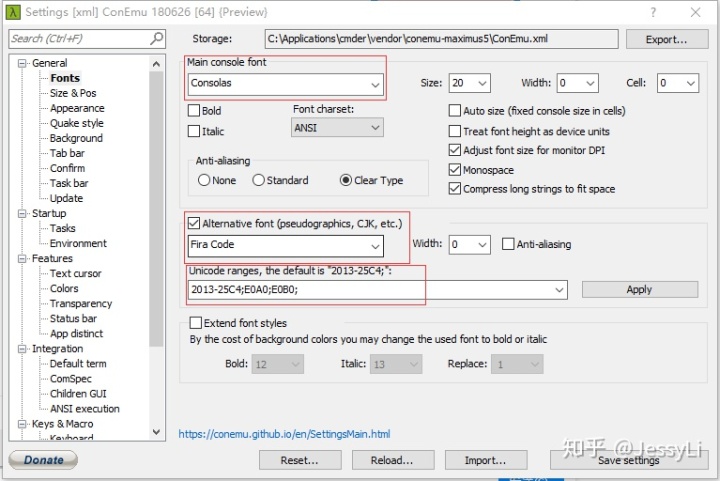
更多详情参见这儿
安装插件
下载 Cmder-powerline-prompt 项目中的所有 .lua 文件,放置在 %CMDER_ROOT%/config 目录中,然后重启 Cmder。
修改提示符符号
Cmder 中的提示符符号默认为 λ,可能会导致某些bug(不确定),现在修改为自定义的符号:
一共有三个文件需要修改
%CMDER_ROOT%vendorclink.lua文件,line 51,λ 修改为 $:
-- local lambda = "λ"
local lambda = "$"%CMDER_ROOT%vendorgit-for-windowsetcprofile.dgit-prompt.sh文件,line 36,λ 修改为 $:
# PS1="$PS1"'λ ' # prompt: always λ
PS1="$PS1"'$ '%CMDER_ROOT%configpowerline_core.lua,line 113,λ 修改为 $:
if not plc_prompt_lambSymbol then
plc_prompt_lambSymbol = "$"
end经过测试,安装高亮插件之后只需要修改第三项就好了,效果如图:

使用其他终端模拟器
Cmder 自带了 ConEmu 作为终端模拟器,但是总感觉界面不够简洁,也不够美观。
在 windows 平台上有很多其他的终端模拟器,比如 Hyper,Terminus 和 FluentTerminal,它们都能够兼容 Cmder 哦,可以用它们来代替 ConEmu。
Hyper
Hyper 是基于 xterm.js 和 Electron,相比于 ConEmu,它的界面很简洁。
在 Hyper 配置 Cmder 的步骤如下(参考链接):
- 安装 Hyper
- 打开 Hyper,按
Ctrl + ,打开 Perference 设置文件。(也可以找到该文件用 Notepad++ 之类的编辑器打开,我的路径在C:Users%Username%AppDataRoamingHyper.hyper.js) - 将下面三项修改为对应的值:
shell: 'cmd.exe',
shellArgs: ['/k', 'title Cmder & %CMDER_ROOT%vendorinit.bat'],
env: { 'TERM':'cygwin' }, // required for git-for-windows
- 在 plugins 中添加下面的三项:
plugins: [
'hyperterm-monokai',
'hyper-tab-icons',
'hyper-statusline',
]
然后重启 Hyper 就设置好啦,效果见下:
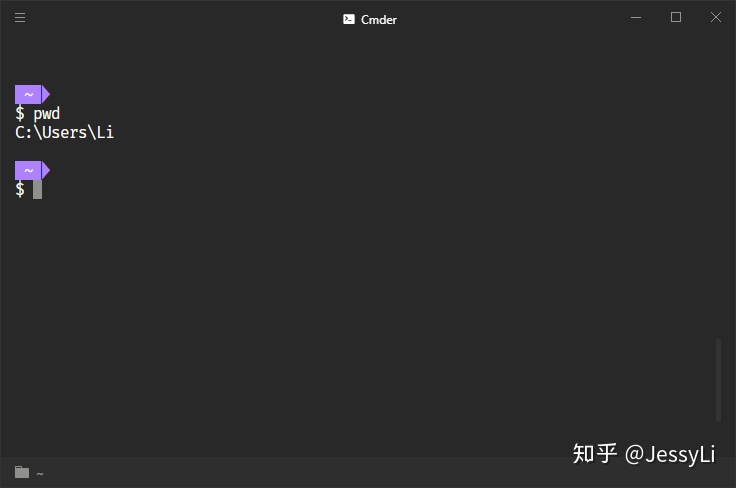
界面是不是非常简洁?但是用起来好像有两个小问题:一是对高亮插件的兼容性不太好,二是只能通过修改配置文件进行设置,不太友好。
Fluent Terminal
Fluent Terminal 是基于 xterm.js 的 UWP 应用,优点是 Windows UWP 风格的界面挺好看的,但是我打开后就无响应。。。换版本、重装、重置都没有解决问题,所以只能放弃,这里附一张网图。
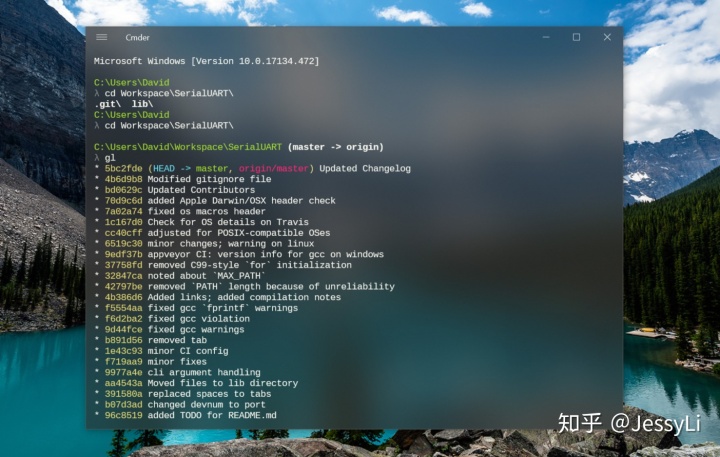
配置过程请参照 https://github.com/cmderdev/cmder/wiki/Seamless-FluentTerminal-Integration
Terminus
Terminus 是一个功能丰富、高度可定制、跨平台的终端模拟器。
在 Terminus 中 使用 Cmder 比较简单,只要配置了系统变量就可以自动识别 Cmder,而无需其他额外的配置。
效果如图:
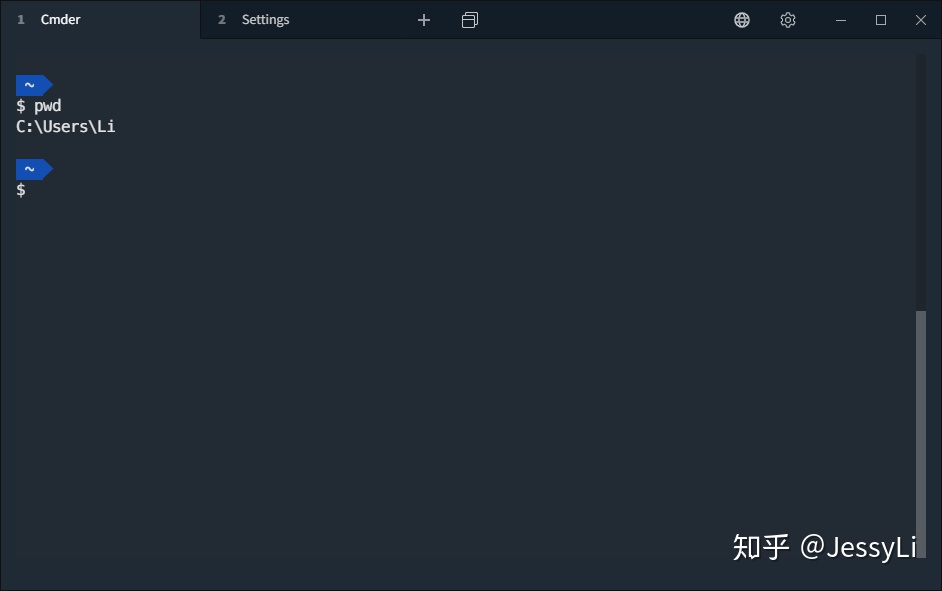
总结一下,如果想要稳定性,建议使用 Cmder 自带的 ConEmu;如果追求美观简洁,可以选择 Terminus 作为终端模拟器。
参考
- Cmder 终端配置
- 官方定制文档
更多推荐
 已为社区贡献1条内容
已为社区贡献1条内容







所有评论(0)