sentinel卫星_地图技巧 | 人家的卫星图这么好看,为什么我截不出?
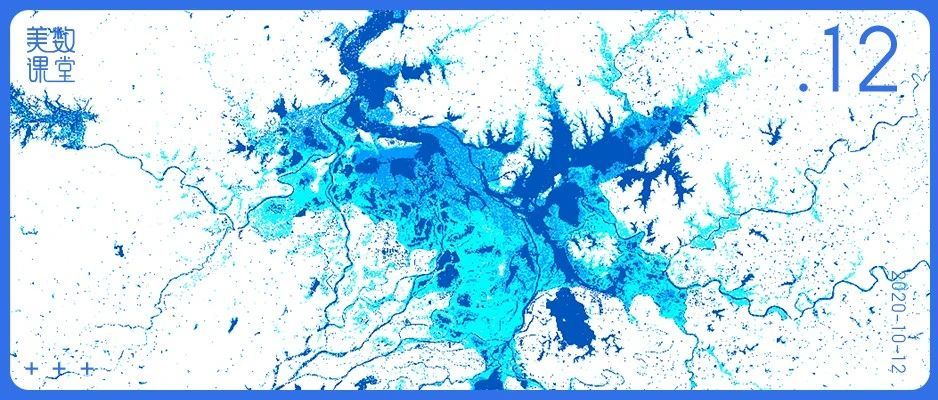

还不是因为……好看的卫星图并不是靠截图的 在上两节课课代表带大家入门了地图处理万能工具 —— QGIS
地图技巧 | 《美国国家地理》常用的地图工具如何使用?
地图技巧 | 五彩斑斓的填色地图如何制作?上面用的数据都是我们熟悉的 .csv 格式。除了 .csv 格式的数据,强大功能的QGIS还可以处理卫星图数据,可以让粗旷的卫星图变得更加精致!这节课课代表教大家用 卫星图数据 去制作精美的地图!比如这张使用 NASA 开发的乔万尼系统,将 OMI 卫星监测的全球二氧化氮浓度数据转换并导出成一张 .tiff 格式的热力图,在 QGIS 里打开,犹如一张水墨地图,不同深浅的灰度其实代表着各地不同的二氧化碳浓度。
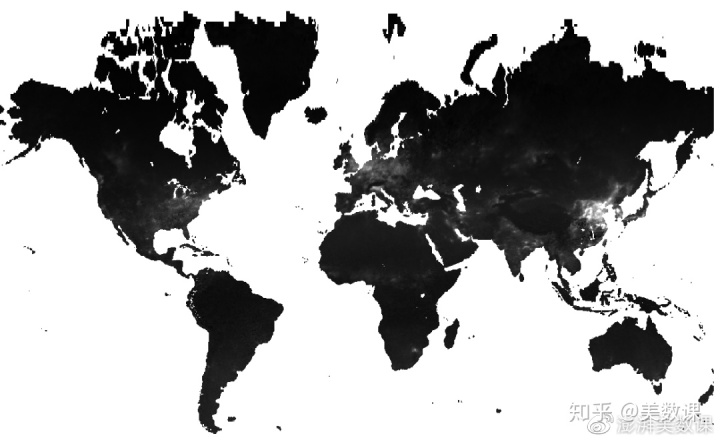
我们再通过 QGIS 的设置,让二氧化碳不同浓度呈现不同的颜色,可以看到全球各地在疫情的影响下,2020年4月二氧化碳浓度明显低于2019年4月。
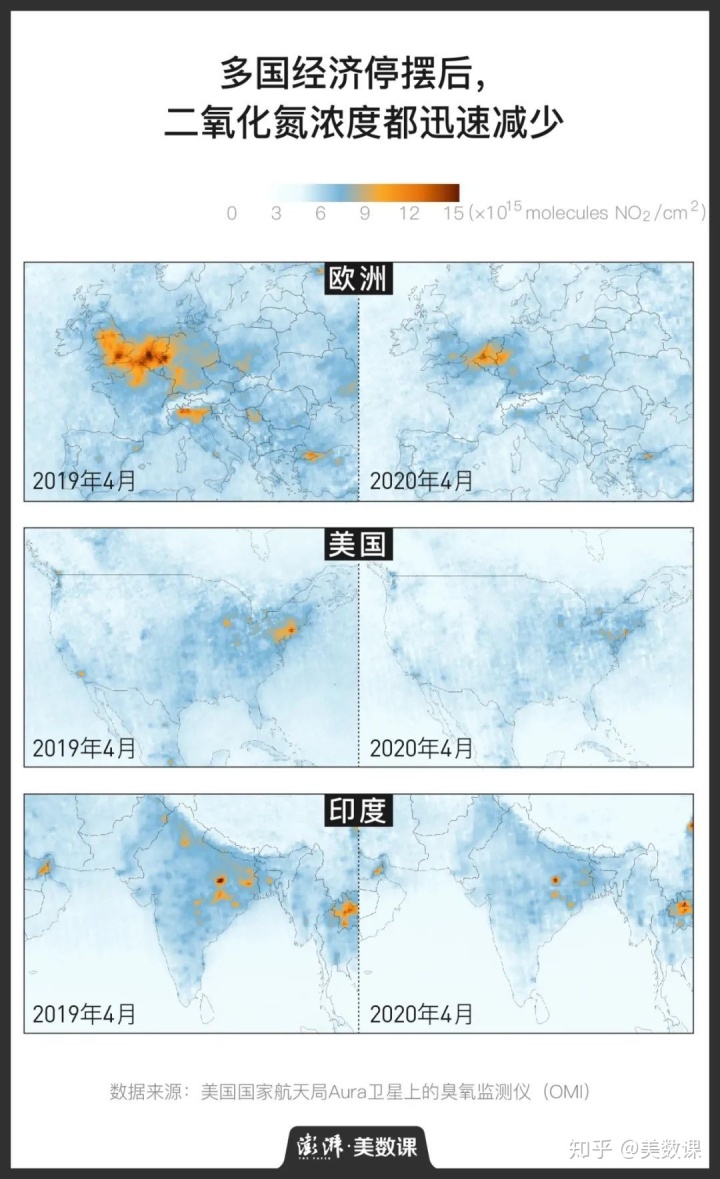
还有这张鄱阳湖水域面积变化图,也是由黑白的卫星图经过 QGIS 处理得到下面的效果。(课代表也就呆呆欣赏了十遍吧,太震撼了! )
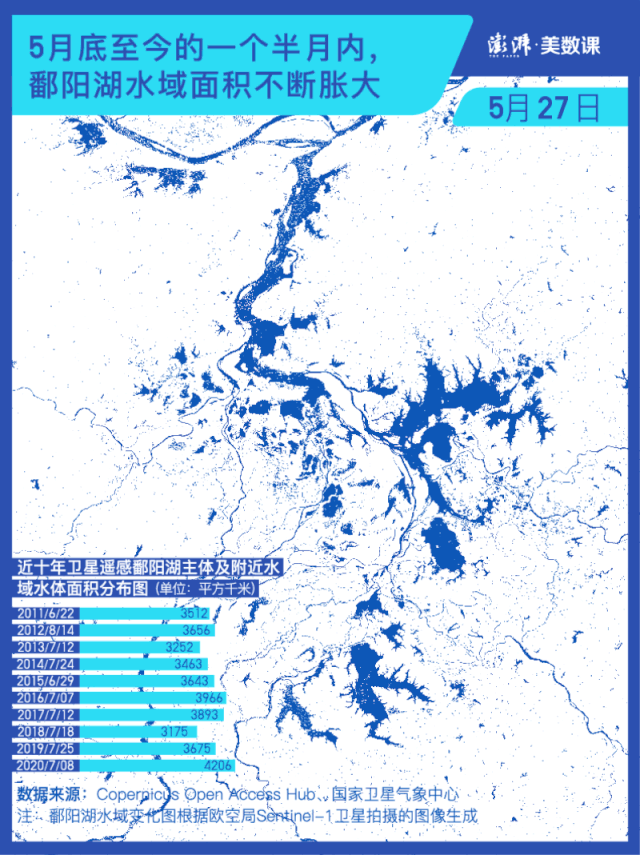
咳咳,停止自夸,下面我就来告诉你们它是怎么做出来的。首先,你需要下载鄱阳湖流域的高清卫星图。一个靠谱的来源是欧洲空间局的 Copernicus Open Access Hub(网址是:https://scihub.copernicus.eu/dhus/#/home),你只需要挑选好适合的卫星、在地图上圈定区域并选择好日期,就可以查看该区域在不同时间点的卫星图像。

以鄱阳湖为例,进入 Copernicus Open Access Hub 的页面后,我们先在地图上找到鄱阳湖所在的位置,并用屏幕右侧的选框工具选中想要观测的区域。然后再在屏幕左侧的【高级搜索】选择栏中,选定日期和 Sentinel-1 卫星(欧空局哨兵一号卫星),并将 Sentinel-1 卫星底下的【Product Type】中勾选为 GRD,即距地影像。
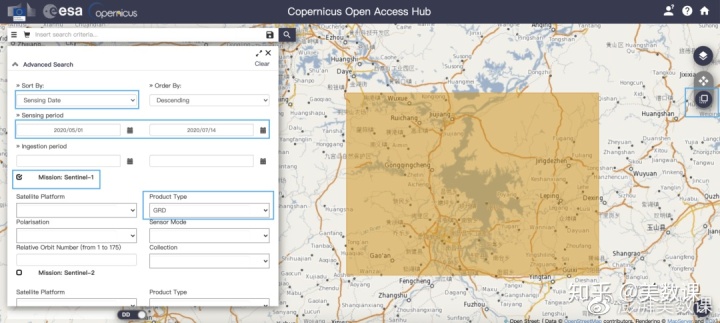
所有参数选定后,点击搜索框边的 按钮,就会跳出许多卫星图。但需要注意的是,返回的这些卫星图并非所有都完整涵盖了我们圈定的区域,所以需要根据缩略图进行筛选。你也可以点击图标为 的按钮放大查看卫星图。选定日期和区域完整性均符合自己要求的卫星图后,再点击下载。
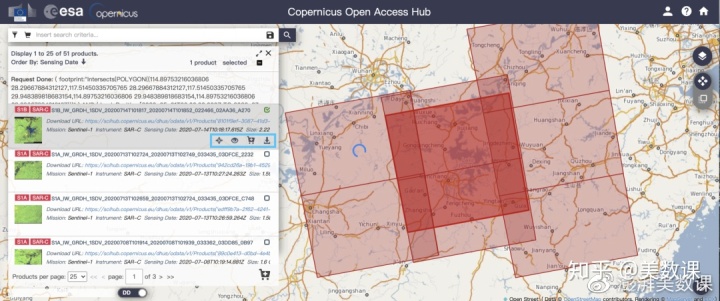
不过很显然,这些卫星图虽然很高清,但是不够美观。我们的目标是能对水体和陆地区域的颜色进行调整,让读者能清楚地看到水域面积的变化。 最开始,我们天真地以为将那张超过 1G 的 .tiff 文件直接扔进地图处理软件 QGIS 中处理,就能达到目的。结果证明,我们太天真了。下图是我们初步调色的惨状……无论如何调色,都无法将水域面积单独凸显出来并弱化陆地部分。
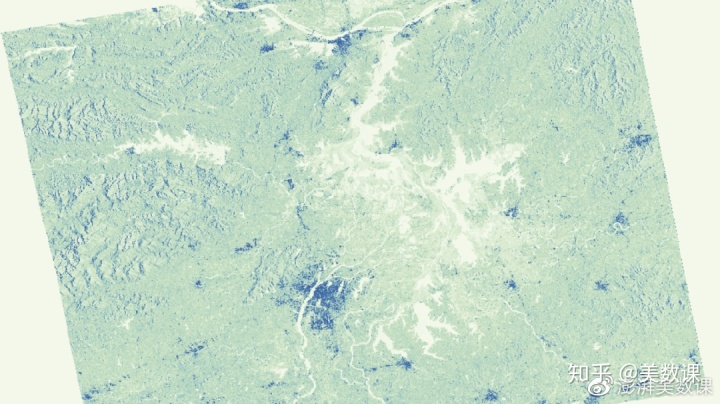
绞尽脑汁但陷在死胡同中的我们,最后搜到了一份救命教程!这份叫做“Flood Mapping With Sentinel-1 Data Using SNAP And QGIS”教程(链接:https://opengislab.com/blog/2018/5/14/flood-mapping-with-sentinel-1-data-using-snap-and-qgis),是由一位叫 Stephanie 的 GIS 专家写的。她在这份文档中分步骤拆解了如何将初始的tiff文件处理成调色友好的升级版 tiff。我们在前文中写的下载卫星图文件的部分就是她教程中的 Step1。因为教程十分细致且多达七个步骤,在这里就不具体展开了。总之参照 Stephanie 的说明,我们最后成功得到了一张黑白的卫星图!由于.tiff 文件太大,普通的图片查看软件无法打开。但是我们可以在 PS 中查看 .tiff 文件,从左往右,分别为5月27日,6月20日,7月14日鄱阳湖水量情况,白色区域为水覆盖的地方,由于降雨影响,两个月期间水域面积不断扩大。
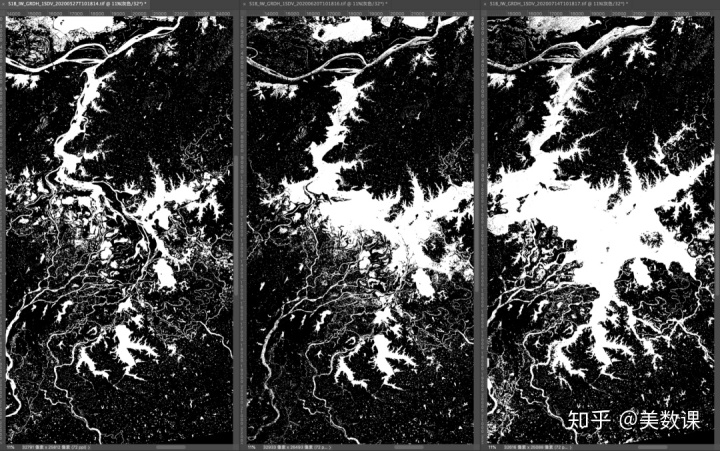
虽然黑白照片颇具艺术范儿,但我们还是需要给它换个妆,把水体的颜色变成我们常识中的蓝色。接下来就交给所谓地图届的“化妆师” QGIS ,课代表将用它来把黑白照变彩色照。
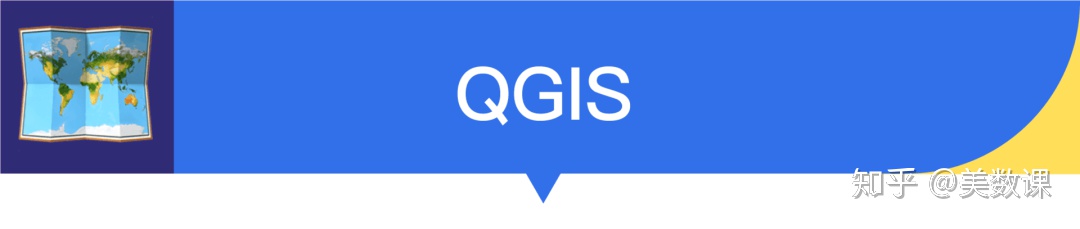
▼ Step 1 :在 QGIS 中拖入我们经过处理的 .tiff 图片,我们只需要调整这两种颜色即可。
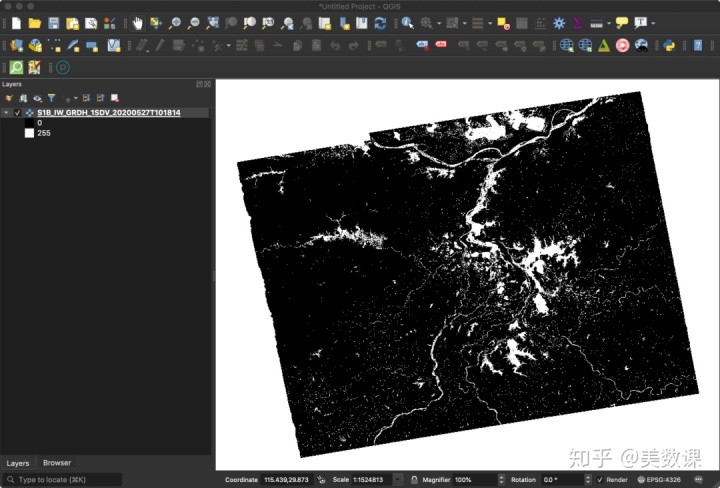
▼ Step 2 :双击图层,在【Symbology】里面选择【Singleband pseudocolor】,然后修改颜色,把 Value 为 0(陆地区域)的颜色修改为白色,把 Value 为 255(水域区域)的颜色修改为蓝色。
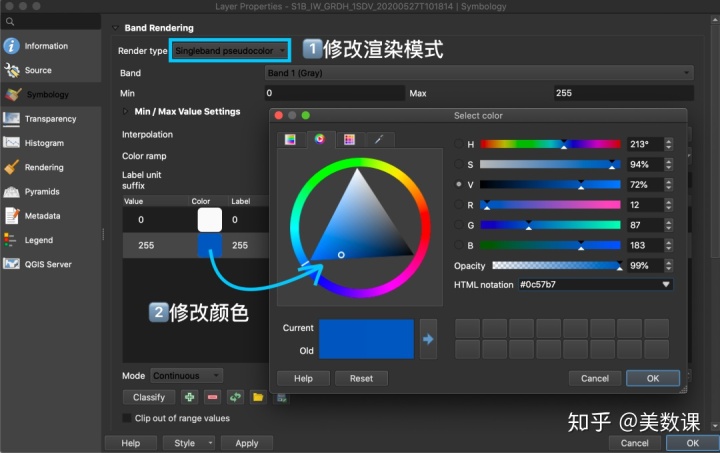
呐~之前水的白色变成了蓝色,之前的黑色陆地区域变成了白色。
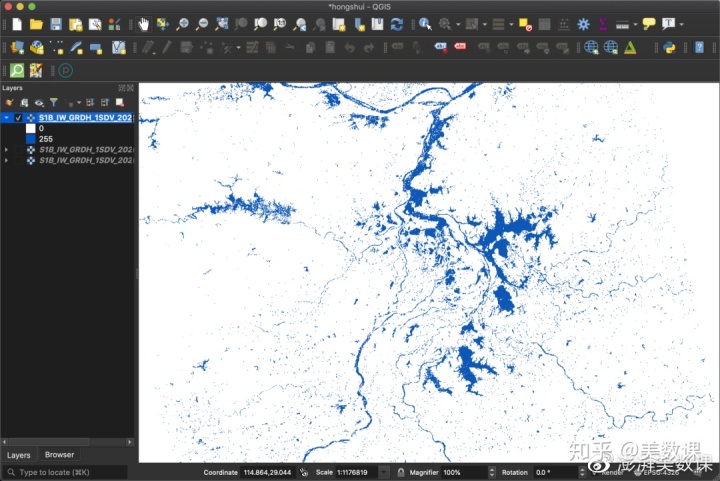
其他两天的卫星图重复上述操作,但需要填充不一样的颜色。课代表选用了同色系,日期越晚,颜色饱和度越高,最后叠加三天可以看到新出来的水域面积的变化。
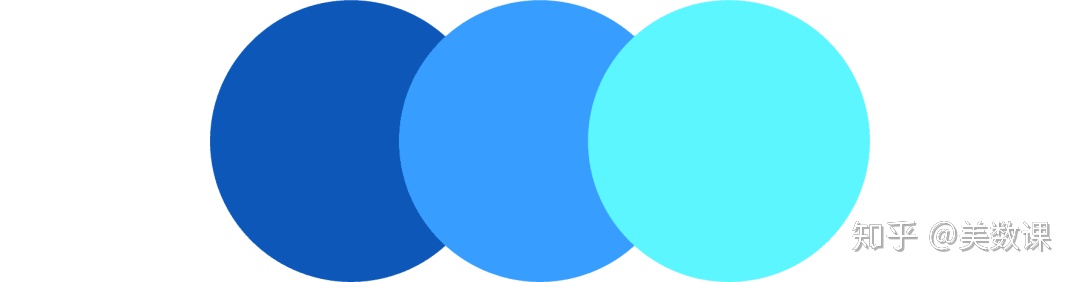
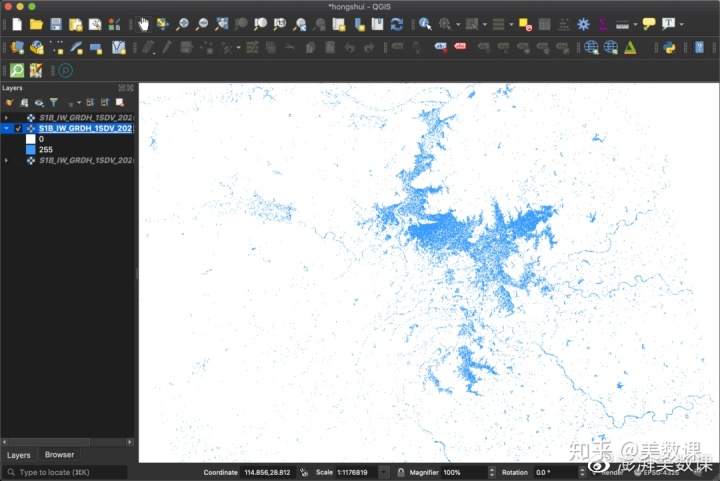
⌂ 6月20日 鄱阳湖水域面积
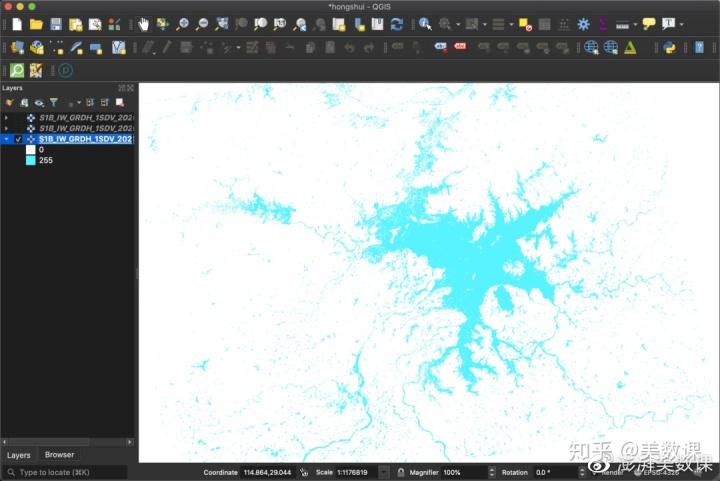
⌂ 7月14日 鄱阳湖水域面积
▼ Step 4 :叠加图片!双击5月27日的图片,在【Transparency】的【Transparency band】选择 【Band 1(Gray)】

可以看到5月27日(深蓝色部分)正片叠底在6月20日(蓝色部分),通过颜色的对比,看到水域面积的扩大。
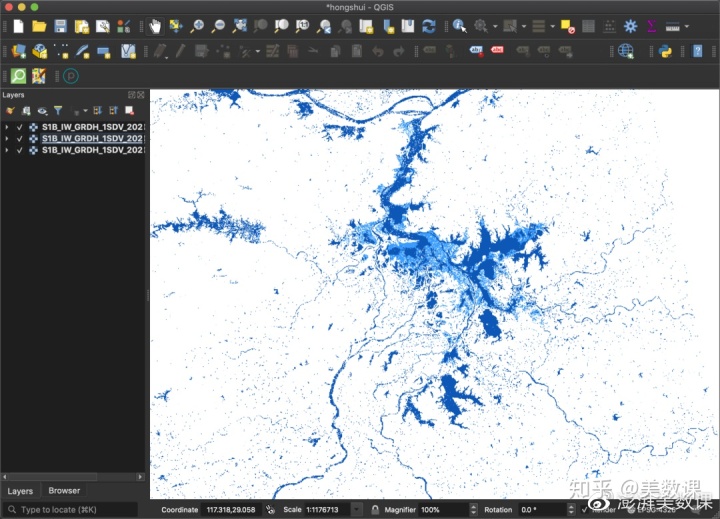
同理,我们在第二张6月20日的图上,重复上述操作,可以获得三天叠加的效果。

哒哒~最后再加工出我们的成品。
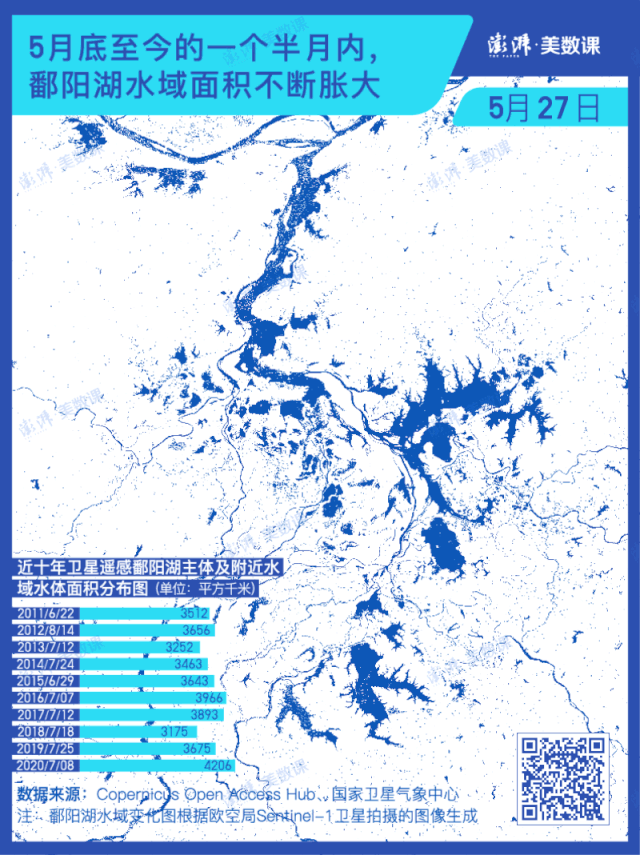
好了,这节课就愉快的结束了~欢迎分享你制作的地图在微博 @澎湃美数课
更多推荐
 已为社区贡献1条内容
已为社区贡献1条内容










所有评论(0)