【Lecture 5.2】The (Py)Tesseract Library
文章目录
Lecture: The (Py)Tesseract Library
让我们首先使用 import PIL 库并展示 text图像
from PIL import Image
image = Image.open('readonly/text.png')
display(image)

让我们import pytesseract 库,并使用 dir() 函数看看这个库的一些函数
import pytesseract
dir(pytesseract)
---
['Output',
'TesseractError',
'__builtins__',
'__cached__',
'__doc__',
'__file__',
'__loader__',
'__name__',
'__package__',
'__path__',
'__spec__',
'get_tesseract_version',
'image_to_boxes',
'image_to_data',
'image_to_osd',
'image_to_pdf_or_hocr',
'image_to_string',
'pytesseract']
只有少量的函数,我觉得image_to_string 是合适的,我们使用 help() 查看一下
help(pytesseract.image_to_string)
---
Help on function image_to_string in module pytesseract.pytesseract:
image_to_string(image, lang=None, config='', nice=0, output_type='string')
Returns the result of a Tesseract OCR run on the provided image to string
可见这个函数第一个输入参数是 an image, 剩下的是一些可选参数,返回的是OCR的结果。
这是因为pytesseract库下面正在调用C++库,该库完成了所有艰苦的工作,而作者只是将所有调用传递给了底层tesseract可执行文件。 在使用python库时,这是一个常见问题,这意味着我们需要执行一些 Web 搜索,以便了解如何与tesseract进行交互。
还有一个问题是没有说明输入参数 image 具体是什么,Is it a string to an image file? A PILLOW image?Something else? 我们通过查看源码了解到是一个 PILLOW image。因此输入一个 PIL image是可以作为这个函数的参数的。
为这个函数撰写说明文档
Hint: The doc line we needed was :param image: A PIL Image.Image file or an ndarray of bytes
Ok, lets try and run tesseract on this image
from PIL import Image
image = Image.open('readonly/text.png') # 代开文件为PILLOW image
display(image)
text = pytesseract.image_to_string(image)
print(text)
# 输出结果
Behold, the magic of OCR! Using
pytesseract, we’ll be able to read the
contents of this image and convert it to
text
More Tesseract - 更复杂的情况
前面我们使用的是清晰的 unambiguous 图片。现在我们试试混淆的图片
from PIL import Image
img = Image.open('readonly/Nosiy_OCR.PNG')
display(img)

现在我们尝试使用 tsseract -OCR 函数
import pytesseract
text = pytesseract.image_to_string(Image.open('readonly/Noisy_OCR.PNG'))
print(text)
# 输出结果
e magic of OCR! Using pytesseract,
le to read the contents of this
d convert it to text
识别的不是很好,我们现在采用一种方法:change the size of the image
对文本图像的处理
改变图片大小
import PIL
# 设置图片的 basewidth
basewidth = 600
img = Image.open('readonly/Noisy_OCR.PNG')
# 对图片的比例 ratio 保持不变,我们使用basewidth除以实际的width
wpercent = (basewidth / float(image.size[0]))
# 则设置后的图片高度等于 实际高度乘以这个比例
hsize = int(float(img.size[1]) * float(wpercent))
# 最后,让我们调整图像大小。 抗锯齿 antialiasing是一种调整线条大小以使其平滑的特定方法
img = img.resize((basewidth, hsize), PIL.Image.ANTIALIAS)
# 另存为,展示
img.save('resized_noise.png')
display(img)
# and run OCR
text = pytesseract.image_to_string(Image.open('resized_nois.png'))
print(text)
e magic of OCR! Using pytesseract,
le to read the contents of this
d convert it to text
通过 resize 图片大小OCR的效果没有提升,下面我们把图像转为灰度图。
greyscale - 灰度图
我们看 PILLOW documention可以发现一种最简单的转换成灰度图的方法是使用 convert() 函数。
img = Image.open('readonly/Noisy_OCR.png')
img = img.convert('L')
---
# Now lets save that image
img.save('greyscale_noise.jpg')
# And run OCR on the greyscale image
text = pytesseract.image_to_string(Image.open('greyscale_noise.jpg'))
print(text)
# 输出结果
Behold, the magic of OCR! Using pytesseract,
we'll be able to read the contents of this
image and convert it to text
运行效果非常好。
binarization 二值图
这意味着要分为两个不同的部分-在这种情况下为黑色和白色。 二值化通过称为阈值threshold的过程进行。 如果像素值大于阈值,它将被转换为黑色像素; 如果它低于阈值,它将被转换为白色像素。
在 PILLOW 里调用函数:
img = Image.open('readonly/Noisy_OCR.PNG').convert('1')
img.save('black_white_noise.jpg')
display(img)

不过你也可以自己写二值化图像的函数:
def binarize(image_to_transform, threshold): # 先转换成单通道的灰度图 output_image=image_to_transform.convert("L") for x in range(output_image.width): for y in range(output_image.height): # 比较每一个像素 if output_image.getpixel((x,y))< threshold: #注意这个函数的参数是一个元组(坐标) output_image.putpixel( (x,y), 0 ) else: output_image.putpixel( (x,y), 255 ) #now we just return the new image return output_image让我们在不同阈值范围内测试此功能。 请记住,您可以使用
range()函数生成不同步长的数字列表。 使用开始,停止和步长调用range()。 因此,让我们尝试range(0,257,64),它应该生成5个不同阈值的图像for thresh in range(0,257,64): print("Trying with threshold " + str(thresh)) # Lets display the binarized image inline display(binarize(Image.open('readonly/Noisy_OCR.PNG'), thresh)) # And lets use tesseract on it. It's inefficient to binarize it twice but this is just for # a demo print(pytesseract.image_to_string(binarize(Image.open('readonly/Noisy_OCR.PNG'), thresh)))
Tesseract and Photographs 对图像的OCR识别
让我们尝试一下其它的图片OCR识别,例如一个门头:
from PIL import Image
import pytesseract
image = Image.open('readonly/storefront.jpg')
display(image)
# ocr
pytesseract.image_tostring(image) # 这个方法的对象是 PIL image

''
OCR识别返回空的字符串,说明 Tesseract不能识别这幅图。我们在上一节学习过 裁剪图片的方法,crop the images;我们在这里尝试对原图进行裁剪。
# First, lets set the bounding box. In this image the store name is in a box
# bounded by (315, 170, 700, 270)
bounding_box = (315, 170, 700, 270)
# 对image进行裁剪
title_image=image.crop(bounding_box)
# 展示裁剪后的图片并对其进行OCR识别
display(titlr_image)
pytesseract.image_to_string(title_image)

'FOSSIL'
太好了,我们看到了如何通过减少一些问题来使该工作得以实现。 因此,现在我们已经能够拍摄图像,对其进行预处理(灰度图,二值化,裁剪),以至于希望看到文本,然后将其转换为python可以理解的字符串。
观察图片可以发现墙上也有 商店的名字的标志。我们现在试试能不能识别它。
# 首先我们 determine a bounding box来裁切这个小的标志
bounding_box = (900, 420, 940, 445)
little_sign = image.crop((990, 420, 940, 445))
display(little_sign)

这是一个很小的图片,我们首先对它 resize
# 放大十倍
new_size = (little_sign.width*10, little_sign.height*10)
# Now lets check the docs for resize()
help(little_sign.resize)
---
Help on method resize in module PIL.Image:
resize(size, resample=0, box=None) method of PIL.Image.Image instance
Returns a resized copy of this image.
:param size: The requested size in pixels, as a 2-tuple:
(width, height).
:param resample: An optional resampling filter. This can be
one of :py:attr:`PIL.Image.NEAREST`, :py:attr:`PIL.Image.BOX`,
:py:attr:`PIL.Image.BILINEAR`, :py:attr:`PIL.Image.HAMMING`,
:py:attr:`PIL.Image.BICUBIC` or :py:attr:`PIL.Image.LANCZOS`.
If omitted, or if the image has mode "1" or "P", it is
set :py:attr:`PIL.Image.NEAREST`.
See: :ref:`concept-filters`.
:param box: An optional 4-tuple of floats giving the region
of the source image which should be scaled.
The values should be within (0, 0, width, height) rectangle.
If omitted or None, the entire source is used.
:returns: An :py:class:`~PIL.Image.Image` object.
# 我们可以看到在 resize 的时候可以选用不同的 filters 对图像进行处理,我们选用 Image.NEAREST 试试看
display(little_sign.resize(new_size, Image.NEAREST))
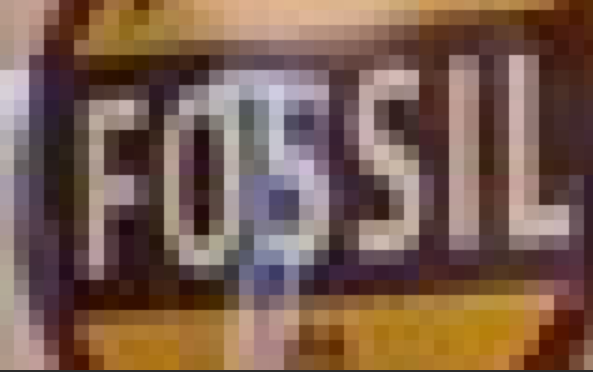
上面是对图像进行resize操作时默认的 filter,让我们看看所有的filter 的效果
options=[Image.NEAREST, Image.BOX, Image.BILINEAR, Image.HAMMING, Image.BICUBIC, Image.LANCZOS]
for option in options:
# lets print the option name
print(option)
# lets display what this option looks like on our little sign
display(little_sign.resize(new_size, option))
在这种情况下,Image.LANCZOS和Image.BICUBIC筛选器可以很好地完成工作。 让我们看看我们是否能够从调整后的图像中识别出文字
new_size = (little_sign.width*10, little_sign.height*10)
bigger_sign = little_sign.resize(new_size, Image.BICUBIC)
# ocr输出
pytesseract.image_to_string(bigger_sign)
''
并没有识别,
我们再对它尝试二值化 binarize,我么前面编写的二值化程序:
def binarize(image_to_transform, threshold):
output_image=image_to_transform.convert("L")
for x in range(output_image.width):
for y in range(output_image.height):
if output_image.getpixel((x,y))< threshold:
output_image.putpixel( (x,y), 0 )
else:
output_image.putpixel( (x,y), 255 )
return output_image
# Now, lets apply binarizations with, say, a threshold of 190, and try and display that
# as well as do the OCR work
binarized_bigger_sign = binarize(bigger_sign, 190)
dispay(binarized_bigger_sign)
pytesseract.image_to_string(binarized_bigger_sign)

'Lae'
好的,该文本几乎没有用。我们应该如何选择最佳的二值化方法来使用? 好的,让我们尝试一些非常简单的方法, 我们正在尝试检测一个英文单词“ FOSSIL”。 如果我们尝试从0到255的所有二值化,并查看列表中是否有英文单词,这可能是一种方法。 因此,让我们看看是否可以编写例程来执行此操作。
# 首先加载英语字符的list 26个英语字母,存放在事先准备的地址
eng_dict=[]
with open ("readonly/words_alpha.txt", "r") as f:
data=f.read()
# now we want to split this into a list based on the new line characters
eng_dict = data.split("\n") # 将字符串分成一个列表
# 现在,让其遍历所有可能的阈值并寻找英文单词,如果存在则将其打印出来
for i in range(150,170):
# 让我们将其二值化并将其转换为string值 命名为 strng
strng = pytesseract.image_to_string(binarize(bigger_sign,i))
# 我们要从文本中删除非字母字符,例如([%$]),这是首先执行的一种简短方法,让我们仅将字符串转换为小写
strng=strng.lower()
# then lets import the string package - it has a nice list of lower case letters
import string
# 现在让我们遍历字符串,逐个字符地查看它,并将其放入比较text中
comparison=''
for character in strng:
if character in string.ascii_lowercase: # 是符串类型的话
comparison = comparison + character
# 最后,让我们在字典文件中搜索比较
if comparison in eng_dict:
# and print it if we find it
print(comparison)
fossil
si
fossil
fossil
gas
gas
sl
sl
sil
好吧,这并不完美,但是我们看到 fossil 在字典中还有其他值。 这不是清除OCR数据的好方法。 在实践中使用语言或领域特定的词典可能很有用,尤其是在生成针对特定语言(例如医学知识库或位置)的搜索引擎时。
至此,您已经了解了如何处理图像并将其转换为文本。 在本课程的下一个模块中,我们将更深入地研究计算机视觉库,该库可让我们检测其他事物。 然后,继续进行最终的项目!
Jupyter Widgets (Optional)
在这个简短的演讲中,我想向您介绍Jupyter笔记本开发环境中称为小部件Widgets 的更高级功能之一。 有时您想与已创建的函数进行交互,并使用不同的参数多次调用它。 例如,如果我们想在图像的一部分周围绘制一个红色框,以尝试微调裁剪位置。 小部件是在浏览器中快速完成此操作的一种方法,而无需学习如何编写大型桌面应用程序。
让我们来看看。 首先,我们要从PILLOW包中导入Image和ImageDraw类
from PIL import Image, ImageDraw
# 然后导入 interact class from the widgts package
from ipywidgets import interact
# 我们将使用交互来注释函数
image = Image.open('readonly/storefront.jpg')
好的,我们的设置完成了。 现在,我们将使用交互装饰器interact decorator来表示要包装wrap的python函数。 我们使用 @ 符号进行此操作。
这将使用一组与要调用的函数相同的参数。 然后Jupyter将在屏幕上绘制一些滑块,让我们操纵这些值。
Decorators, which is what the @ sign is describing, are standard python statements and just a short hand for functions which wrap other functions. @ 符号描述的装饰器是标准的python语句,只是包装其他函数的函数的简写形式。 不过,它们有点先进,因此我们在本课程中没有讨论它们.
@interact(left=100, top=100, right=200, bottom=200)
def draw_border(left, top, right, bottom):
img = img.copy()
drawing_object = ImageDraw.Draw(img)
drawing_object.rectangle((left, top, right, bottom), fill=None, outline='red')
display(img)

Jupyter小部件无疑是高级领域,但是如果您想探索更多内容,则可以阅读此处的信息:https://ipywidgets.readthedocs.io/en/stable/examples/Using%20Interact.html
更多推荐
 已为社区贡献1条内容
已为社区贡献1条内容










所有评论(0)