
详细教程!VMware Workstation Pro16 安装 + 创建 win7 虚拟机!

嚯嚯嚯,很多宝子都想拥有自己不同的操作系统环境,用于学习或项目搭建。买服务器费钱,虚拟机则成为了一个很好的选择。本文详细介绍VMware Workstation Pro 16安装及win7虚拟机创建,保姆级教程奉上!
一、准备工作
VMware Workstation Pro 16官网下载:
https://customerconnect.vmware.com/cn/downloads/info/slug/desktop_end_user_computing/vmware_workstation_pro/16_0。下载需要账号登录。

win7 ios镜像下载:
通过https://msdn.itellyou.cn/ 网站获取,并通过迅雷或eMule下载。

二、安装VMware Workstation Pro 16
1、双击下载的VMware-workstation-full-16.2.5-20904516.exe,弹出如下窗口开始安装向导->下一步

2、勾选接受协议,点击下一步

3、安装位置为C目录,点击更改,这里可以依据自己情况更改安装目录

4、默认勾选,也可依据自己习惯进行选择,然后点击下一步


5、开始安装

6、安装完成后,可点击许可证,输入对应密钥,完成激活。许可证密钥信息可自行购买或网络渠道获取。

7、完成后,启动VMware Workstation Pro16,点击帮助-关于VMware Workstation,可查看到许可证信息,永久使用。


三、创建虚拟机
1、点击“创建新的虚拟机”

2、选择“自定义(高级)”->点击下一步

3、虚拟机硬件兼容性使用默认,进入下一步

4、点击“稍后安装操作系统”,点下一步

5、客户机操作系统选择需要安装的系统,这里我选择Microsoft Windows,版本选择Windows 7 x64

6、虚拟机位置可点击浏览,自行设置。然后进入下一步

7、固件类型默认BIOS进入下一步

8、设置处理器数量,内核数量,这里最多给自己电脑CPU的一半。然后点击下一步

9、给虚拟机分配可使用内存、网络连接先默认NAT,进入下一步


10、一路下一步、下一步、下一步



11、设置虚拟机磁盘容量,选择将虚拟磁盘拆分成多个文件,然后点击下一步

12、可自行点击浏览,设置磁盘文件路径,然后下一步

13、点击“自定义硬件”,点击“新 CD/DVD(SATA)”,选择“使用ISO映像文件”,点击“浏览”选中本地已下载好的win7镜像路径,点开高级->选择IDE,点击确定,点击完成。


四、开启虚拟机,进行win7系统安装
1、找到新创建的虚拟机,并点击“开启此虚拟机”,就可以安装win7系统了。

2、默认中文,点击下一步,点击“现在安装”

3、勾选“我接受许可条款”,点击下一步

4、这里可依据自己的情况,点击新建,创建磁盘分区,然后点击下一步后,进行安装


5、完成后,设置系统用户名密码信息


6、输入系统对应的产品密钥(秘钥可自行购买或网上渠道获取),点击下一步。

7、选择“以后询问我”,设置时区时间、选择“公用网络”

8、最后等待安装即可,安装成功后,出现如下界面。

总结:
感谢每一个认真阅读我文章的人!!!
作为一位过来人也是希望大家少走一些弯路,如果你不想再体验一次学习时找不到资料,没人解答问题,坚持几天便放弃的感受的话,在这里我给大家分享一些自动化测试的学习资源,希望能给你前进的路上带来帮助。
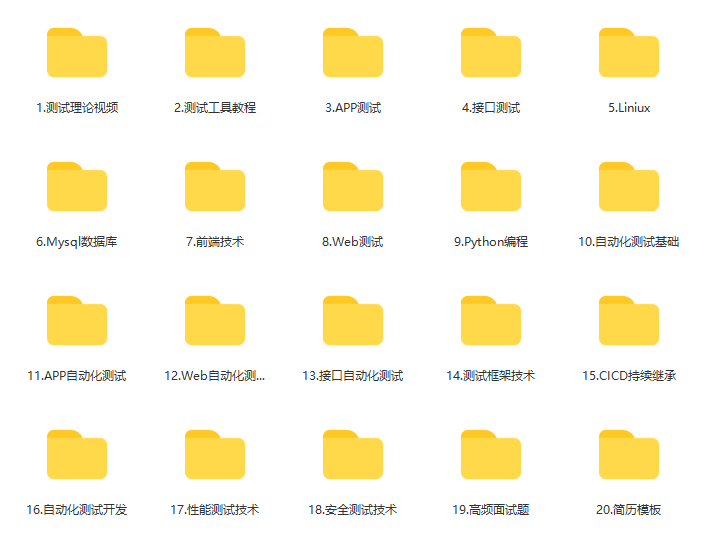
软件测试面试文档
我们学习必然是为了找到高薪的工作,下面这些面试题是来自阿里、腾讯、字节等一线互联网大厂最新的面试资料,并且有字节大佬给出了权威的解答,刷完这一套面试资料相信大家都能找到满意的工作。
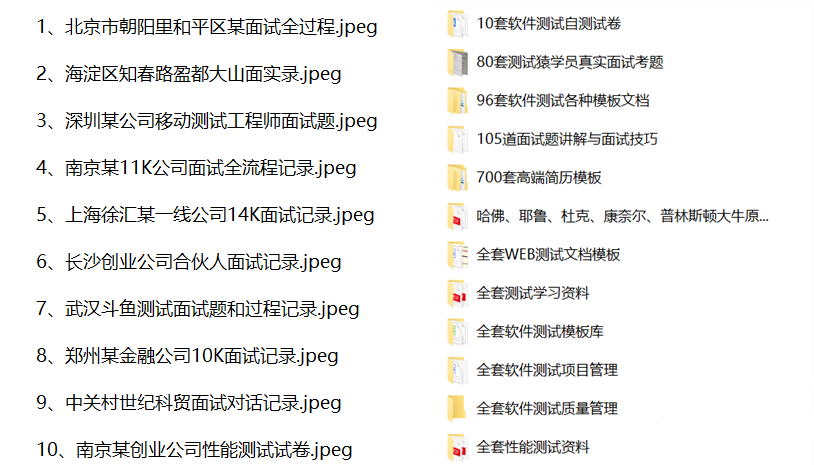
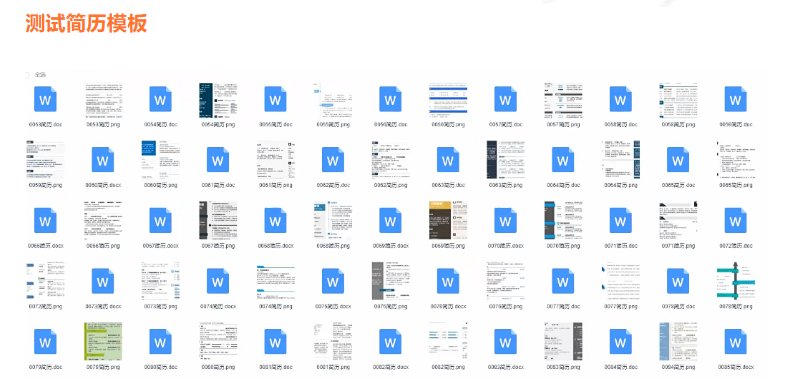
视频文档获取方式:
这份文档和视频资料,对于想从事【软件测试】的朋友来说应该是最全面最完整的备战仓库,这个仓库也陪伴我走过了最艰难的路程,希望也能帮助到你!以上均可以分享,点下方小卡片即可自行领取。
更多推荐
 已为社区贡献1条内容
已为社区贡献1条内容










所有评论(0)