Windows 开机启动 | 启动项管理
·
开机启动
开机启动对于保障系统的正常运行、提高用户体验、及时响应系统事件以及自动化管理和维护系统都具有重要意义。合理管理开机启动项,系统启动时自动运行必要的程序和服务。
但是,随着操作系统使用时长的增加启动项越来越多,而且还很难管理这些启动项。
开机启动项存放位置
Windows 开机启动目录用于存储系统启动时自动运行程序的目录。用户可以放置需要在系统启动时自动运行的程序的快捷方式或文件。
- 用户启动目录
开始—运行—shell:startup
- 路径:
C:\Users\用户名\AppData\Roaming\Microsoft\Windows\Start Menu\Programs\Startup - 作用:用户启动文件夹是当前用户登录时需要在系统启动时自动运行的程序快捷方式。一般是与特定用户相关的应用程序,如即时通讯软件、客户端等。将程序的快捷方式放置在此目录中,可以确保用户登录后这些程序会自动启动。

- 所有用户启动目录
- 路径:
C:\ProgramData\Microsoft\Windows\Start Menu\Programs\Startup - 作用:公共用户启动文件夹是所有用户登录时需要在系统启动时自动运行的程序的快捷方式。这些程序对所有用户都有效,一般是系统级别的服务或工具。将程序的快捷方式放置在此目录中,可以确保所有用户登录后这些程序会自动启动,从而为所有用户提供相同的服务或功能。
- 注册表
开始—运行—regedit
- 路径:
HKEY_CURRENT_USER\Software\Microsoft\Windows\CurrentVersion\RunHKEY_LOCAL_MACHINE\SOFTWARE\Microsoft\Windows\CurrentVersion\Run - 作用:注册表中的 Run 存储系统启动时需要自动运行的程序的信息。在注册表路径下,用户和系统可以分别存储其自己的启动项。通常是与特定用户或整个系统相关的程序。通过编辑注册表中的这些键值,可以方便地管理系统的启动项,从而控制系统启动时需要自动运行的程序。

- 计划任务
开始—运行—taskschd.msc
- 路径:Windows 任务计划程序
- 作用:还可以使用 Windows 任务计划程序来配置系统启动时需要自动运行的任务。任务计划程序可以更加灵活地设置任务的触发条件和执行时间,例如在特定时间、事件触发、用户登录等条件下执行任务。
- 打开任务计划程序:在Windows搜索栏中搜索“任务计划程序”,然后点击打开。或者开始—运行—Taskschd.msc
- 找到任务进行删除。

- 任务管理器
- 打开任务管理器:右键点击任务栏,选择“任务管理器”,或者使用快捷键Ctrl + Shift + Esc。
- 切换到“启动”选项卡:在任务管理器中,点击顶部的“启动”选项卡,即可查看启动项列表。
- 禁用启动项:右键点击要禁用的启动项,然后选择“禁用”。

- 注: 高版本系统中,msconfig 启动项管理调用的也是任务管理器。
我是比较喜欢使用任务管理器是 Windows 系统中管理启动项,理由:
- 简单直观:右键直接启用或禁用启动项,操作非常简单。
- 实时生效:对启动项进行启用或禁用操作后,修改会立即生效,无需重启计算机。
- 系统级别管理:可以管理系统级别的启动项和用户级别的启动项。
- 配合其他功能:任务管理器还可以配合其他功能,如进程管理、性能监控等。
- 适用性广泛:适用于各个版本的 Windows 操作系统,非常便捷。
虽然管理和加载的启动项,也不一定全。
也很不错啦
第三方工具:还有许多第三方工具可用于管理启动项,例如 Autoruns、CCleaner 等。这些工具通常提供了更直观和易用的界面,可以更方便地管理启动项。
Ending
更多推荐
 已为社区贡献3条内容
已为社区贡献3条内容



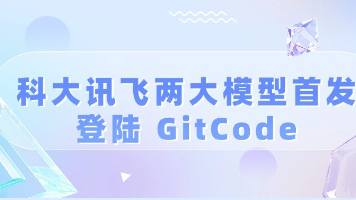





所有评论(0)