如何在 Illustrator 中制作箭头
在 Illustrator 中创建箭头的三种简单方法
1. 如何在 Illustrator 中添加箭头
步骤 1
在 Illustrator 中创建箭头的最常用方法是通过“描边”面板(“窗口”>“描边”)。
任何打开的路径都可以很容易地变成箭头。只需选择它,确保应用了描边,转到“描边”面板,然后将焦点放在“箭头”选项上。
从 39 个备选方案中进行选择,轻松设置路径的起点和终点的样式,并在 Illustrator 中向线条添加箭头。

步骤 2
单击“描边”面板中的“交换”按钮,可在 Illustrator 中快速交换开始和结束箭头。

步骤 3
在 Illustrator 中使用“描边”面板中的“缩放”值调整开始和结束箭头的大小。

步骤 4
使用“描边”面板中的“对齐”按钮将箭头尖端放置在路径的末端,或将箭头尖端延伸到路径的末端之外。

步骤 5
请记住,您可以为路径的两端选择箭头设计,以在 Illustrator 中创建双端箭头。

步骤 6
要在 Illustrator 中为箭头重新着色,您所要做的就是更改描边颜色。

步骤 7
除了平面颜色外,您还可以在 Illustrator 中使用渐变或图案为箭头着色。

2. 如何在 Illustrator 中绘制箭头
步骤 1
可用于制作 Adobe Illustrator 箭头的第二种方法是使用画笔。在此示例中,我们将使用一些内置的 Illustrator 箭头画笔。
转到“画笔”面板(“画笔窗口”>),打开弹出菜单,然后转到“打开画笔库”>“箭头”> Arrows_Special。这将打开一个带有一些箭头画笔的集合。
确保您的路径已被选中,只需从新打开的列表中单击所需的画笔即可。或者,您可以选择所需的画笔,从工具栏中抓取画笔工具 (B),然后使用它在 Illustrator 中创建弯曲箭头。

步骤 2
要在 Illustrator 中使用画笔创建双头箭头,您可以使用同一 Illustrator 箭头画笔集合中的箭头 2.21 2。

步骤 3
继续关注Arrows_Special画笔集合,然后单击面板底部的小箭头按钮以移动到下一个箭头画笔集合:Arrows_Standard。

步骤 4
要更改箭头画笔的颜色,只需更改描边颜色即可。
如果您使用的是散点画笔、艺术画笔或图案画笔,请确保将“着色方法”设置为“色调”。

步骤 5
移动到下一个画笔集合,并在希望在 Illustrator 中创建多色箭头时使用其中一个可用的图案画笔。
显然,您可以创建自己的箭头画笔集合,也可以从 Envato Elements 上传一组。要上传一组,您所要做的就是从“画笔”面板中打开弹出菜单,转到“打开画笔库”>“其他库”,然后双击您的画笔包。

3. 如何在 Illustrator 中添加箭头
在 Illustrator 中可用于制作箭头的第三种方法是通过“符号”面板(“窗口>符号”)。
从“符号”面板中打开弹出菜单,然后转到“打开符号库”>箭头,这将打开一个包含一些箭头符号的集合。
只需单击并拖动所需的符号即可添加到您的设计中。根据需要缩放它,并在需要编辑时双击它。

推荐书单
《Illustrator 2022从入门到精通》
本书是学习Illustrator软件的参考用书。通过由浅入深地讲解,使读者从了解到精通该软件的各类工具与功能。读者通过学习形状、路径、颜色、文字、图形样式、对象、符号、3D功能、效果等软件功能,并配合一系列的案例练习,最终将成为精通该软件的高手。本书案例丰富,涉及多个领域,涵盖了低、中、高级技术要点。本书赠送精彩案例的配套高清教学视频,方便读者跟随视频动手练习。读者可通过本书基本理论了解原理,通过基本操作掌握软件技能,通过案例实战领会软件用法,将知识系统化并进行综合应用,实现创意的发挥,使自己的能力上升到一个新的水平。
本书可作为Illustrator入门读者的自学参考用书,也可帮助初中级读者进行深造,还可作为学校或培训机构的教学参考书籍。
购买链接:https://item.jd.com/13481233.html#crumb-wrap

更多推荐
 已为社区贡献2条内容
已为社区贡献2条内容


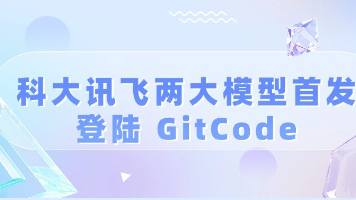






所有评论(0)