VS2019的安装和使用(附2019和2022官方链接,附安装包,安装包在评论)
目录
一、下载,安装
1.下载
在浏览器上搜索Visual Studio
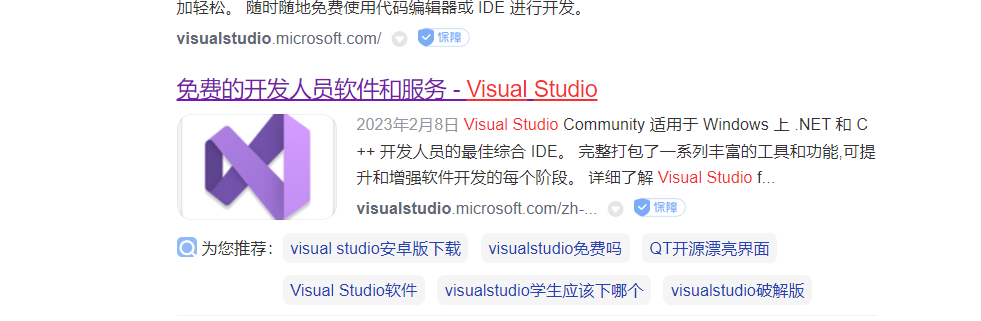
点击进入后,你会发现只有2022版本的
但会用起来不够稳定,所以在上方搜索栏搜索Visual Studio2019
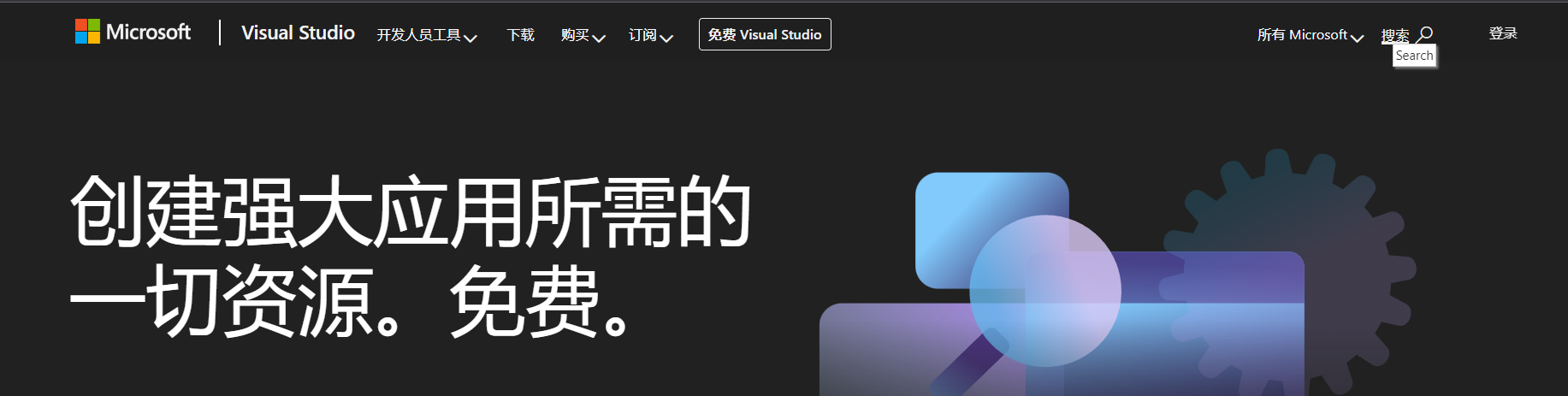
搜索后点击以下按钮,点击后

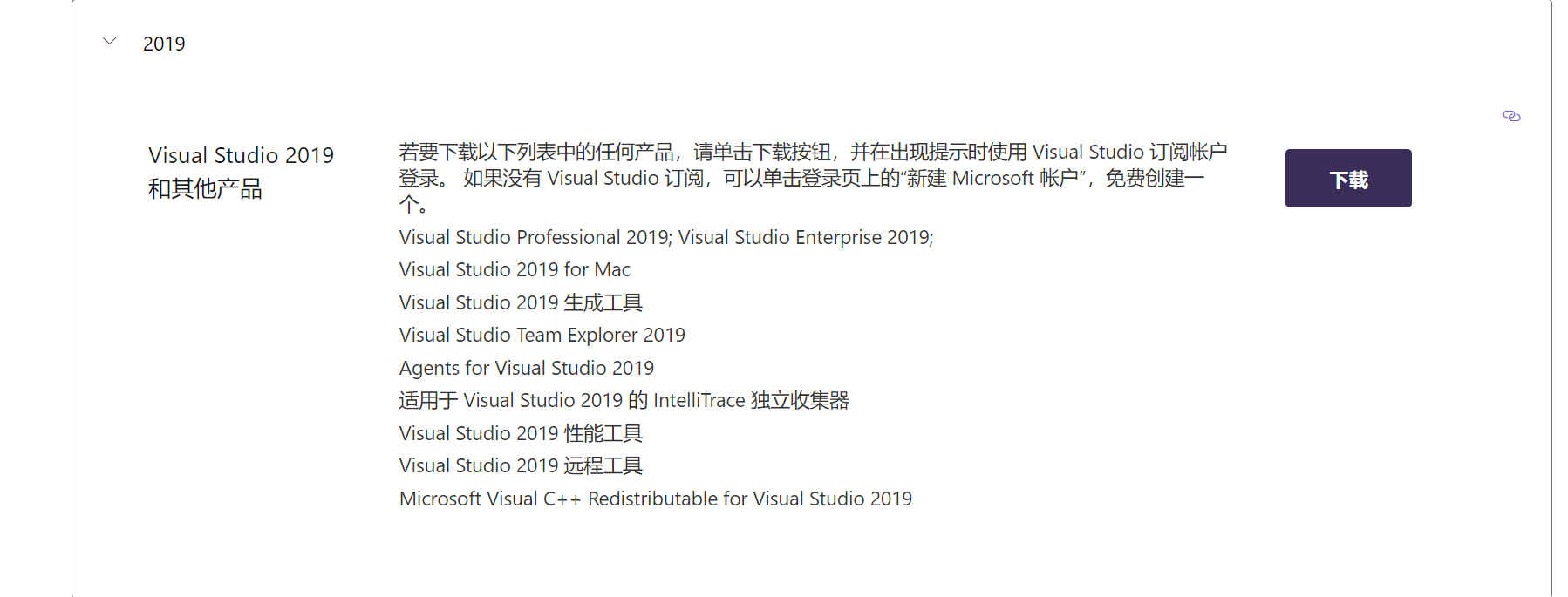
VS2019版本下载链接
Downloads & Keys - Visual Studio Subscriptions
选择这个版本,是免费个人版(Visual Studio Community 2019)

VS2022版本下载链接
Downloads & Keys - Visual Studio Subscriptions

登录微软账号

我这里是有账号了,没账号需要进行注册
2022版本在官网下载方法相同(以下方法是相似的)

点击下载后,登录,登录完成后,下载安装
双击下载下来的安装包即可,选择自己想要放的位置
2.安装VS相关组件
打开Visual Studio installer
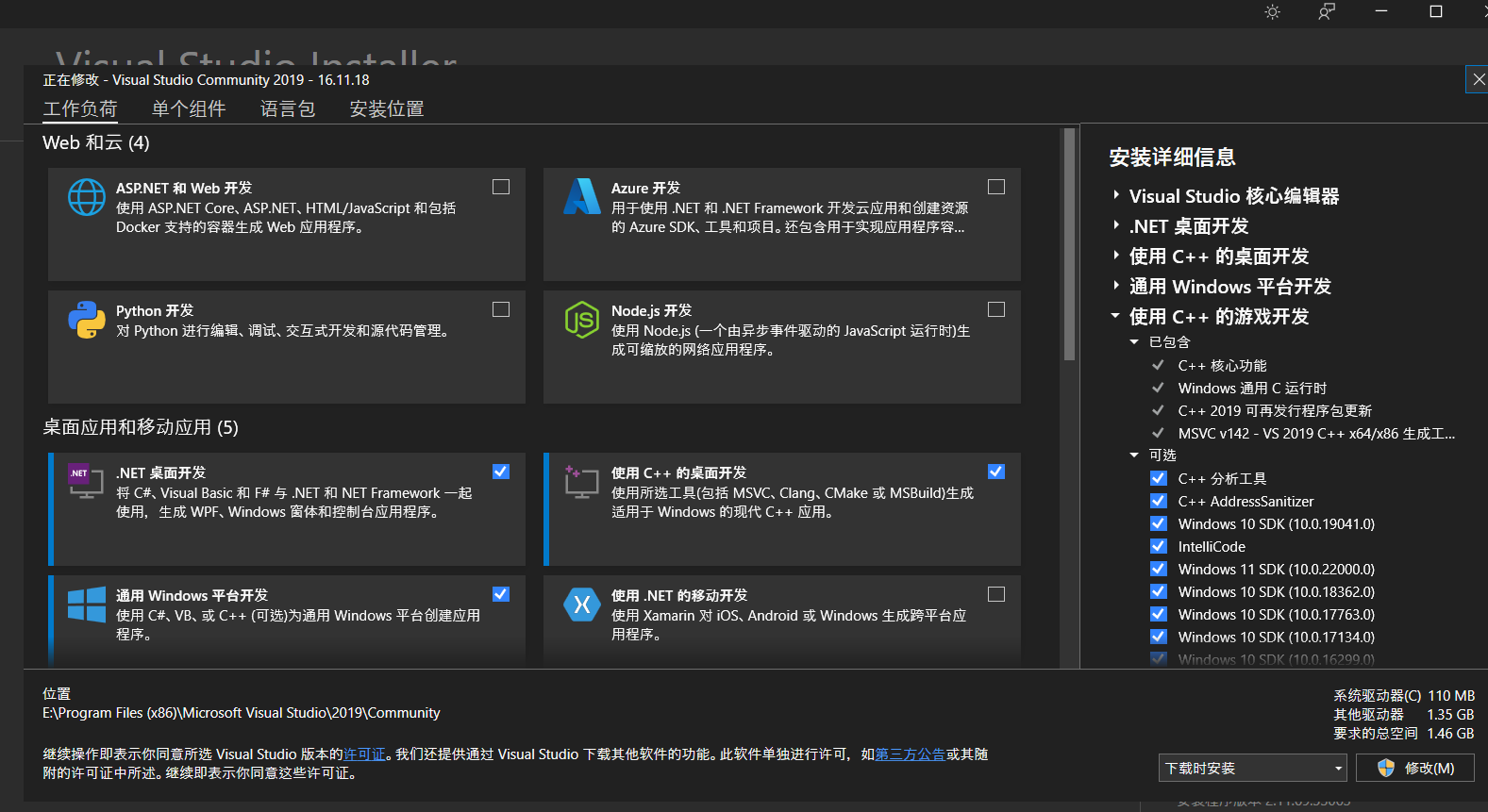
勾选上.Net桌面开发,这是我右边勾选的东西
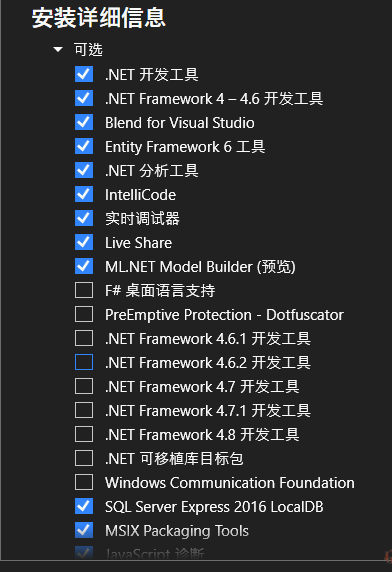
如果后续想使用VS进行unity开发的话,勾选上unity的游戏开发
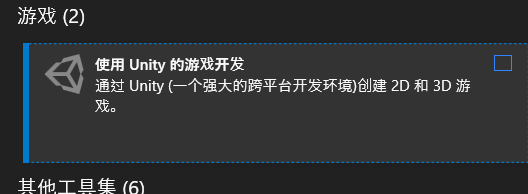
如果是虚幻开发,那么需要多勾选两个,Unreal Engine安装程序和适用于Unreal引擎的Android IDE支持,如图:

下方位置可对存放位置进行更改,最好不要存储在c盘,这是我的存储路径

以上处理完毕后,点击右下角修改
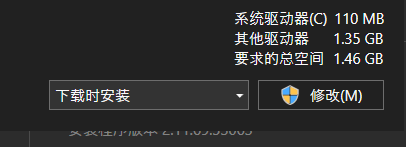
等待完成....
二、使用
1.安装完成后,可在搜索栏搜索visual
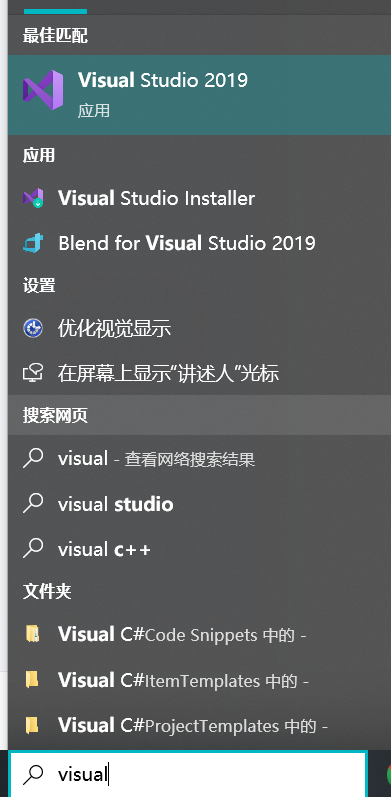
2.点击打开
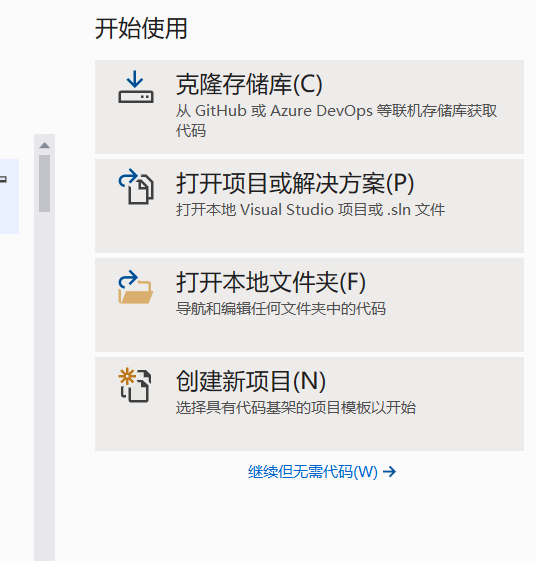
3.点击创建新项目,进入后,选择C#,看清后面是Windows和所有项目类型
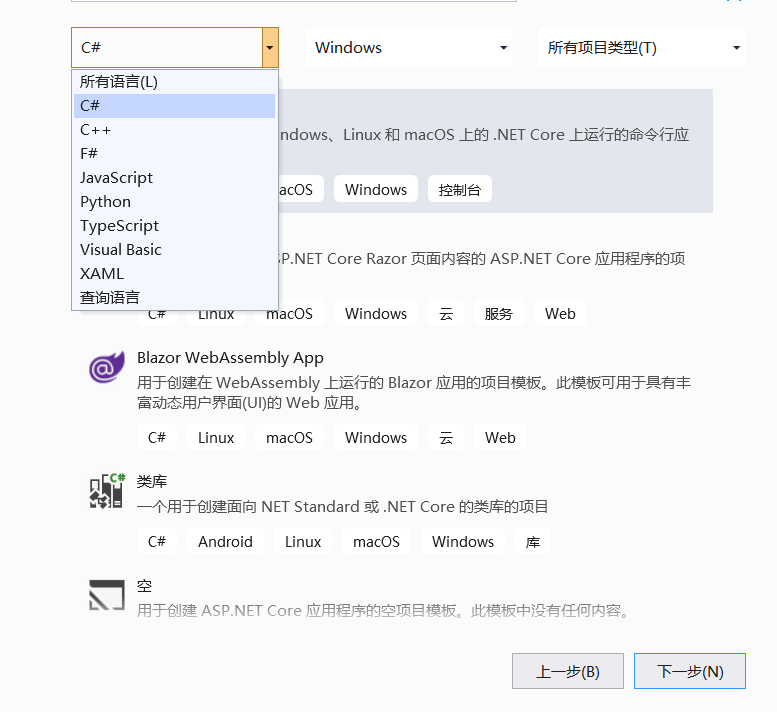
4.选择控制台应用程序后,点击下一步
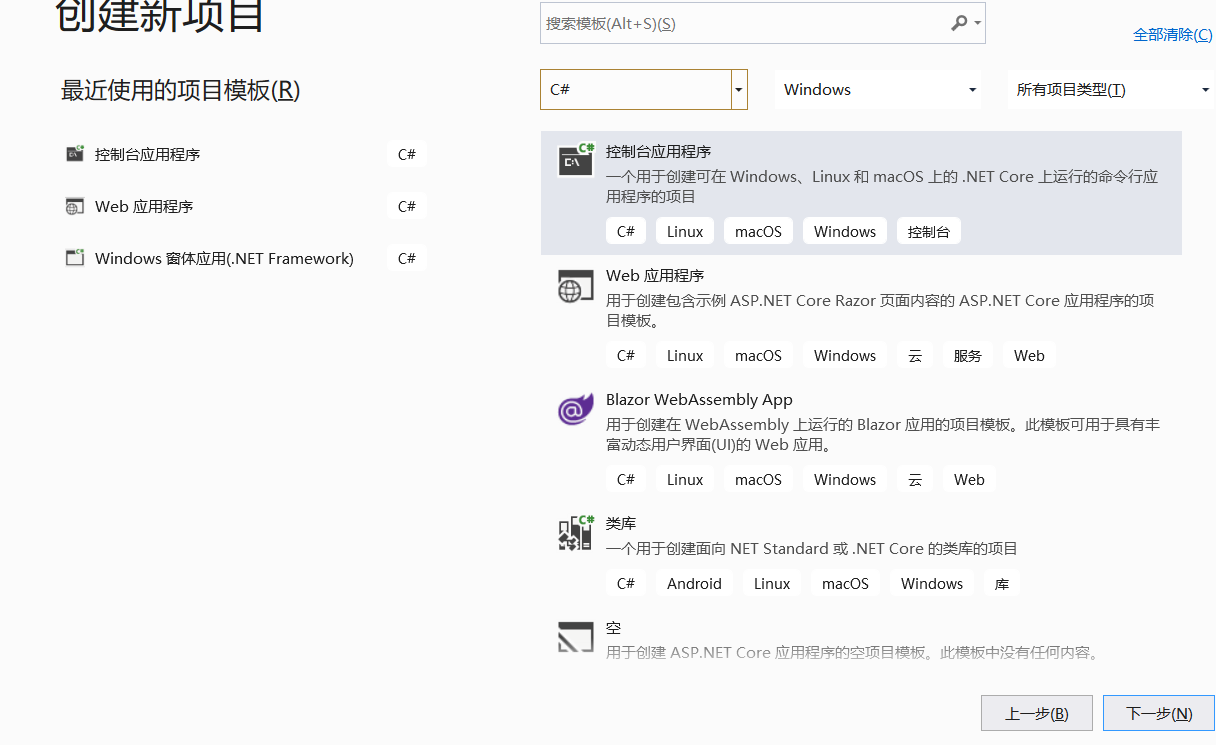
5.点击三个点,更改存储位置
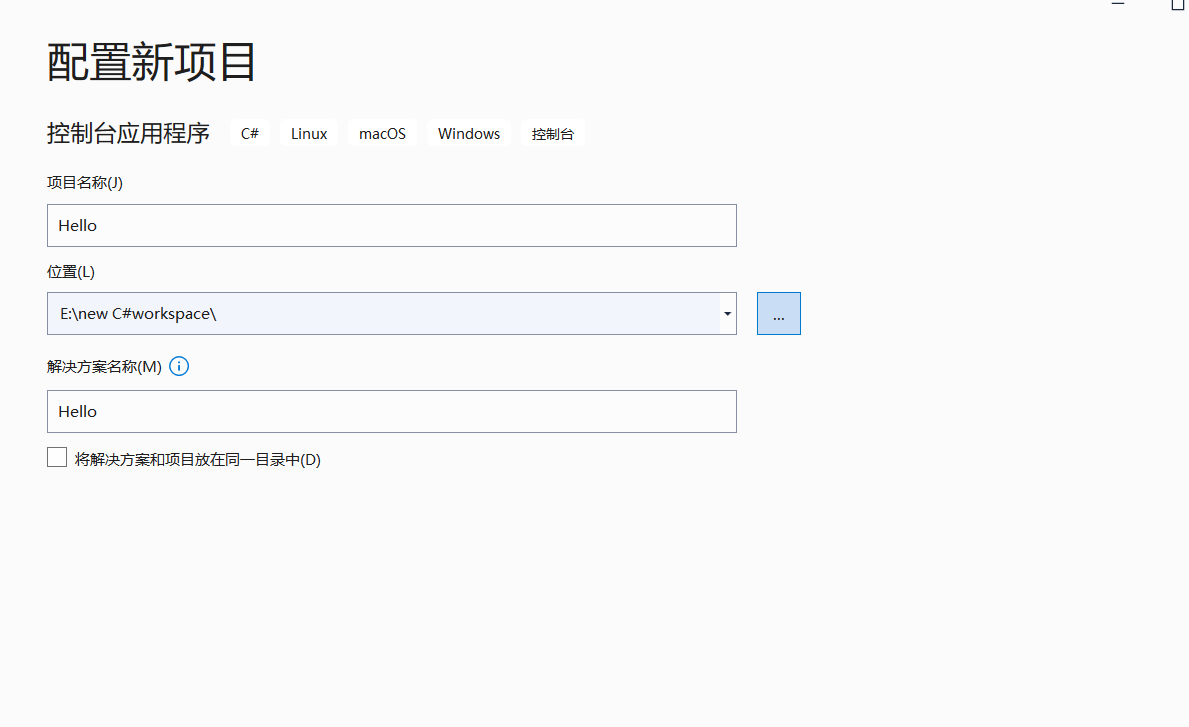
6.不建议放在c盘,虽然读取更快,但容易让电脑速度变慢,可在d盘或e盘新建文件夹存放
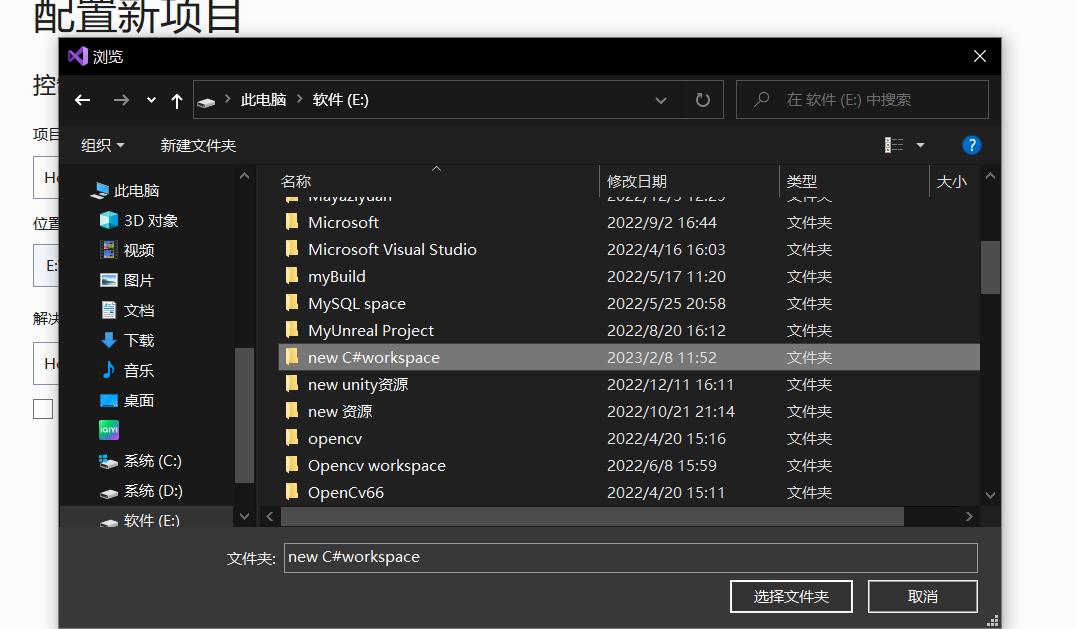
7.更改名称,我更改的为Hello

8.以上操作完成后,点击下一步,随后点击创建
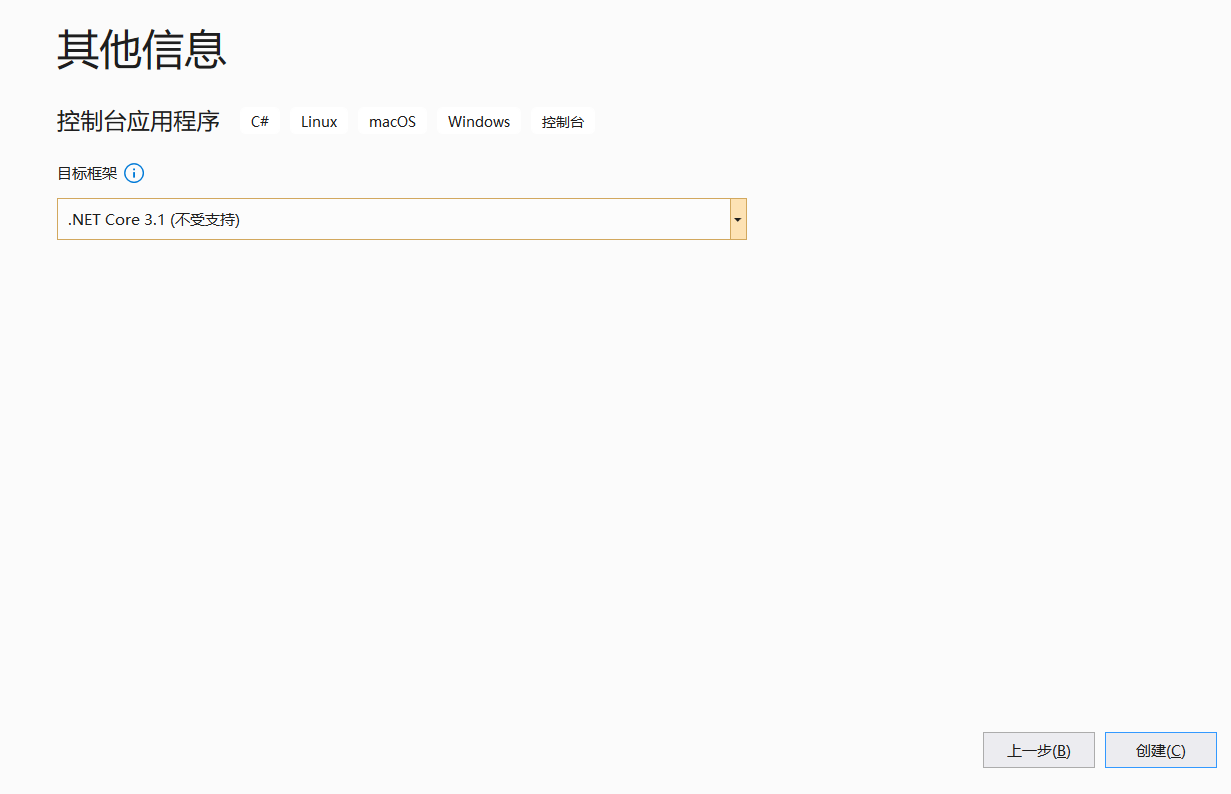
9.系统会自动生成一段代码

10.点击绿色三角或按F5可运行程序
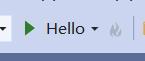
11.恭喜你!第一个程序运行完成
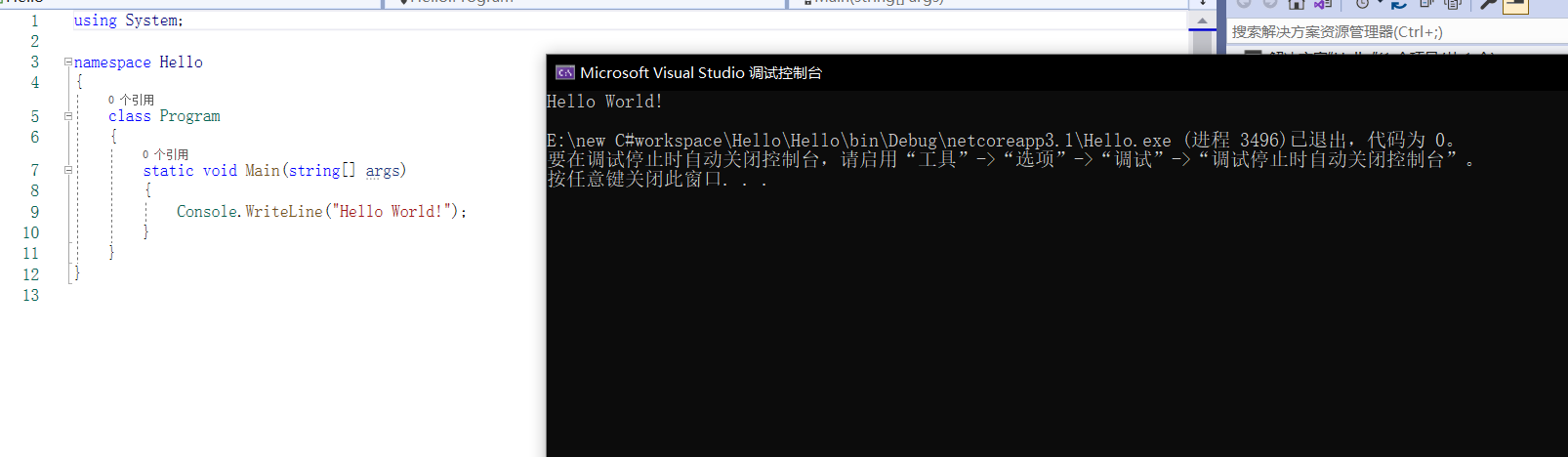
三、总结
用了VS这么多年,却没有去写过一个自己的总结,今天开始想对自己所学知识进行一个梳理,如果有看到不对的地方,望指正。
更多推荐
 已为社区贡献1条内容
已为社区贡献1条内容


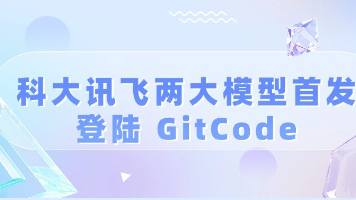






所有评论(0)