
教你如何切换Jupyter默认文件夹(新版)
前言
前面我写了一篇文章,教你如何切换Jupyter默认文件夹。在帮助一个不太熟悉这行的朋友实装后,我又发现了一些新的问题,于是增加一些补充。
主要补充
一 进入conda环境
五 使用快捷方式启动jupyter,需要修改其属性
下面开始正文,教你切换Jupyter的默认文件夹。
一 进入conda环境
进入命令行。如何打开命令行窗口可以点击左侧蓝字链接参考我的往期文章。
输入命令
conda activate或者
activate(有的环境前面加conda不能启动,比如我朋友就碰到了这个问题。)
二 找到Jupyter notebook配置文件
①已经生成了配置文件
如果你已经生成了配置文件,或者不记得有没有生成,可以按以下步骤找一下:
输入命令
jupyter notebook然后关注运行时的文件夹。

然后跑到Roaming的父文件夹那里,我这里也就是
C:/Users/64859再找到.jupyter文件夹,进入查看有无jupyter_notebook_config.py文件
C:/Users/64859/.jupyter
这个就是Jupyter notebook的配置文件。
②还没生成配置文件
如果没找到该文件,应该是没生成配置文件。打开环境,在你的环境中输入以下命令:
conda activate 装有jupyter的默认环境
jupyter notebook --generate-config你大概会看到这样的:
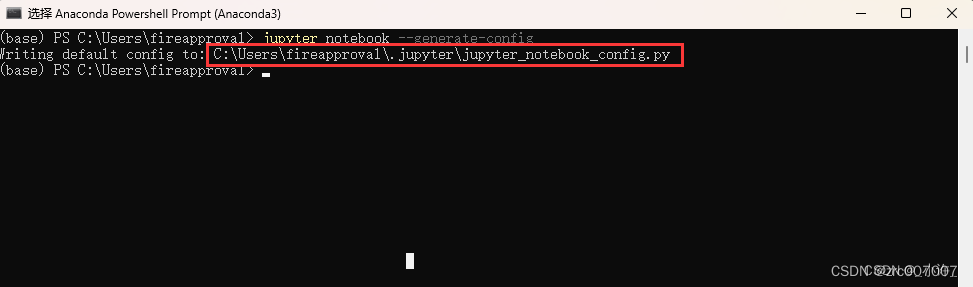
_小许_大佬的图并标记了一下
这个就是生成的配置文件及其所在位置。
如果你已经生成过,会看到下图这样的:

记得输入N取消掉覆写,以免你之前保留的重要配置没有了,那就得重新配置一下了。
总之你就找到了配置文件和它的位置。进入下一步:
三 修改配置文件中的默认文件夹
在配置文件中加入下面一行:
c.NotebookApp.notebook_dir = '你想要放的文件夹'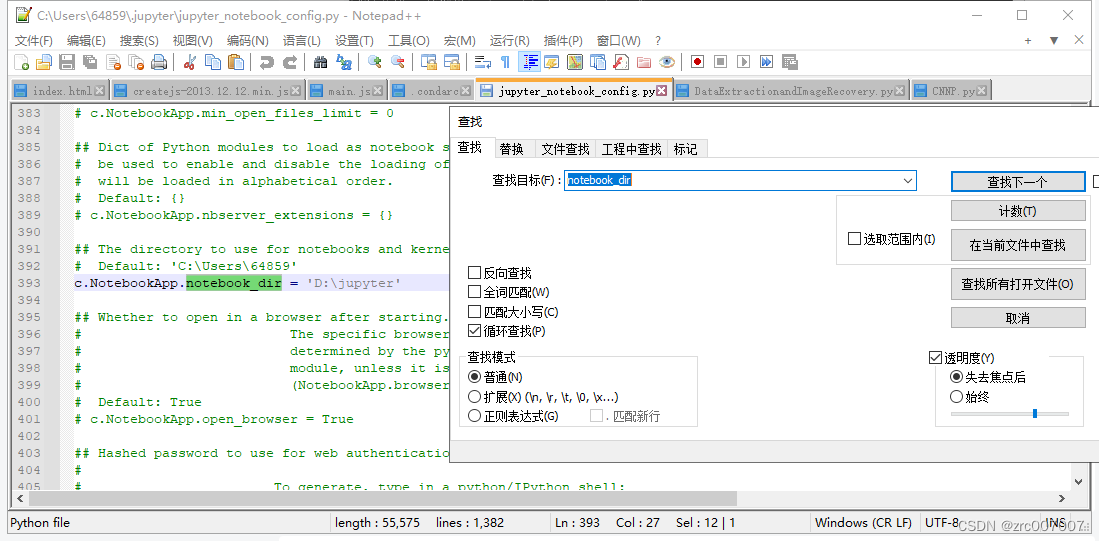
四 保存配置,重启jupyter notebook
conda环境中输入
jupyter notebook可以观察到已经切换成功。

五 使用快捷方式启动jupyter,需要修改其属性
有些朋友可能可能不熟悉cmd启动的方法,有时候可能需要更快捷的方式启动jupyter。这时候就可以用到菜单栏的快捷方式来启动jupyter。

不过在启动前,我们需要修改一下快捷方式的属性,这样才能完成定位修改好的初始文件夹。
右键快捷方式-'更多'-'打开文件位置'

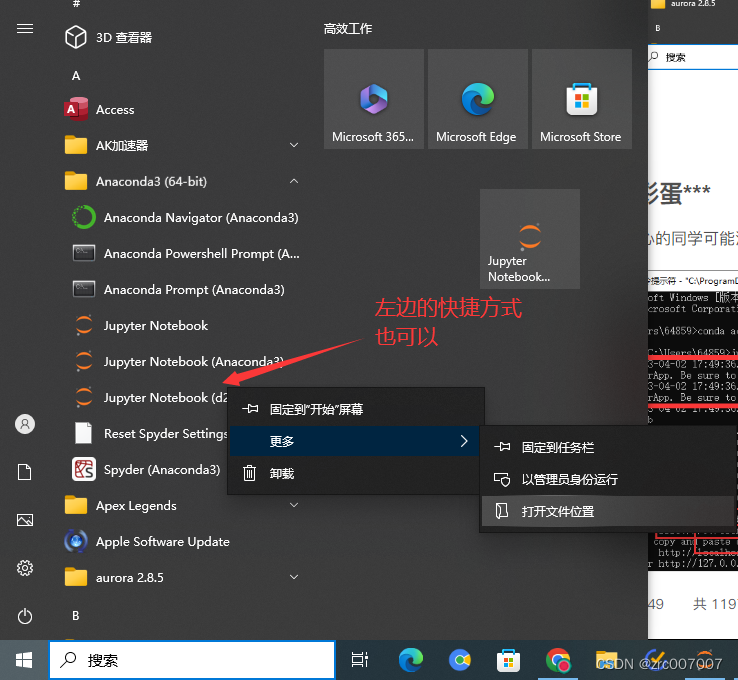
右键文件夹中的快捷方式,选择'属性'。

在'目标'中删除 "%USERPROFILE%/"后缀,然后保存。
当然如果你把Anaconda安装在了系统盘,可能还需要管理员权限,点击'继续'。


***彩蛋***
有细心的同学可能注意到了之前运行jupyter notebook时上方的两个重复报错信息:
 简言之就是建议我们把NotebookApp的名称换成ServerApp。这样改的原因是因为Jupyter从jupyter notebook升级出了新版jupyter lab,lab支持了很多新功能比如编辑、运行其他类型的文件之类的吧。
简言之就是建议我们把NotebookApp的名称换成ServerApp。这样改的原因是因为Jupyter从jupyter notebook升级出了新版jupyter lab,lab支持了很多新功能比如编辑、运行其他类型的文件之类的吧。
不过没关系,到今天,2023年4月2日,c.NotebookApp.notebook_dir还是能用的。而且从我两年前开始用conda编程,到今天,网上搜的教程从一开始到现在基本上都是用的NotebookApp,这个NotebookApp应该就是traditional的juypter一直支持的,以后说不定也会一直支持。
更多推荐
 已为社区贡献4条内容
已为社区贡献4条内容







所有评论(0)