使用IDEA创建JavaEE项目并配置Tomcat
·
文章目录
前言
笔者使用的IDEA版本是:“IntelliJ IDEA 2021.1”;
Tomcat版本是:“Tomcat8”;
这里我放置一个Tomcat历史的版本下载网址供大家使用(也可以自行去官网下载)
Tomcat下载
一、使用IDEA创建JavaEE项目


上图的Group:一般是域+名称。例如org.apache,域是org,公司名称是apache
又如我新建的项目就是cn.xll; cn是域名,xll是我名字首字母缩写。
这个不理解的就默认就好了,或者自行搜索。
其实上图用的是默认的com.example。这个看个人了。
然后点击next即可。

点击Finish。

上图就是IDEA新建后默认的目录但是有问题,需要手动在WEB-INF目录下创建两个目录
classes和lib。
如图所示
到这里,使用IDEA新建一个JavaEE项目就完成了。
二、配置Tomcat
在之前要下载好Tomcat
下载后会出现上图的文件,记住文件放在哪里的即可。

点击这个设置,不用管我的那个Day是我配置好的。
点击“+”号,找到Tomcat Server下的Local即可






点击后弹窗,需要配置了。
然后发现下面出警告了,不慌
点击Deployment
点击+然后点击Artifact

点击ok

然后看到下面Application context

点击apply -> ok
最后再来看一下
这样就配置好这个Tomcat配置了
启动

然后会自动弹出一个这样的界面
大功告成!!!
总结
过程并不复杂,当你看到成功运行出来的jsp界面,你会会心一笑。加油一起努力!
更多推荐
 已为社区贡献1条内容
已为社区贡献1条内容


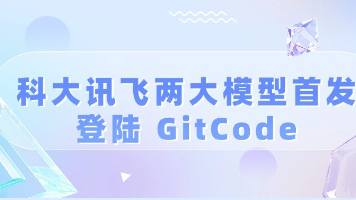






所有评论(0)