虚拟化 | 使用VMware vCenter Converter快速将计算机从物理环境或其他虚拟化平台迁移到vSphere环境...


微信改版了,现在看到我们全凭缘分,为了不错过【全栈工程师修炼指南】重要内容及福利,大家记得按照上方步骤设置「接收文章推送」哦~
【赞赏付费】即可加入【SecDevOps】学习答疑交流群!
前言简述:
由于需要将某一个ESXi主机中的虚拟机迁移清理处理,作为K8S集群备用环境,在vCenter中我们可直接迁移虚拟到其他的受vCenter管理的其他ESXi主机上,更改其资源计算与存储资源,但是由于某一台DB服务器在创建虚拟机时使用的是
厚置备延迟置零的磁盘类型,且划分的大小为1T,而我询问了dba管理者实际上系统盘20G/100G,数据盘110G/700G(已用/总共), 确实有些浪费空间,且后续准备将其数据库升级,所示趁着此次将此db虚拟机转换出来,并放入到专门存储设备上。

初始,我想在vCenter中直接进行迁移,但是发现不能更改磁盘类型为精简置备以及磁盘空间不能缩小指定空间,想到可以使用 VMware vCenter Converter 缩小其分区大小且更改磁盘类型,说干就干,遂有了此文。
文章目录:

0x01 快速介绍
VMware vCenter Converter 是什么?
描述: VMware vCenter Converter 是一款由 VMware 提供的免费工具,用于将物理计算机、虚拟计算机和其他虚拟化平台上的虚拟机转换为 VMware 虚拟机。
VMware vCenter Converter 能干什么?
描述: 它的主要功能是将现有的计算机系统从物理环境或其他虚拟化平台迁移到 VMware vSphere 环境中。支持从多种来源进行转换,包括物理计算机(即P2V)、虚拟化平台(如 Microsoft Hyper-V、Citrix XenServer、VirtualBox)和其他 VMware 虚拟机。
使用 vCenter Converter,用户可以在转换过程中选择虚拟机的硬件配置、网络设置和存储选项。它还提供了预转换的检查和调整功能,以确保在转换过程中的兼容性和正确性。转换完成后,生成的 VMware 虚拟机可以在 VMware vSphere 环境中进行部署和管理。
总的来说,VMware vCenter Converter 是一款非常有用的工具,可以简化虚拟机迁移过程,减少系统重新配置和重新安装的工作量,并提供灵活的选项来满足用户的需求。
VMware vCenter Converter 怎么用?
描述: 首先我们需要从官网下载 Mware vCenter Converter 工具,安装在对应的网段的管理服务器的Windows跳板机上,或者直接安装在需要将系统转换为虚拟机的主机中安装 agent (即:client端),然后登录到工具界面上, 根据提示进行下一步的 Converter 操作,下面跟随着作者进行简单使用实践吧。
0x02 下载安装
描述: 目标 VMware 官网已经正式发布 6.4版,更新日期为 2023年5月11日,增加了对vSphere 8的支持。官方下载地址: https://customerconnect.vmware.com/downloads/details?downloadGroup=VCENTER_STANDALONE_640_GA&productId=1426&rPId=105497
2022年10月11日更新,VMware官网已经正式发布 6.3版:官方下载地址: https://customerconnect.vmware.com/downloads/details?downloadGroup=VCENTER_STANDALONE_630_GA&productId=1355&rPId=95099
温馨提示: 若无法下载此工具(下载登录,且账号需要有订阅产品),请关注后回复【10014】作者已经为你备好已经下载完成的 VMware vCenter Converter 安装包。
安装步骤:
Step 1.安装非常简单,傻瓜式基本直接下一步,下一步,此处作者只是将关键选项进行罗列,下载好后直接打开WIware wCenter Converter Standalone安装包,此处作者选择本地安装(完整安装),若需安装agent的请选择第二项Client-Seryer installation (adyanced)安装。
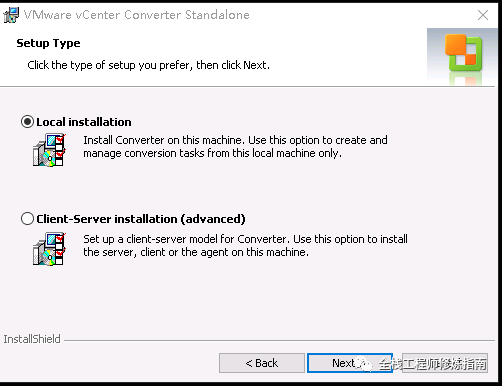
Step 2.若无任何问题的情况下,将显示如下界面则表示安装成功, 若你也遇到无法启动的情况,请参考文章末尾入坑出坑。
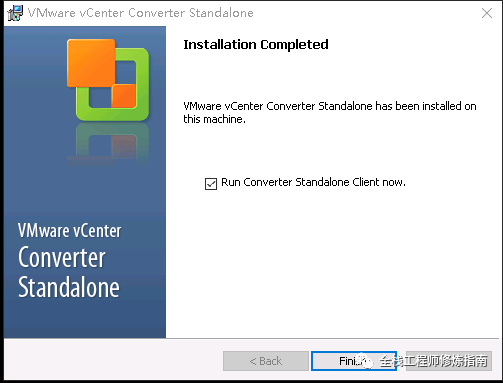
至此,安装成功。
0x03 实战使用
1.虚拟化磁盘类型转换
描述: 此小节主要将实践厚置备延迟置零的Window虚拟机选择指定分区转换为指定大小的精简置备虚拟机,操作步骤如下所述
Step 1.安装成功后立即运行vmware vCenter converter, 此处选择Connect to a local server即可,并查看其版本信息。
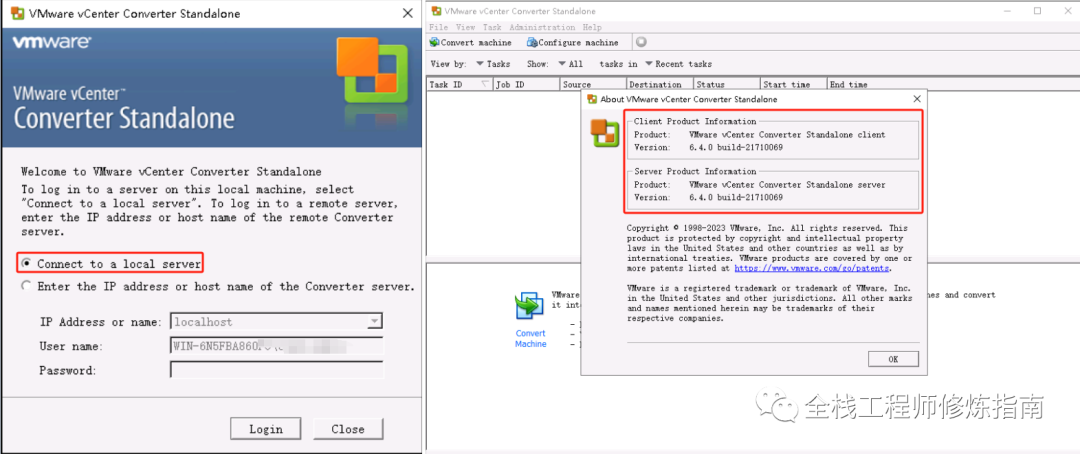
Step 2.点击【Convert machine】登录要转换虚拟机的ESxi,此处由于我虚拟机是关闭的所以选择Powered off 选项,若你是在物理机开机状态下请选择Powered on并输入其主机登录账号密码。
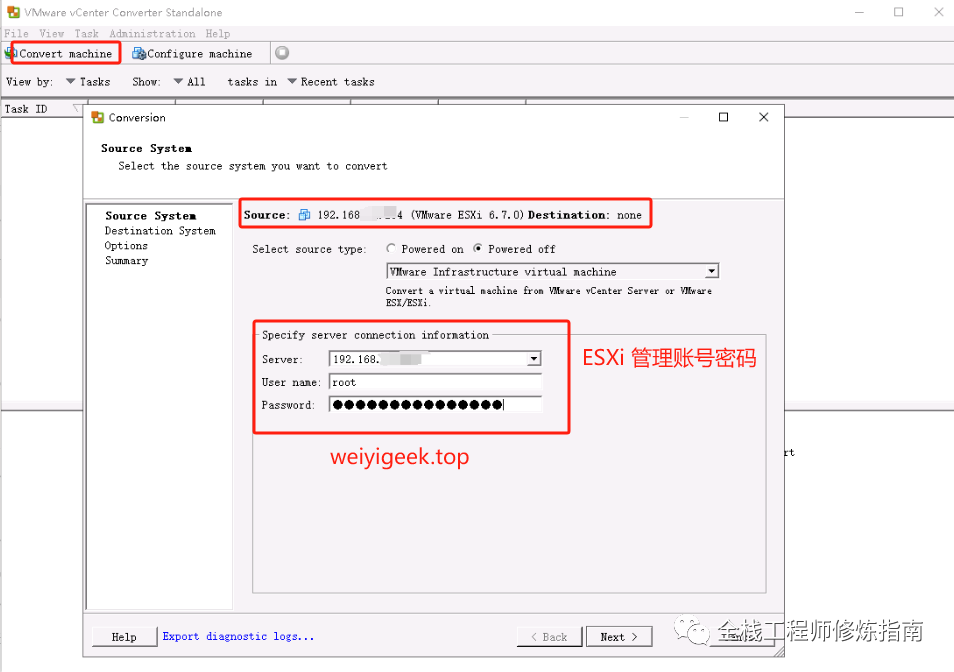
Step 3.选择要转换的虚拟机,点击下一步就不用说了吧。
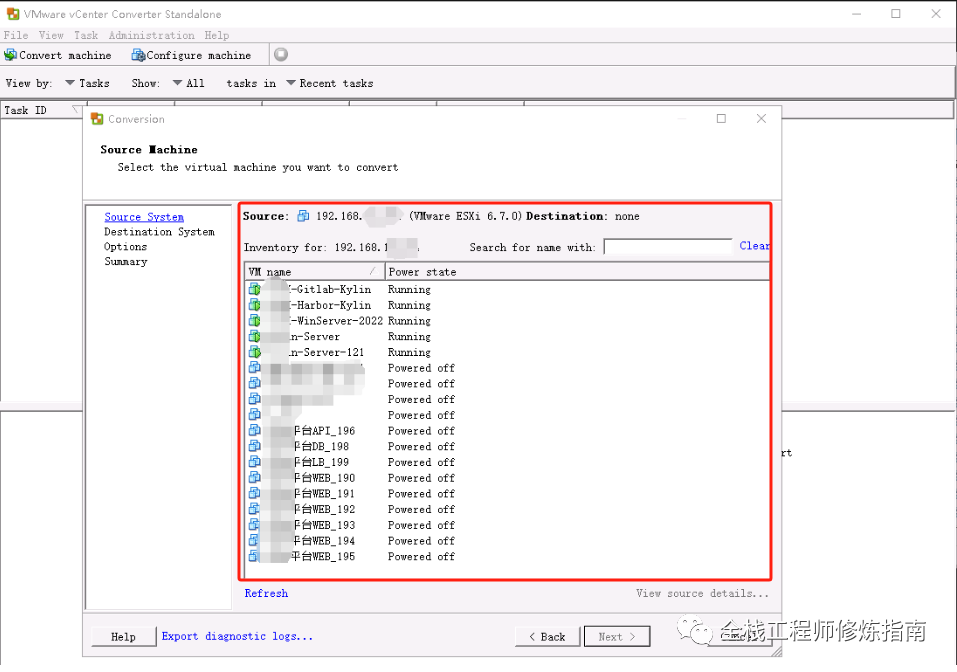
Step 4.选择为转换的虚拟机对象,创建一个新的虚拟主机,此处你可以选择在ESXi中安装,也可以在vCenter中安装,值得注意的是若你ESXi被vCenter管理,且禁止从其他方式登录下,此处只能采用vCenter平台地址和账号密码登录。
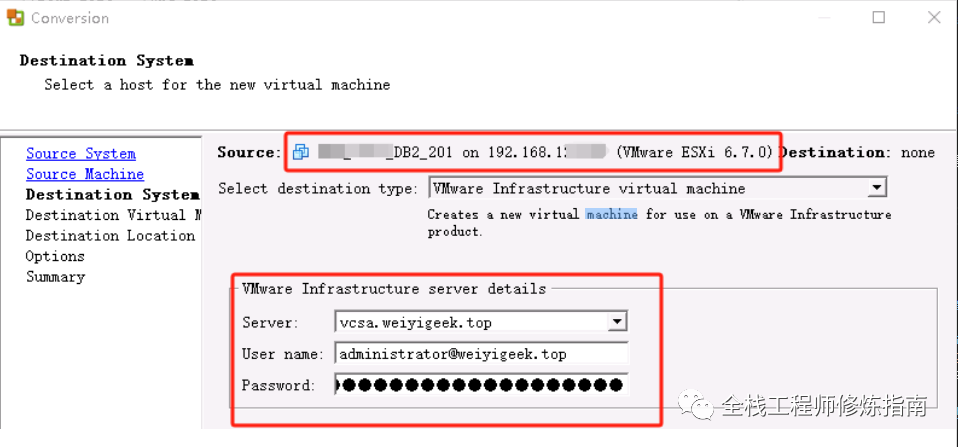
Step 5.选择拷贝到哪一台ESXi主机之上,以及挂载到ESxi中的存储设备。
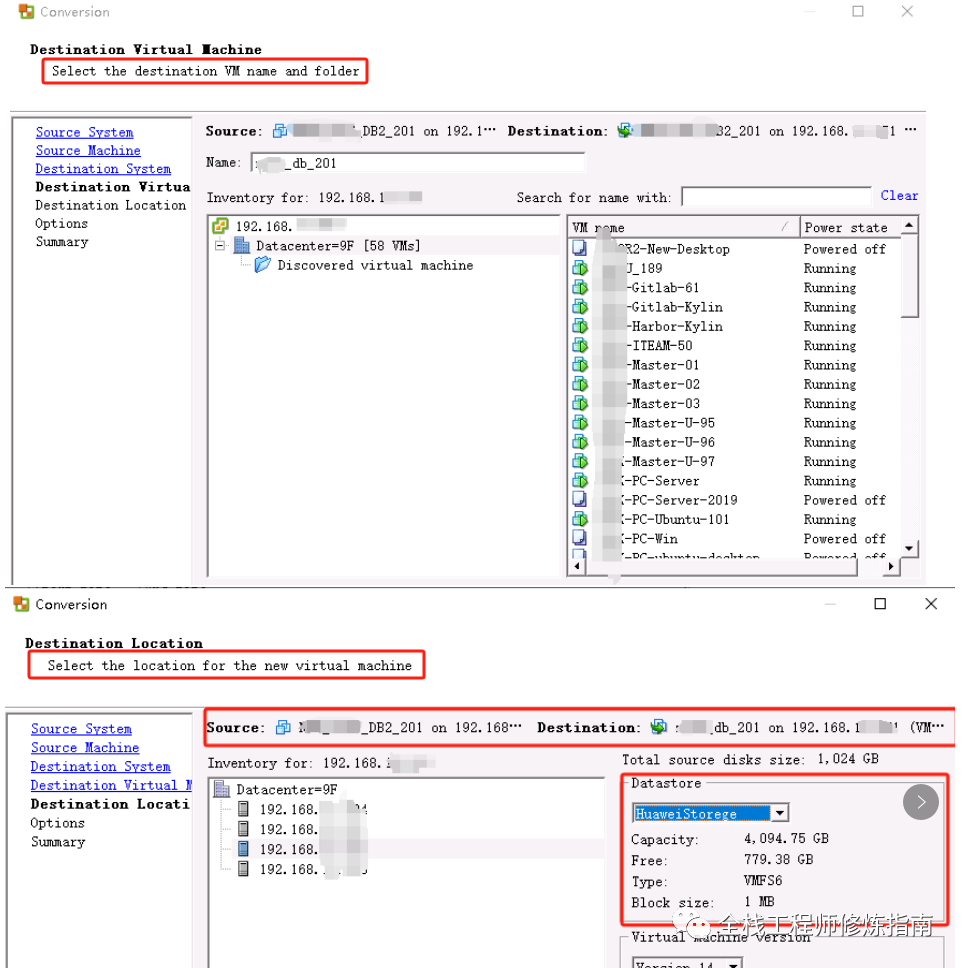
Step 6.此处重点了,为转换的虚拟机设置参数,这里主要是编辑当前虚拟机的分区信息及将磁盘从后置零备设置为精简置备,以节约虚拟机空间。
首先,点击如下图所示的
Data to Copy下的 Edit ,选择其类型为Select volumes to copy, 我们可以在Destination size列中调整Windows分区磁盘的占用大小,有最小空间、指定大小以及继承的方式,修改为指定的分区大小后 然后,点击advanced..->Destination layout将目标磁盘设置为精简置备(Thin)。这样将可以将原本1T后置零备的虚拟机,转为精简置备(thin)的虚拟机,从而便于迁移和备份。
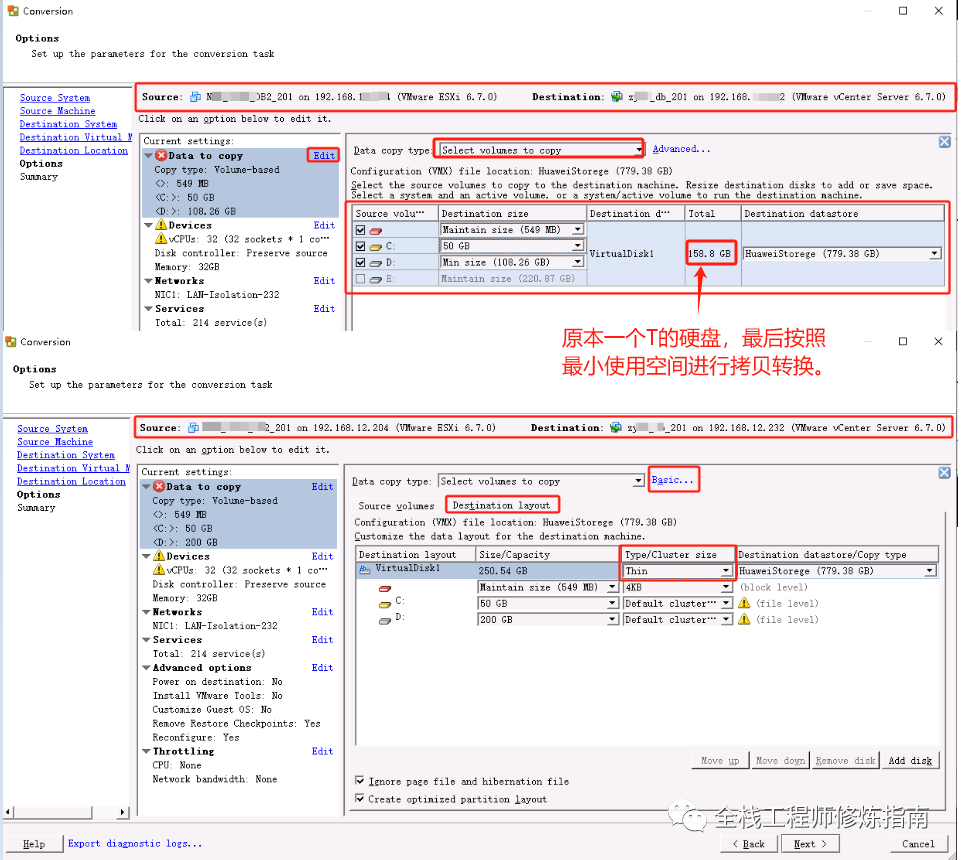
Step 7.之后,便可按照提示以及自定义需要,设置虚拟机主机其他资源参数,例如CPU、内存、网卡桥接器等等,此处不做过多累述,此处作者按照自己需求需要将原本数据库网段的网络,切换回普通网络的网络,如图所示。
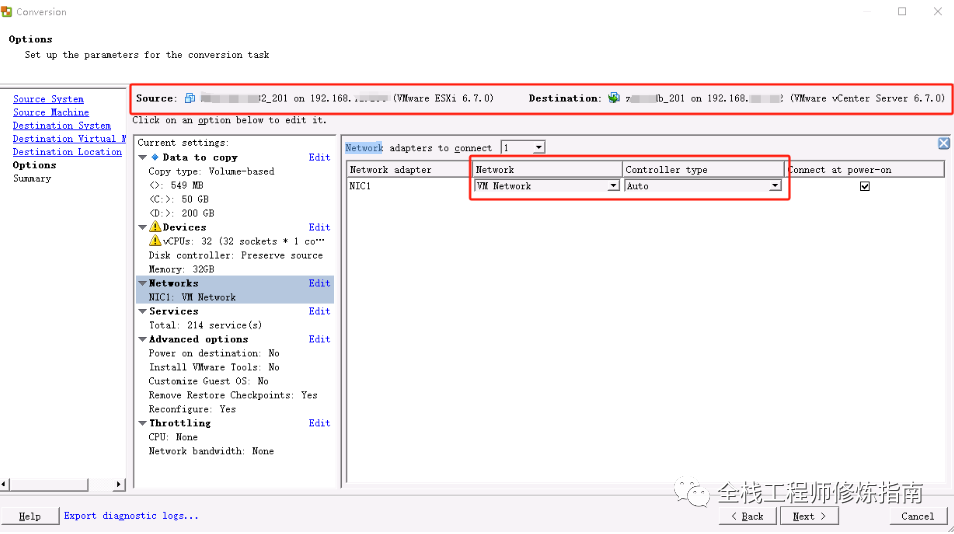
Step 8.在全部完成之后,点击【finish】即可开始虚拟机的转换工作了,此处将根据你网络以及存储设备的好坏来预估结束时间,,下图显示了迁移进度。

Step 9.在等待了半天时间,在下班前完成了迁移拷贝工作,在状态列显示Completed则表示,转换成功。
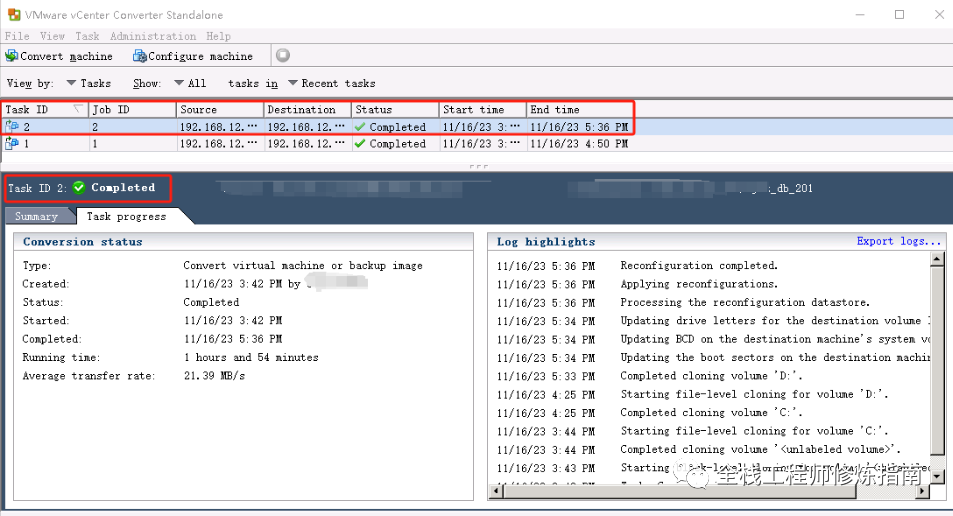
Step 10.最后登录到vCenter中,打开虚拟机以验证转换的主机是否可以正常进入系统,和搭建的db服务是否正常。
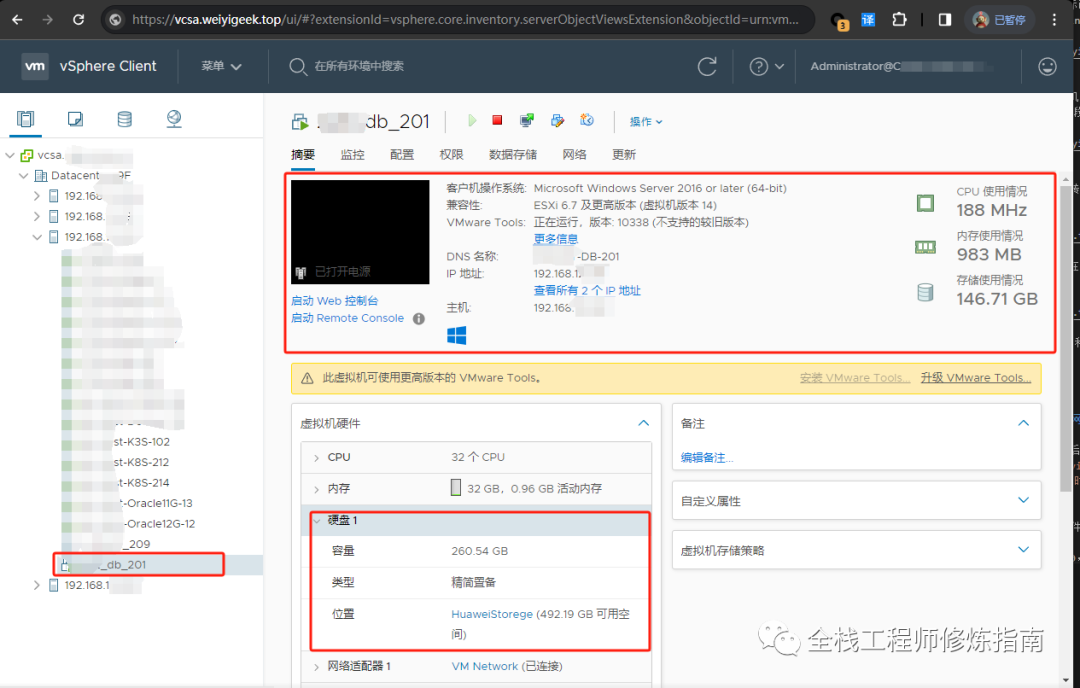
至此,虚拟机分区大小指定转换实践完毕!
亲,文章就要看完了,不关注一下【全栈工程师修炼指南】吗?
0x04 入坑出坑
1.首次安装vCenter Converter的主机在无法连接外部网络,无法启动 Cannot Start Service 错误解决
报错问题:
首次安装 vCenter Converter Standalone 后该软件在联网状态下可以正常打开(不知道为啥要有这杨的设定),离线状态下长时间后报 Cannot Start Service 服务无法启动错误,导致转换工具不能正常使用;当手动启动相关服务时又报 显示1503错误:服务没有及时响应启动或控制请求。
解决办法:
Step 1.首先修改vCenter Converter安装目录如下四个xml文件,即converter-client.xml、converter-agent.xml、converter-server.xml、converter-worker.xml,将sslOptions值从123422720修改为56313856,默认使用TLS1.2,不支持TLS1.0,值修改后就能够支持TLS1.0,此步骤在Windows10中可以略过。
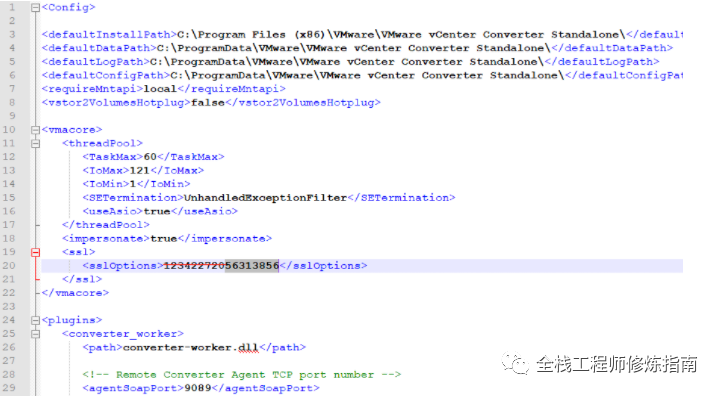
Step 2.在注册表项计算机\HKEY_LOCAL_MACHINE\SYSTEM\CurrentControlSet\Control中创建一个ServicesPipeTimeout的D且键值,该值为联网超时时间,我们可以将其改大,将跳过联网请求。
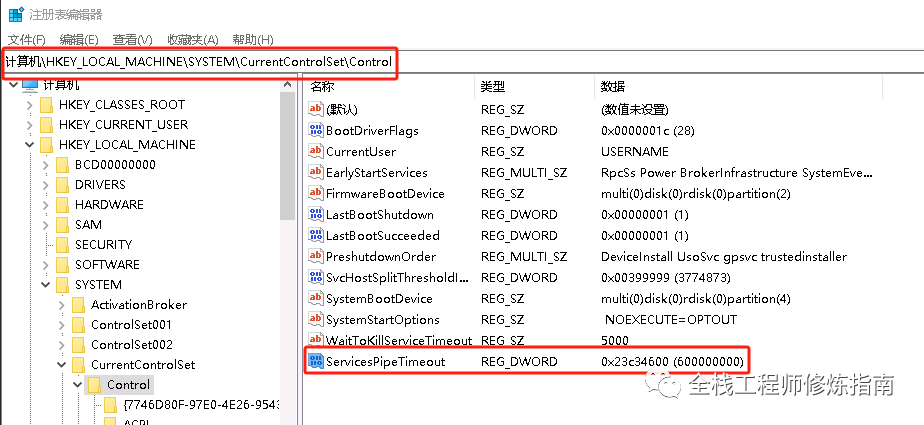
Step 3.最后在完成上述修改后重启主机,正常后命令运行services.msc打开服务列表,然后依次启动vmware-converter-agent、vmware-converter-server、vmware-converter-worker 等三个服务。
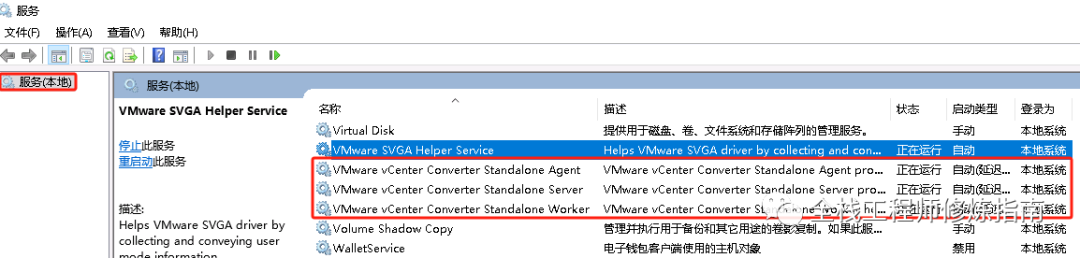
本文至此完毕,更多技术文章,尽情等待下篇好文!
原文地址: https://blog.weiyigeek.top
如果此篇文章对你有帮助,请你将它分享给更多的人!

 学习书籍推荐 往期发布文章
学习书籍推荐 往期发布文章 
专栏推荐
欢迎长按(扫描)二维码 ,获取更多渠道哟!

欢迎关注 【全栈工程师修炼指南】(^U^)ノ~YO
作者微信【weiyigeeker】,拉你一起学习交流进步吧!
温馨提示:由于作者水平有限,本章错漏缺点在所难免,希望读者批评指正,若有问题或建议请在文章末尾留下您宝贵的经验知识,联系邮箱地址[master@weiyigeek.top]或关注公众号[全栈工程师修炼指南]留言。

更多推荐
 已为社区贡献1条内容
已为社区贡献1条内容







所有评论(0)