[Word系列]1.Word自动生成的目录更改格式和字体
·
对长文档进行排版时常常需要生成目录,在Word中对需要生成目录的标题设置好大纲级别后就可以自动生成目录,如图1所示的文档,生成如图2所示的目录。(本文所用是Word2013)

|

|
对于如图2所示的目录可能并不是我们想要的形式,需要对其进行修改,比如对齐方式,字体,行距等。具体操作如下
在Word中,依次选择引用—>目录—>自定义目录,打开图3所示目录选项卡,点击修改进行修改。
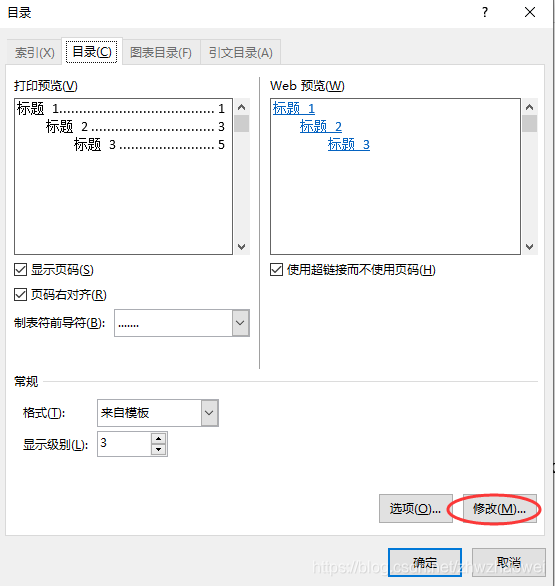
点击修改出现样式选项卡,如图4所示,出现的目录1,2,3....就是前面设置的大纲级别,可以分别选中进行修改。

|

|
下面对目录1进行修改,点击修改,出现修改样式选项卡,如图5所示,点击格式可以对字体,段落,制表位等进行修改,依次进行修改,得到如图6所示的目录。
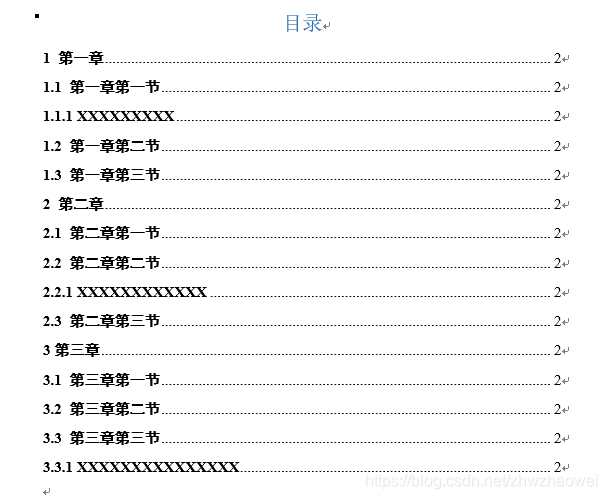
问题:无论在里面怎么修改字体,目录的中字体都是和正文一样,本文是黑体,如何修改使得目录的字体和正文不一样,且目录字体不随更新目录而改变?
经过查找资料,得到解决办法如下:
1、修改正文中用于生成目录的标题样式,本文中标题都是正文样式,依照文中设置的标题格式生成新的标题样式,选中需要创建样式的标题右键样式,创建样式,如图7所示。
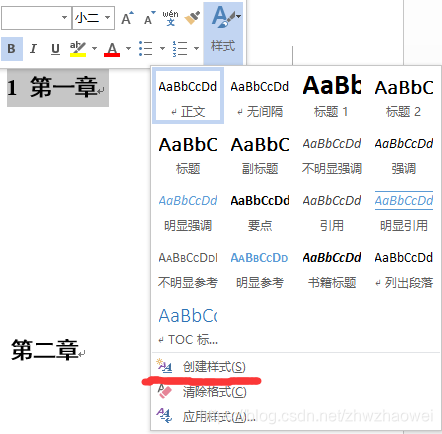
2、点击创建样式出现,根据格式设置创建新样式,命名标题1,确定,如图7所示。以此类推将一级二级三级标题都创建新的样式。
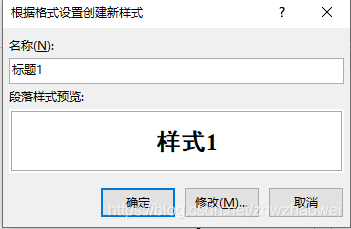
3、完了之后,更新目录,目录字体就会变成前面所设置的字体,如图9所示。问题解决。
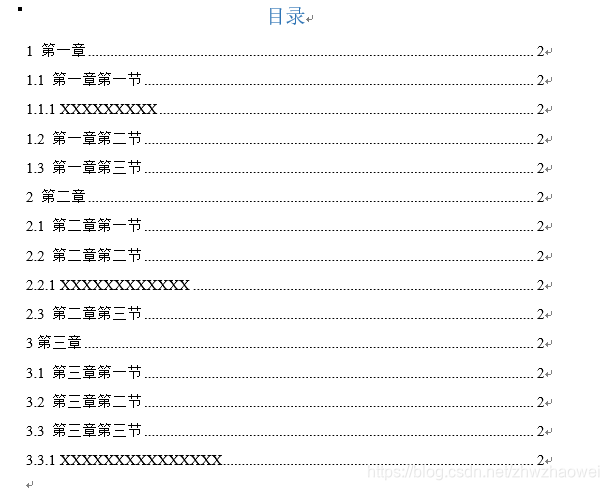
PS:这个Word系列会记录自己在使用Word进行排版时遇到的一些问题,希望能够帮助到为Word排版格式而耗费大量时间的人。
更多推荐
 已为社区贡献7条内容
已为社区贡献7条内容







所有评论(0)