随手查——Multisim
关于电路仿真软件Multisim的一些记录,基于Multisim14.0。
Multisim
1、Multisim中元器件的颜色
Multisim中的器件会有颜色的区别,蓝色或黑色。
蓝色表示的是实际的器件,也就是带有封装的能直接导出PCB的;而黑色的器件表示的是理想的器件,不带有封装,无法直接导出PCB的。
如果想改变颜色就给元器件选择【印迹】即可;没有选择【印迹】,元器件就是黑色的,选择印迹,元器件是蓝色的。(这里应该翻译有误,应该不是印迹而是封装)



2、快速创建一个放大器电路
【工具】→【电路向导】→【运算放大器向导】

选择想要的参数后,先【验证】一下,验证成功后【搭建电路】。

3、如何进行参数扫描
菜单栏【仿真】→【Analyses and simulation】

在弹出的窗口,选择【参数扫描】→【分析参数】,因为我想实现的是对电阻阻值的一个扫描,所以我选择了【器件参数】,器件类型是【Resistor】,具体的器件是【R2】,对电阻R2的参数【Resistance】进行扫描,进行【线性扫描】,从1kΩ到6kΩ以步长【0.5kΩ】进行扫描。然后选择【直流工作点】。

【输出】→选择因变量,因为我想看到的V(3)的随着电阻R2的变化,所以选择【V(3)】→【添加】。

如果不知道V(1)、V(2)对应什么的话,可以点击下面那一栏的【网络】→点击表中的网络,然后响应的网络点就会亮起,这样就知道V(x)对应的是那个点的电压了。

无需选择其他的话直接【Run】即可运行。
🚀参数扫描数据点导出为Excel
如果导出数据点为Excel,那么在弹出的窗口,点击【工具】→【导出至Excel】即可。
🚀退出参数扫描模式
设置之后每次点击运行都会进行参数扫描,如想要关掉,点击【参数扫描】,

然后在弹出的窗口选择【Interactive Simulation】即可。

4、交流分析
扫描类型:扫描类型是在选定的参数范围内选取特定数据点的方式
【十倍频程】:以 1 0 n 10^n 10n为单位去数据点,具体n是多少系统会根据所选取的范围决定。比如:

【倍频程】:以 2 n 2^n 2n为单位去数据点,具体n是多少系统会根据所选取的范围决定。比如:

【线性】:就是我们普通作图用的比较多的,等间距取数据点。比如:
5、波特测试仪/扫频仪的使用
Multisim右侧仪器表第六个
【IN】和【OUT】的负极接地,【IN】的正极接输入信号,【OUT】的正极接输出信号。
6、瞬态分析
在加上交流信号的时候,如果使用电压表来测量某一点的电压,会发现电压值浮动并且反应很慢。这时候需要用瞬态分析来得到全部时刻的电压以及它的一个整体的变化趋势。
【仿真】→【Analyses and simulation】

【瞬态分析】→【分析参数】
因为电路比较复杂,电脑配置比较低,我就选择只运行0.1s,最大时间步长为0.001s。

在【输出】里选择需要分析的物理量,在左侧一栏选择相应的物理量,并选择【添加】将其添加即可,点错了选择【移除】即可。

设置好之后选择【Run】即可开始进行分析。
若需要退出该仿真模式,方法同《3、如何进行参数扫描 · 退出参数扫描模式》一样。
更多推荐
 已为社区贡献5条内容
已为社区贡献5条内容


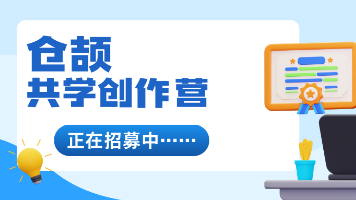





所有评论(0)