
安装双系统之Ubuntu
一、下载Ubuntu系统
下载操作系统镜像
首先到Ubuntu中国官网下载最新版本的Ubuntu18.04桌面版
下载传送门:点击这里
选择64位的桌面镜像,其他版本的下载方法类似,可以直接搜索,然后进入下载。
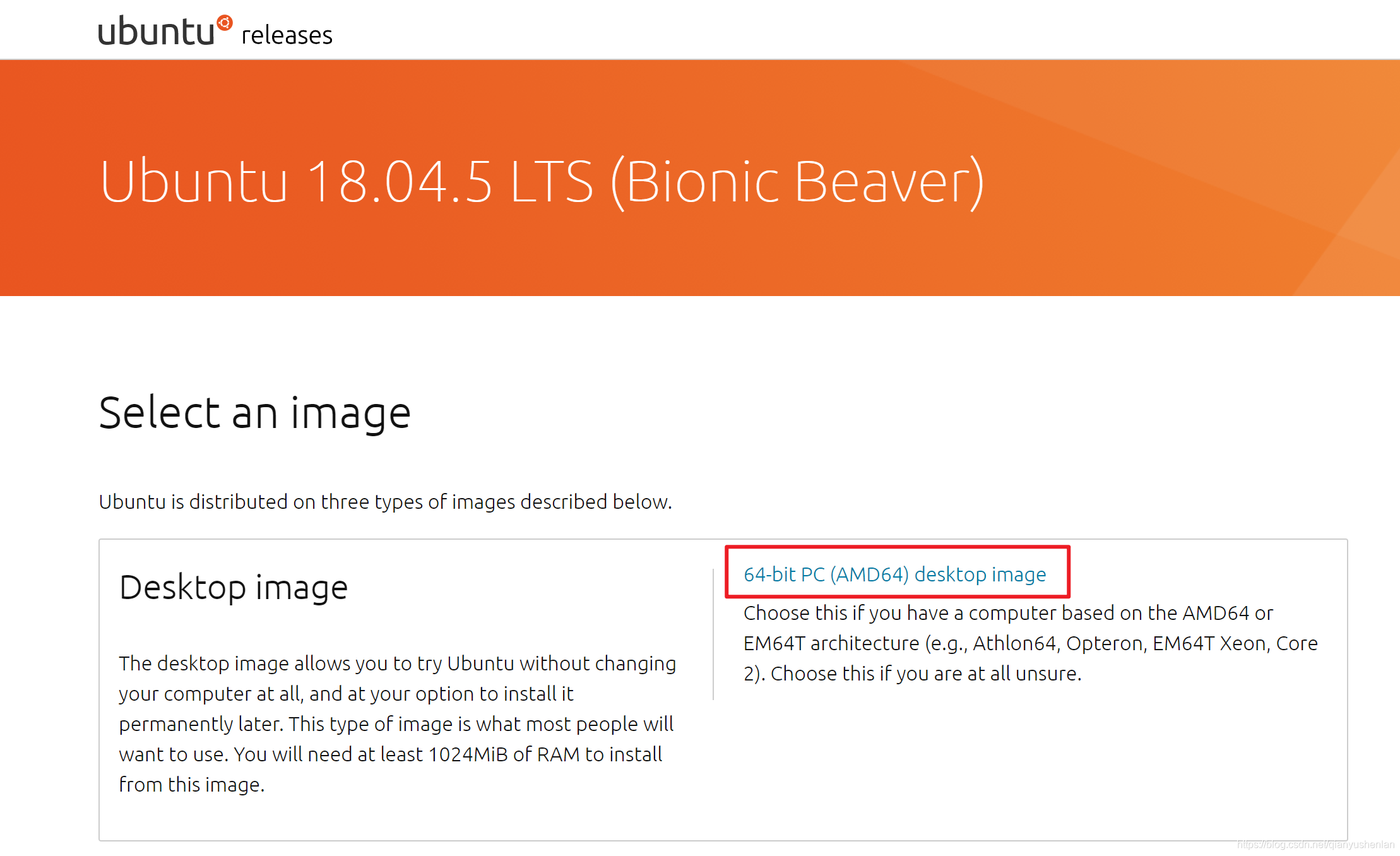
二、制作U盘启动盘
这里推荐使用 Rufus 软件 制作U盘启动盘,这是个免费开源软件,界面简单,没有很多花里胡哨的选项来吓退初学者。假如你已经下载好系统了,那就插上U盘,打开 Rufus ,选择要烧录的U盘以及系统镜像文件,其他地方保持默认就好,就像下面这样


然后点击开始,选择 以ISO 镜像模式写入(推荐) ,这也是系统默认选项。然后静待制作完成就好
三、为Ubuntu的安装腾出磁盘空间
这一步系统磁盘分配,大家多参考几篇文章再做。
如果磁盘删错了,可以参考小弟这篇文章进行恢复: https://blog.csdn.net/caip12999203000/article/details/129775063?spm=1001.2014.3001.5501
(这个操作也可以用来为Windows进行磁盘分区)首先右键点击我的电脑,选择 磁盘管理,界面如下。
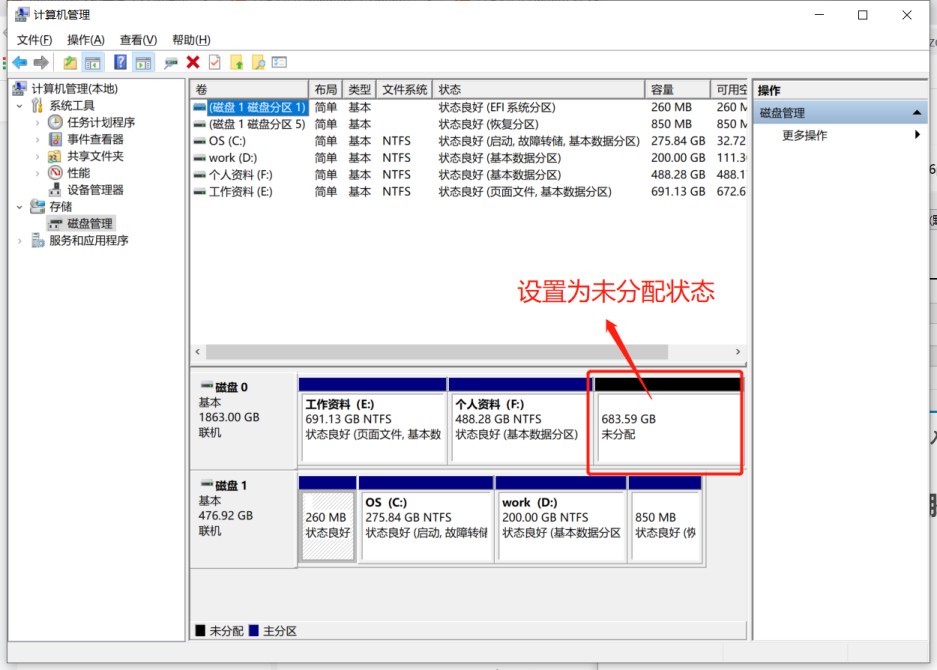
四、Ubuntu的启动安装
Windows上的操作已经完成,下面就可以插上刚制作的U盘进行Ubuntu的安装啦。首先吧U盘插电脑上,重启电脑,在启动界面狂按 F2 进入BIOS 的设置界面(我的华硕电脑是F2,其他牌子的可以自行百度)
1、在 Boot Menu 选项中选择对应的U盘系统,我的是 UEFI:**** 那个。
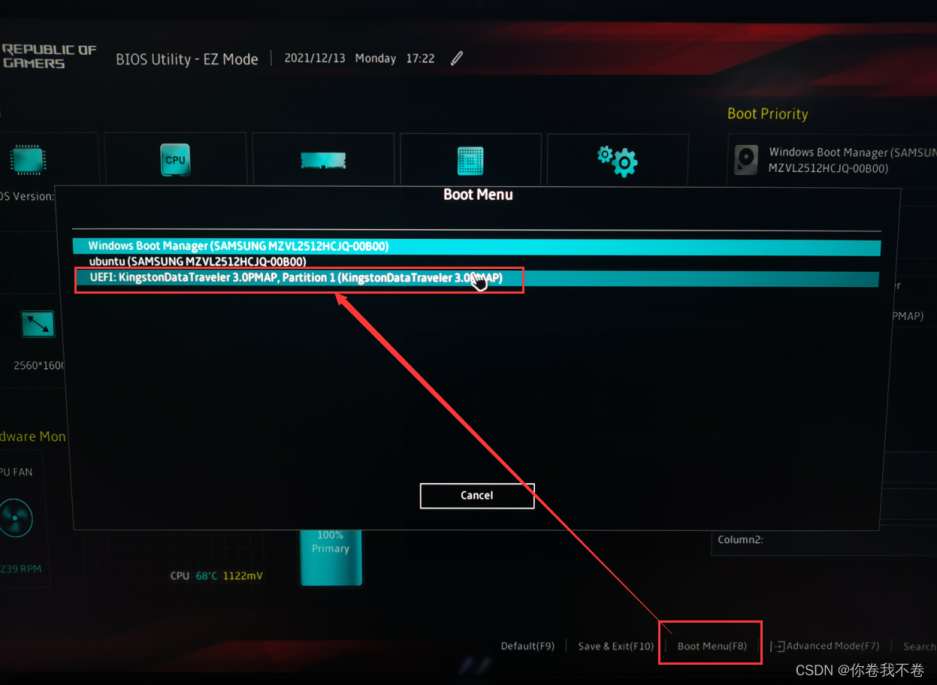
2、然后就会进入系统选择界面,使用方向键选择 ubuntu 后回车就进入了 Ubuntu 的安装引导界面。在侧边栏中选择系统语言,English、Chinese都可,建议英文(进入后再汉化),然后点击 Install Ubuntu 进入安装。
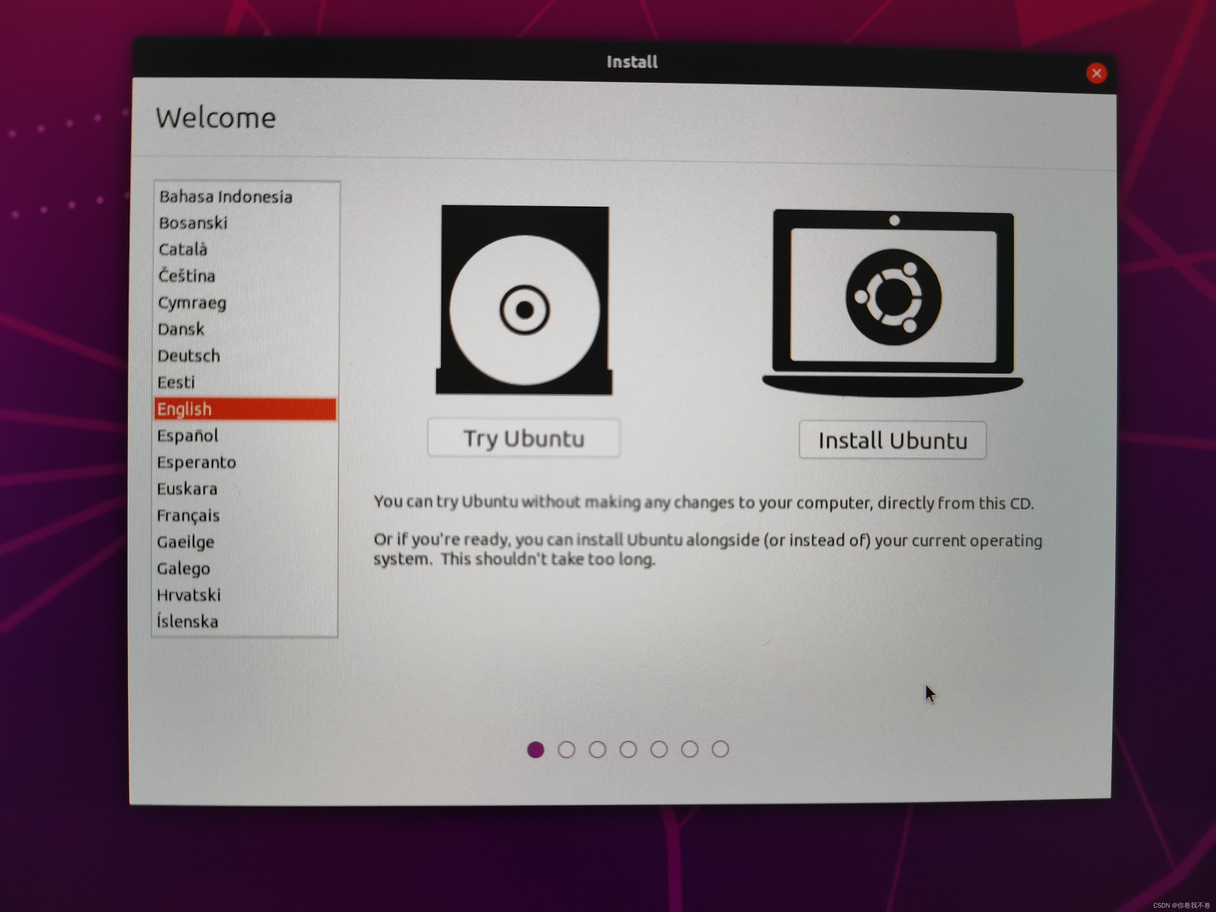
3、选择键盘布局,跟前面一样,按个人喜好选择
4、选择安装方式,选择正常安装就行,会默认安装火狐浏览器等软件。或者选择最小安装的话可以在安装完成后自行安装需要的软件,两种方式影响不大。下面的安装第三方软件选项也可以选上,也可以不选,后面再根据需要手动安装。我这里就只选择了正常安装,然后点击继续。
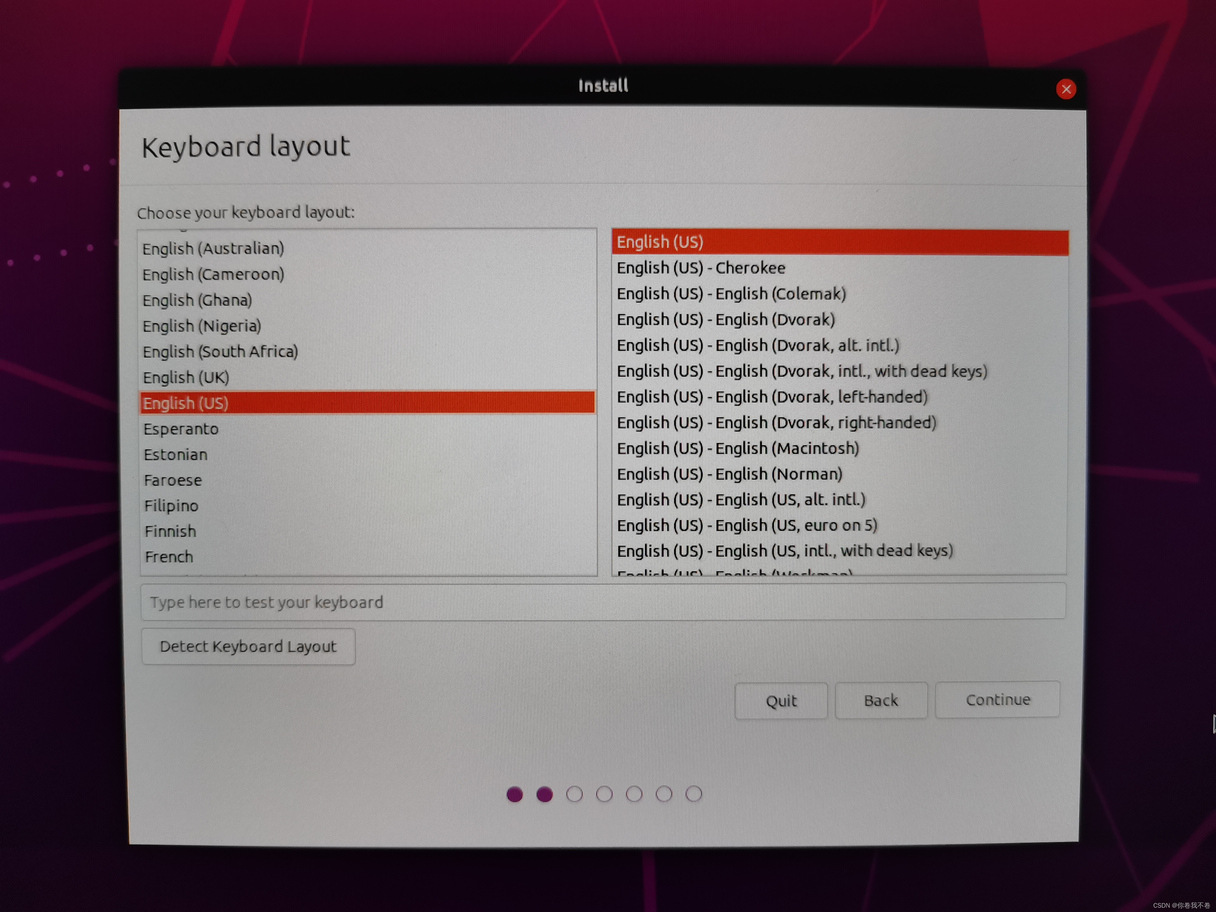
5、安装类型选择
选择 Something else,即手动及进行磁盘分区。
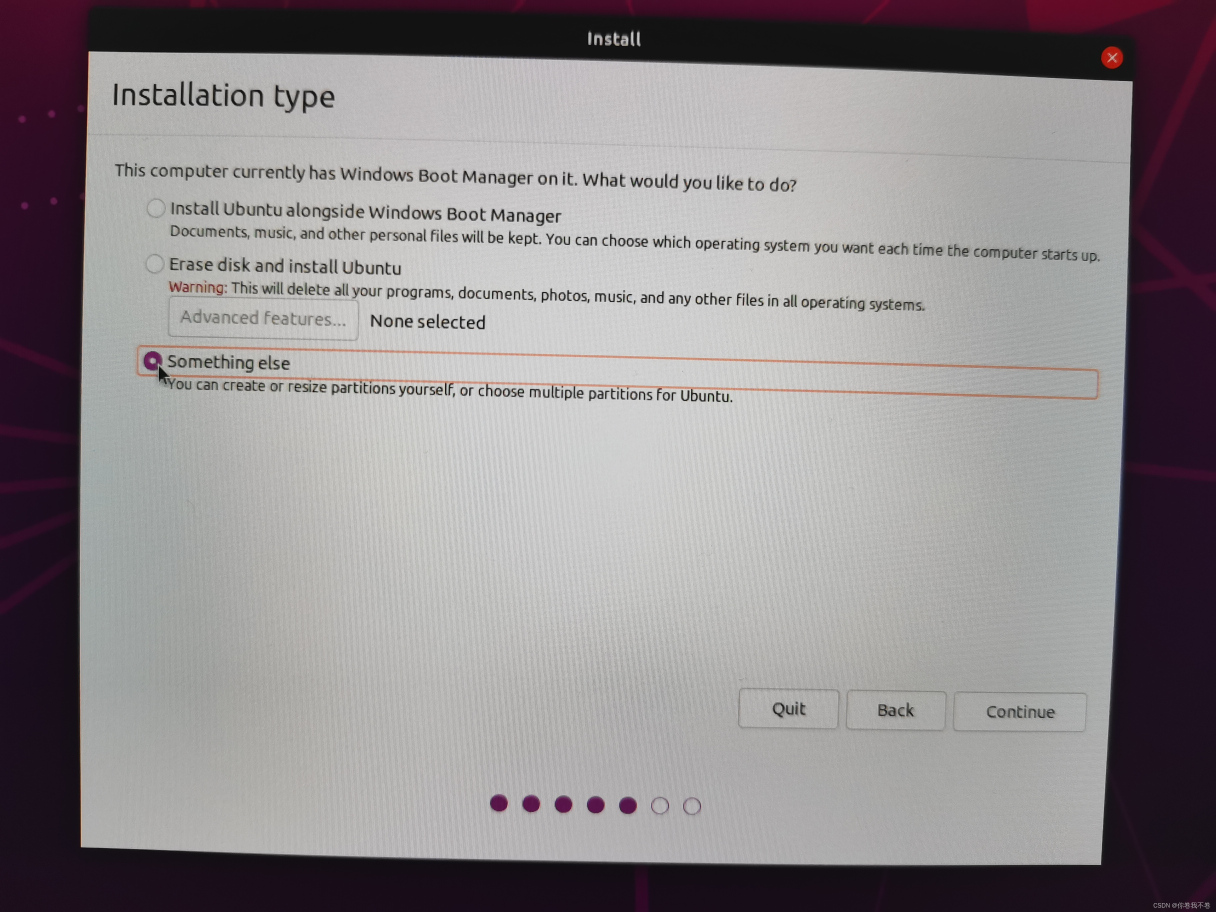
6、磁盘分区与安装
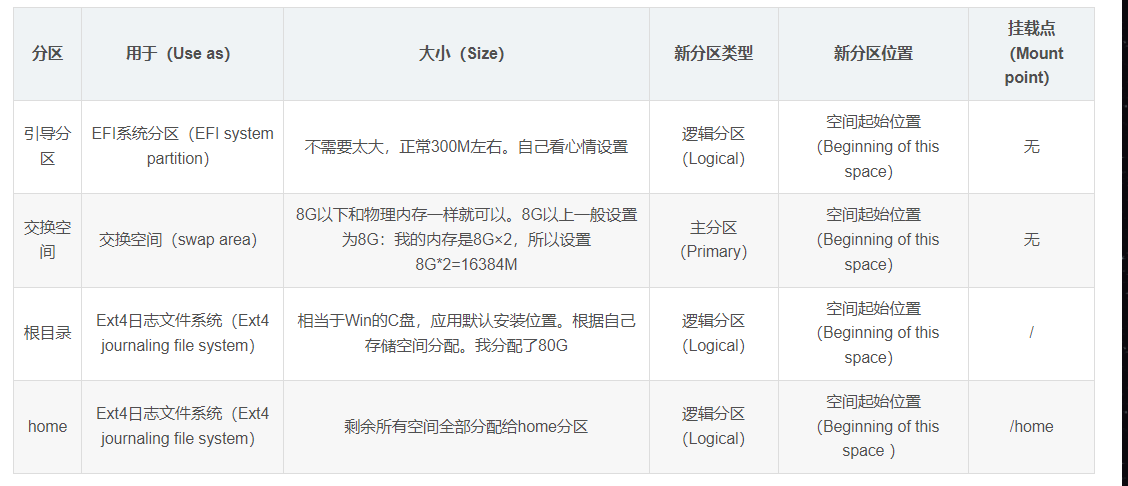
这里我选择最简单的分区方案,一共四个分区(700G):
/boot : 1G 主分区。系统的boot启动引导项安装位置
/ : 300G 主分区。根目录,所有目录的根节点,其下包含很多子目录,如/usr /tmp等
/home : 400G 逻辑分区。一般放置自己的数据
(1)首先找到 free space 空间,如下,选中该空间,点击左下角的加号+,进行内存分配
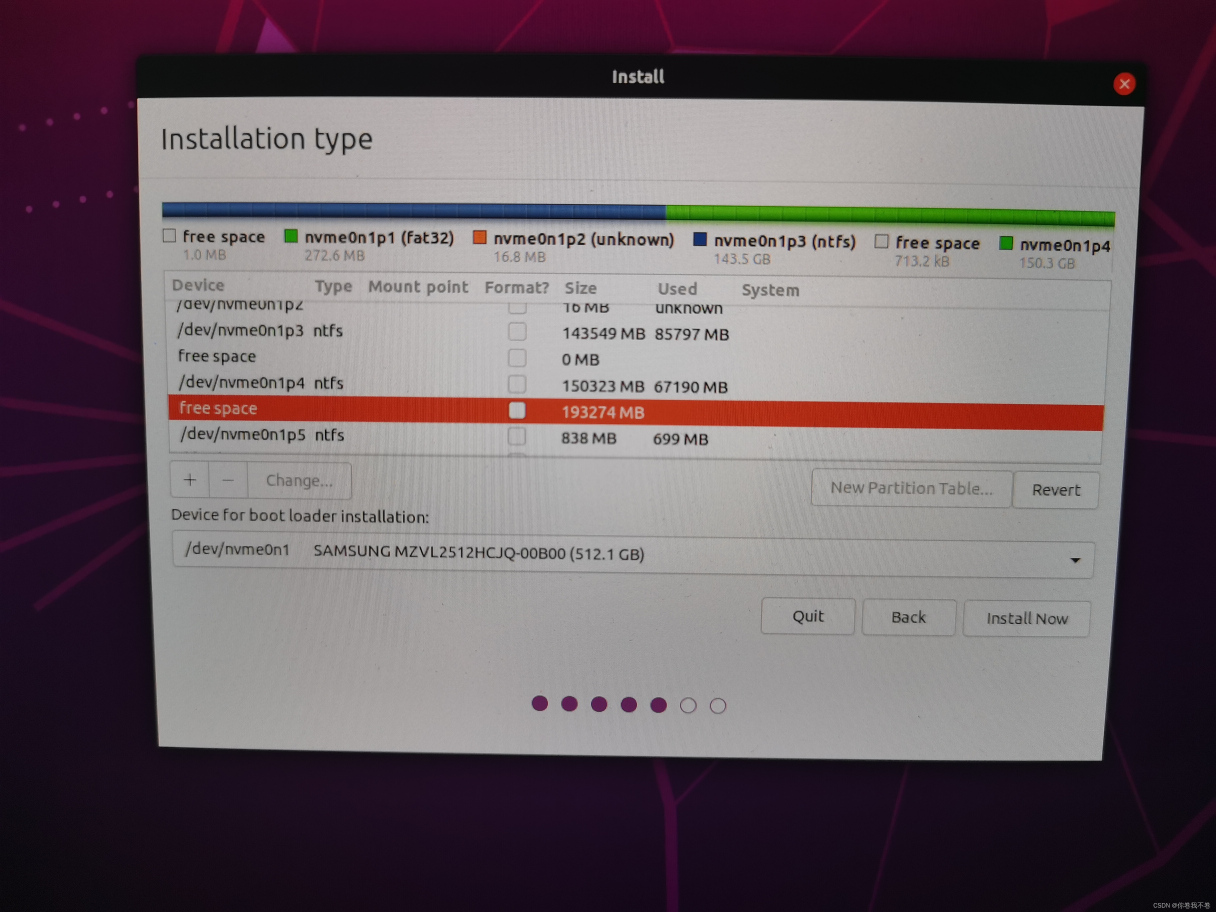
/boot 的分配如下:
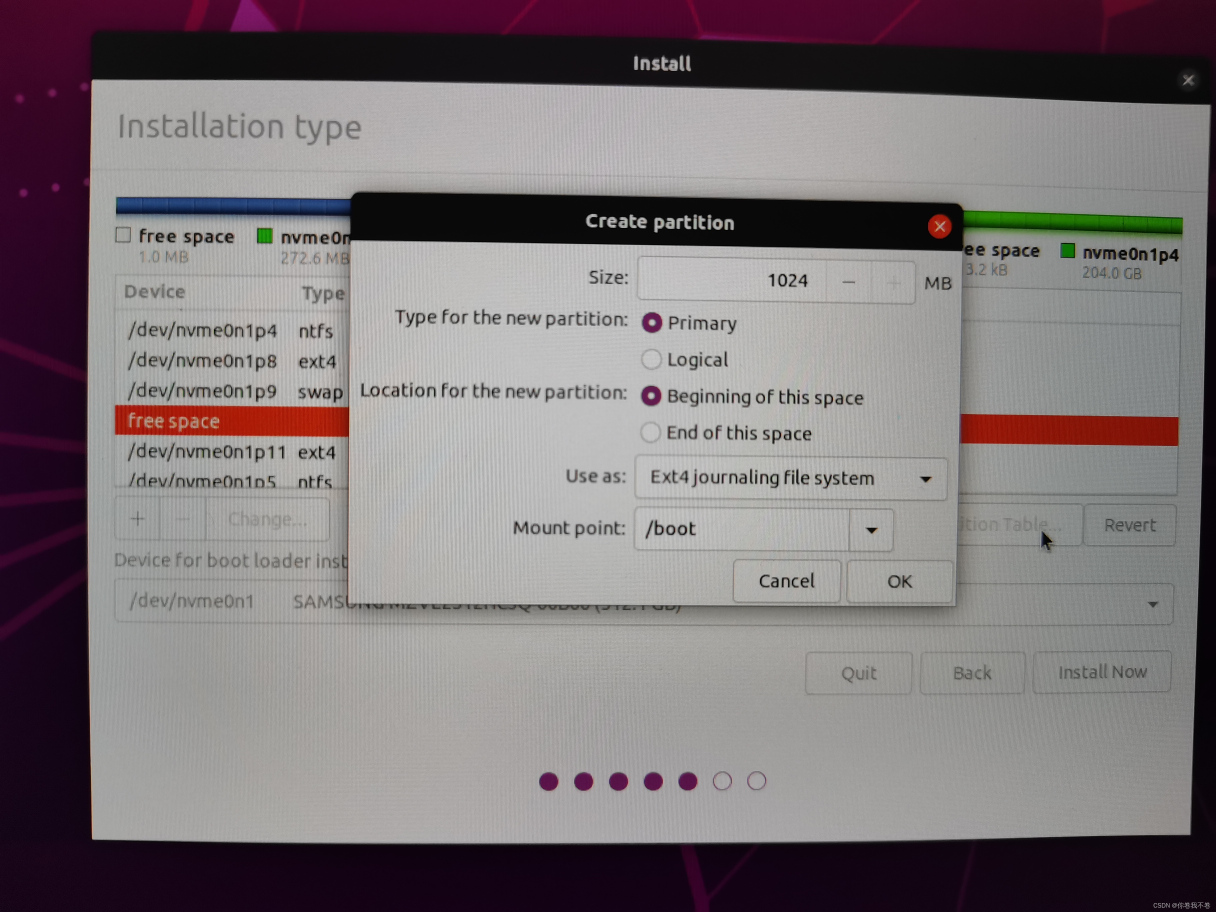
/home 与 / 的分配方式同样,注意选择主内存还是逻辑内存。
然后就是 boot loader 的安装位置,在界面下方的 Device for boot loader installation 中选择刚才分配 /boot 的那块空间,然后点击 Install Now 进行下一步的安装,如下,点击继续。(如果显示,有部分分配太小的话,直接下一步即可)
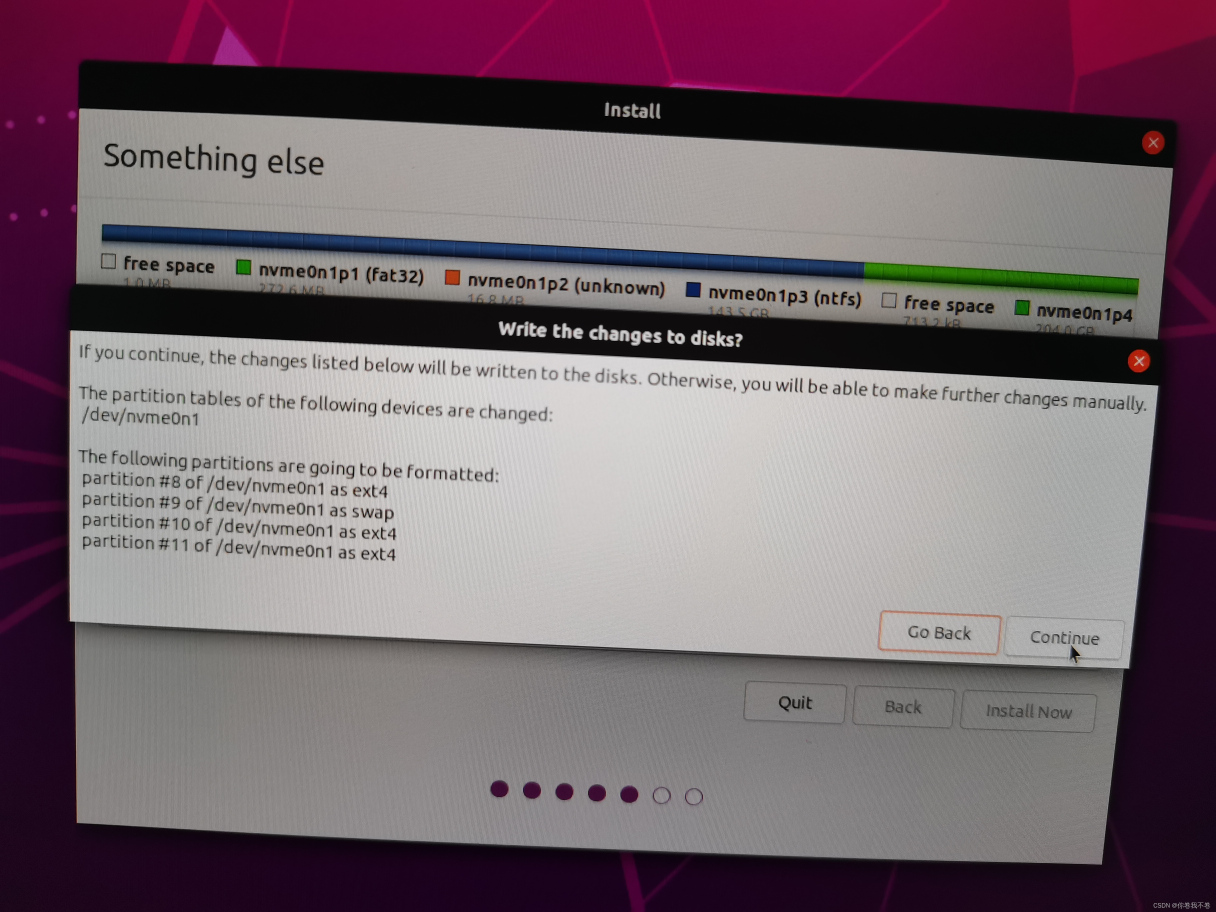
然后是选择时区,国内的选择上海。
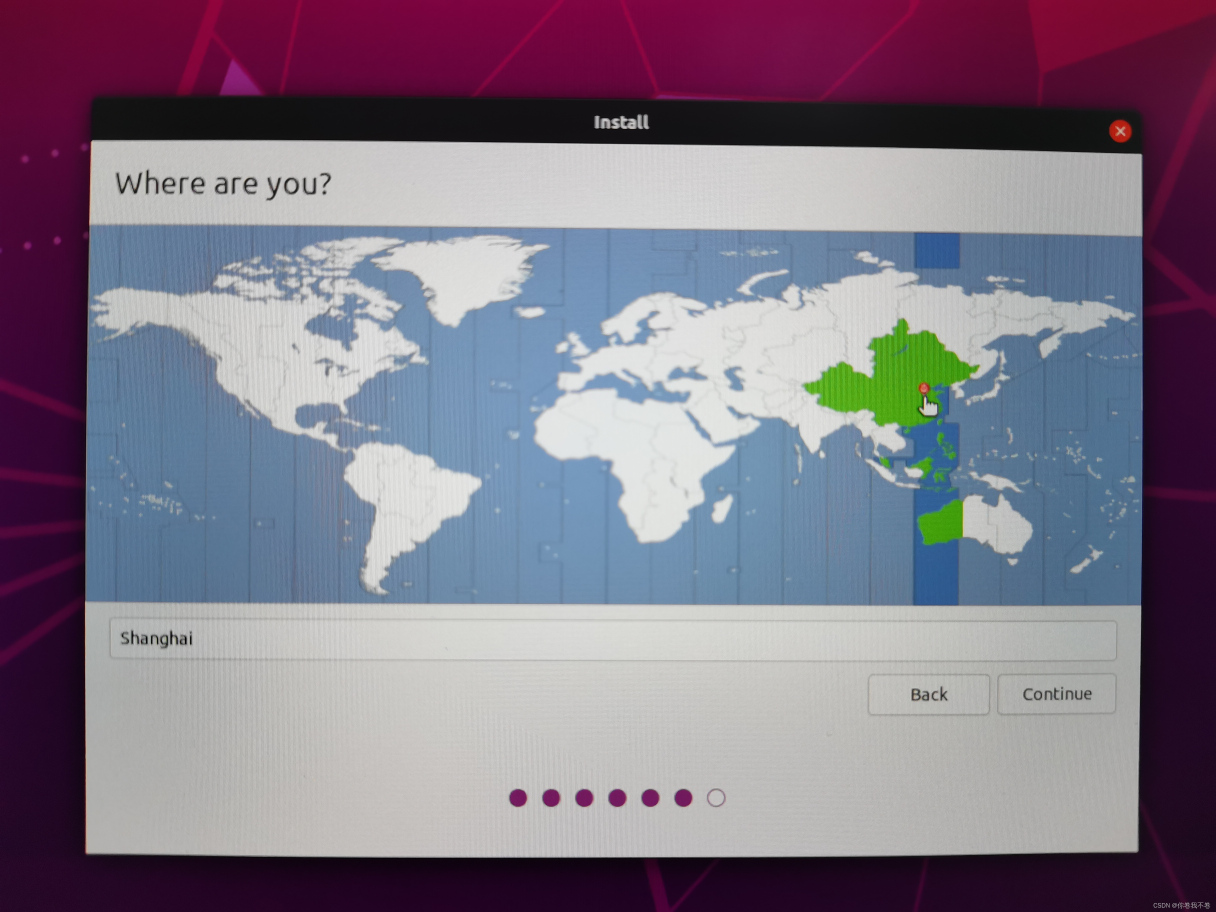
再往后面就是设置用户名与密码的界面

点击继续就进入最后安装过程了,快的话十几分钟就搞定了,然后就是重启
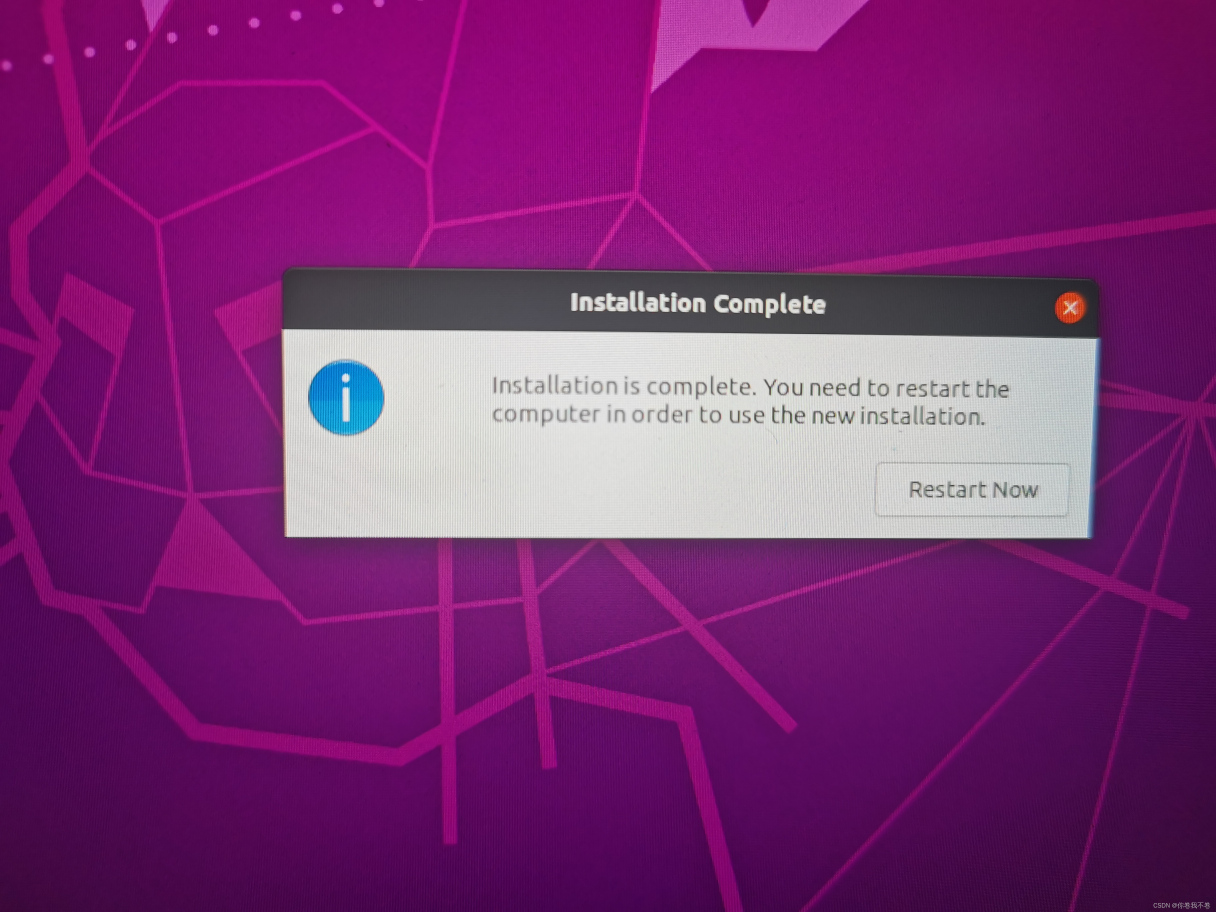
重启之后 Ubuntu 的安装就算结束了。然后就是每次在电脑的启动界面选择进入Ubuntu系统还是Windows系统啦~
五、结论
本文从内存分配到最后系统的安装,详细介绍了双系统中Ubuntu的整个安装过程,以及在每一个步骤会遇到的问题。如果你觉得本文对你有帮助,请点个👍,谢谢。
六、参考
https://blog.csdn.net/qianyushenlan/article/details/119602501
更多推荐
 已为社区贡献6条内容
已为社区贡献6条内容










所有评论(0)