IMU+激光雷达融合使用LIO-SAM建图学习笔记——详细、长文、多图、全流程
第一章 前言
写在前面:本文适用于任何想要学习并复现、完成LIO-SAM实地建图的朋友,以下内容全部都是我跟着网络上各个教程,最后成功完成建图的过程记录,文章中包括常规步骤以及报错解决办法等,关于原理则很少涉及。另外本人也是刚刚接触这个领域的小白,只会照猫画虎,因此文章中难免存在不足之处,欢迎批评指正,如有侵权联系删除。
1、先决条件
下面是我建图的一些软件、硬件等基本条件,如果部分参数跟我的不一样,则可能会出现本文之外的问题。
| 项目 | 条件 | 备注 |
|---|---|---|
|
系统 |
ubuntu 20.04 Noetic | 版本不同时,涉及版本号的所有代码中须将neotic换成你自己的版本,如(melodic、kinetic) |
| 软件 | ROS 1.16.0 | 好像无所谓 |
| 激光雷达 | Velodyne VLP-16 | 不是这个的话,浙大外参标定时需要改代码;liosam实地建图时点云格式需要转换 |
| IMU | 9轴超核 | 不是这个也无所谓,只是启动的方式不一样 |
| 其他硬件 | 搭载了Kinetic版本的 jackal 小车,已完成激光雷达、IMU的配置 | 没有也无所谓,只是启动雷达和imu的方式不一样 |
2、全文框架
下面是全文框架,可快速得到文章的结构。
目录
3、建图流程
下面是完成LIO-SAM复现、建图的大体流程。
- 运行示例数据集——使用官方示例数据集初步跑通LIO-SAM算法
- IMU内参标定——获得IMU内参标定参数
- Lidar-IMU外参标定——获得激光雷达与IMU的位置转换关系参数
- 实地建图——使用IMU+激光雷达建立实地三维点云模型
第二章 运行示例数据集
这一章,我们将搭建LIO-SAM环境、安装LIO-SAM并使用官方示例数据集初步跑通LIO-SAM算法,为完成其复现、建图迈出第一步。
1、安装ROS
ROS的安装在CSDN上浩如烟海,本文重点也不在这里,因此只给出我当初主要参考的ROS安装文章:
【ROS】在 Ubuntu 20.04 安装 ROS 的详细教程_ubuntu20.04安装ros_AlphaCatOvO的博客-CSDN博客
2、安装LIO-SAM
2.1、源码、数据集下载
这里下载源码是为了 2.4编译,编译有两种方法,自己下载然后放入工作空间编译,或者直接进行 git clone(最好还是翻墙吧,搞这个不翻墙太不方便了hh),如果2.4编译过程中使用git clone命令网速尚可,便不用在此下载源码;下载示例数据集是为了运行,初步跑通LIO-SAM程序,我选择的是其中的 walking_dataset.bag 。
LIO-SAM的源码链接:
示例数据集链接:
https://drive.google.com/drive/folders/1gJHwfdHCRdjP7vuT556pv8atqrCJPbUq
2.2、安装gtsam
先下载,可以在此网页下载,也可以终端使用以下命令:
wget -O ~/Downloads/gtsam.zip https://github.com/borglab/gtsam/archive/4.0.0-alpha2.zip下载好了以后,直接在下载目录右键解压到当前文件夹(无需到工作空间),然后进入~/Downloads/gtsam-4.0.0-alpha2文件夹,终端打开使用以下命令安装:
cd ~/Downloads/gtsam-4.0.0-alpha2/
mkdir build
cd build
cmake ..
sudo make
sudo make install2.3、建立工作空间
终端输入:
mkdir -p ~/catkin_ws/src
cd ~/catkin_ws/src
catkin_init_workspace
cd ~/catkin_ws/
catkin_make
echo "source ~/catkin_ws/devel/setup.sh" >> ~/.bashrc
#最后一步是为了省去每次运行liosam都要source一下的问题,没有也可ERROR:
下面这段没遇到可以不看,直接到2.4。
这里额外插一句我当时踩的坑,如果你不小心在编译完成以后把工作空间下的build、devel文件夹全永久性删掉(当时我因为后续编译IMU内参标定工具的时候有一个模块没装好,然后听信了chatgpt的谗言(苦笑),结果心态崩了,卡在这卡了两天),如果再次重新编译出现会以下报错:
CMake Error at CMakeLists.txt:68 (message):
find_package(catkin) failed. catkin was neither found in the workspace nor in the CMAKE_PREFIX_PATH. One reason may be that no ROS setup.sh was sourced before.这种情况我遇到以后特别烦,查遍了各种攻略也都无济于事,具体表现:
a.每次catkin_make编译时,都会出现以上报错;
b.每次打开终端,最顶端都会自动出现:bash: /home/***/devel/setup.bash: 没有那个文件或目录,根据其他教程删掉~/.bashrc文件里的export行,虽然解决了终端的bash鬼魂问题,但编译报错仍然存在;
c.删掉并重建、初始化工作空间,在devel文件夹下不会生成setup.bash文件。
对于这种情况,我目前还不知道该怎么解决,但最终的暴力解决办法是:卸载重装ROS。ps:一般来说,你装过ROS再卸载重装,熟练的话整个流程不超过15分钟。重装ROS以后就可以正常编译了。
2.4、编译LIO-SAM
下面是编译的一般流程,终端输入:
cd ~/catkin_ws/src
git clone https://github.com/TixiaoShan/LIO-SAM.git
cd ..
catkin_make
ERROR:
如果你和我是在同等环境、软件情况下进行编译,那么以下的报错在一般都会遇到,所以也可以先不编译,把下面这些文件里对应的字段全部改掉以后再编译,会体验无比畅通的编译过程;也可以出现问题,解决问题以后再 catkin_make 重新编译。
E1、openCV报错
示例如下:

解决办法:
用文本编辑器打开 ~/catkin_ws/src/LIO-SAM/include/ 文件夹下的 utility.h 文件,替换其中的 #include <opencv/cv.h> 这一行,改为:#include <opencv2/imgproc.hpp>,保存退出。
E2、C++版本报错
示例如下:

解决办法:
找到 ~/catkin_ws/src/LIO-SAM/ 文件夹下的 CMakeList.txt 文件,替换其中的 set(CMAKE_CXX_FLAGS "-std=c++11") 这一行,改为:set(CMAKE_CXX_FLAGS "-std=c++14"),保存退出。
E3、/usr/bin/ld 报错
示例如下:

解决办法:
在刚刚的 CMakeList.txt 文件中加入以下这一行:
find_package(Boost REQUIRED COMPONENTS timer thread serialization chrono)E4、‘Index’ is not a member of ‘Eigen’
示例如下:

解决办法:
在任意终端输入以下命令,就可以用文本编辑器打开 /usr/include/pcl-1.10/pcl/filters/ 文件夹下的 voxel_grid.h 文件修改了;打开以后,替换其中第340行和第669行中的 Eigen::Index ,改为:int ,保存退出。
cd /usr/include/pcl-1.10/pcl/filters/
sudo gedit voxel_grid.h至此,不出意外的话应该可以编译成功了(成功的标志是出现100%且光标退出当前命令),如果出现了以上以外的报错,请移步本章 4、参考链接,看下其他几位大佬给出的解决办法。
2.5、运行LIO-SAM
编译完成以后终端输入以下命令即可运行 LIO-SAM 程序:
roslaunch lio_sam run.launch但如果出现:
RLException: [run.launch] is neither a launch file in package [lio_sam] nor is [lio_sam] a launch file name
The traceback for the exception was written to the log file则进入~/catkin_ws/文件夹,终端打开输入:
source devel/setup.bash再输入以上LIO-SAM的运行命令,即可运行并弹出RVIZ的窗口。(多嘴一句,以后遇到其他软件包编译好了以后运行的时候,也出现这种“neither a launch file in package [****] nor is [****] a launch file name”命令的时候,都可以在工作空间的src同级路径下,运行 source 命令)
ERROR:
第一次运行的时候,一般会出现以下报错:
ERROR: cannot launch node of type [robot_localization/ekf_localization_node]: robot_localization
ROS path [0]=/opt/ros/noetic/share/ros
ROS path [1]=/home/*****/catkin_ws/src
ROS path [2]=/opt/ros/noetic/share
ERROR: cannot launch node of type [robot_localization/navsat_transform_node]: robot_localization
ROS path [0]=/opt/ros/noetic/share/ros
ROS path [1]=/home/*****/catkin_ws/src
ROS path [2]=/opt/ros/noetic/share解决办法:
sudo apt-get install ros-noetic-fake-localizationsudo apt-get install ros-noetic-robot-localization除此之外,我记得第一次运行的时候会有几处黄色警告但能打开RVIZ窗口,有几个模块不能正常启动,其中一个记的比较清楚的是 [lio_sam_imuPreintegration-2] 这个模块启动报错,如下图:

注意到是 libmetis.so 找不到,此时只需要运行以下命令,即可正常启动:
cd /usr/local/lib/
sudo cp libmetis.so /opt/ros/noetic/lib/关于其他的不能正常启动的问题,请自行搜索解决办法。直到每次启动时四个模块都是绿色启动字体,如下图,运行的问题就彻底解决了。

至此,应该可以成功运行了,并弹出空的RVIZ窗口,LIO-SAM也成功完成安装,接下来就可以尝试跑通示例数据集了!
3、运行示例数据集
首先,运行LIO-SAM程序,运行方法查看2.5。
其次,用终端进入 2.1 中下载下来的数据集文件同级路径,输入以下命令即可播放数据集:
rosbag play ***.bag其中,***.bag 是你自己选择的示例数据集的包名,这里,我选择的是walking_dataset.bag 。关于rosbag的常用相关命令,可以查看这个链接,后面会用到。
然后,你就会在RVIZ窗口中看到如下画面:

最后,但也是最重要的,就是导出pcd点云文件。LIO-SAM保存点云的方式是修改配置文件自动保存。具体方法:
a. 用文本编辑器打开 ~/catkin_ws/src/LIO-SAM/config/params.yaml 文件,找到其中的22行和23行,修改 savePCD 的值为 true ,修改 savePCDDirectory 的值为你期望的保存点云文件的路径(注意此处以 / 开头结尾,不带 /home/usr/ 字段的路径)。
a*. 第一次保存时,为了避免尚未完全生成PCD文件ROS就已关闭节点的情况,还需要调高 TIMEOUT_SIGINT 值(一劳永逸),终端运行以下命令:
sudo gedit /opt/ros/noetic/lib/python3/dist-packages/roslaunch/nodeprocess.py
#sudo gedit /opt/ros/melodic/lib/python2.7/dist-packages/roslaunch/nodeprocess.py
#sudo gedit /opt/ros/kinetic/lib/python2.7/dist-packages/roslaunch/nodeprocess.py
#请根据自己的 ros distro 选择对应命令,三选一CTRL+F找到 DEFAULT_TIMEOUT_SIGINT ,默认为 6,修改其值为60或100都行。
b. 修改好参数后,即可再次运行示例数据集。在需要终止程序时,按下CTRL+C,程序会在数秒内将5个PCD点云文件保存在之前设置的路径下(注意,多次运行时,会覆盖旧的文件,如有需要请备份之前的数据)。
c. 对于导出的PCD文件,要将其可视化,可在终端输入以下命令实现:
pcl_viewer ***.pcd效果如下图:

ERROR:
E1、无法运行LIO-SAM程序
如果在工作空间下src同级路径下 source 过也无法运行的话,一般来说是编译问题,尝试重新按照流程编译即可。
E2、rosbag play无法播放数据包
请检查命令、路径及文件名是否正确。如果全部正确,考虑是ROS安装的问题,尝试重装ROS。
E3、RVIZ建图漂移
一般来说是设置的播放速率过快,此时终端会出现警告:
[ WARN] [1694864659.157473529]: Large velocity, reset IMU-preintegration!
亲测我的设备以8倍速率播放示例包时会产生明显漂移,建图失败。请启用更低的播放速率。
E4、保存PCD失败
请检查TIMEOUT_SIGINT 值、保存路径是否设置正确。
大功告成!!!至此,我们已经完成了LIO-SAM的安装,并运行了示例数据集,保存了建图点云,初步跑通了LIO-SAM程序!接下来就该用LIO-SAM来实地建图,扫描我们自己的数据了。但在实地建图以前,为了建图的准确性,我们还需要进行内参和外参的标定工作,如果不进行内参外参的标定和适配,直接使用实地收集的数据包进行建图的话,建出来的图很大概率会漂移,从而导致建图失败。接下来两章就来进行内参和外参的标定。
4、参考链接
因作者作本文时间距离第一次安装时间已久,存在遗忘可能,难保大家在参考这篇文章的时候会出现本文以外的问题,因此在下面给出几位大佬的文章,如果出现报错,可以查看他们的文章解决。
LIO-SAM:Ubuntu20.04下的编译与运行_error: cannot launch node of type [robot_localizat_MIKingZCC的博客-CSDN博客
LeGO-LOAM:Ubuntu20.04下的编译与运行_ubuntu20运行lego loam_MIKingZCC的博客-CSDN博客
使用Velodyne16线激光雷达与九轴IMU配置环境与运行LIO_SAM程序学习笔记(一)_站住前面的二哈的博客-CSDN博客
实测 ubuntu 20.04 编译LIO-SAM问题与解决办法_ubuntu20 liosam_月照银海似蛟龙的博客-CSDN博客Ubuntu20.04下的编译与运行LIO-SAM【问题解决】_lio-sam 20.04_学无止境的小龟的博客-CSDN博客
第三章 IMU内参标定
在实地建图之前,还需要做两个标定工作,首先就是IMU内参标定,可以解决其固有的测量误差问题。这一章,我们将使用港科大的imu_utils 工具对IMU进行内参标定,包括工具包的编译、数据采集、标定运行。完成后,将得到四个标定参数,对应修改LIO-SAM配置文件,使得建图更精确适用。
1、编译imu_utils
1.1、安装依赖
sudo apt-get install libdw-dev1.2、安装ceres库
a、安装依赖库
sudo apt-get install liblapack-dev libsuitesparse-dev libgflags-dev
sudo apt-get install libgoogle-glog-dev libgtest-dev
sudo apt-get install libcxsparse3b、下载并解压 ceres1.14.0
wget ceres-solver.org/ceres-solver-1.14.0.tar.gz
tar -zxvf ceres-solver-1.14.0.tar.gzc、编译
cd ceres-solver-1.14.0
sudo mkdir build
cd build
sudo cmake ..
sudo make
sudo make install1.3、编译code_utils
注意:这个标定工具有两个包需要编译,分别是 code_utils 和 imu_utils ,而imu_utils依赖code_utils,所以建议新建工作空间(不建议放在先前的catkin_ws这个空间下),并先编译code_utils,再把 imu_utils包放入src目录下进行编译。
这部分对于不熟悉编译流程的朋友来说可能比较绕,接下来的代码流程是针对这部分朋友,手把手的一步一步跟着做绝对没问题,大佬可忽略一些基础步骤。
cd ~
mkdir -p imu_calib/src
cd ~/imu_calib/src
git clone https://github.com/gaowenliang/code_utils.git
cd ..
catkin_makeERROR:
E1、backward.hpp报错
示例如下:
解决办法:
打开 /home/****/imu_calib/src/code_utils/src/ 下的 sumpixel_test.cpp 文件,用文本编辑器打开,把第二行的 #include "backward.hpp" 改为 #include "code_utils/backward.hpp" 即可。
E2、CV_LOAD_IMAGE_GRAYSCALE报错
示例如下:

解决办法:
在刚刚那个文件里第二行后插入一行 #include"opencv2/imgcodecs/legacy/constants_c.h" 即可。
E3、CV_MINMAX报错
示例如下:

解决办法:
在刚刚的文件中,CTRL+F 将文中两处 CV_MINMAX 改为 NORM_MINMAX 即可。
E4、CV_LOAD_IMAGE_UNCHANGED报错
示例如下:

解决办法:
用文本编辑器打开 /home/****/imu_calib/src/code_utils/src/ 下的 mat_io_test.cpp 文件,把其中的 CV_LOAD_IMAGE_UNCHANGED 改为 cv::IMREAD_UNCHANGED 即可。
E5、C++问题
C++问题已是老生常谈了,打开 /home/****/imu_calib/src/code_utils/ 下的 CMakeLists.txt 文件,修改 set(CMAKE_CXX_FLAGS "-std=c++11") 为set(CMAKE_CXX_FLAGS "-std=c++14") 。
至此,code_utils就编译完成了,接下来只需要编译imu_utils,便可进行imu的标定。
1.4、编译imu_utils
编译好code_utils后,现在编译imu_utils。
cd ~/imu_calib/src
git clone https://github.com/gaowenliang/imu_utils.git
cd ..
catkin_makeERROR:
E1、C++问题
打开 /home/****/imu_calib/src/imu_utils/ 下的 CMakeLists.txt 文件,修改 set(CMAKE_CXX_FLAGS "-std=c++11") 为set(CMAKE_CXX_FLAGS "-std=c++14") 。
E2、out_t报错
示例如下:

解决办法:
打开 /home/****/imu_calib/src/imu_utils/src/ 下的 imu_an.cpp 文件,用文本编辑器打开,在一种#include*** 行下添加一行 #include <fstream> 即可。
至此,环境就已经安装好了,接下来的就是录制数据和标定。
2、IMU采集数据
接下来需要采集2小时以上的IMU静止数据。
2.1、启动IMU
启动IMU的方法因人而异,我的是集成在jackal小车上的超核9轴IMU,如果你是其他方式比如通过USB连接你的电脑,启动IMU的指令需要参考你的IMU产品手册或者其他博主的文章,以下是我的方案:
进入小车终端,输入以下指令即可打开IMU:
roslaunch imu_launch imu_msg.launch如果报错 ERROR Unable to open port ,则输入以下指令赋予USB串口权限:
sudo chmod 777 /dev/ttyUSB*再次打开IMU,应该可以看到实时变化的IMU数据。
2.2、录制数据
打开IMU后,应等待10分钟再开始录制(上电10分钟之内误差会较大)。录制时应保持IMU(小车)完全静止不动2小时。录制指令为:
rosbag record -O ***.bag /IMU_topic
#其中,***.bag是你期望保存的文件名;
#/IMU_topic是你自己的IMUtopic名称,可使用rostopic list命令查看
#下面是我的指令:
rosbag record -O imu.bag /IMU_data除了以上代码框的注意事项,使用 jackal 小车的朋友还需要注意,以上指令可以在小车终端(主机)输入,也可以在经过ssh和配置环境变量(MASTER_URI和IP)后的PC终端(从机)输入,建议是在小车终端输入,这样不容易丢失数据,录制完以后小车终端输入以下命令,即可复制数据包到PC:
scp <source_directory> <usr_name>@<IP_address>:<destination_directory>
#其中,<source_directory>是小车终端上你的数据包文件路径;
#<usr_name>是你PC的用户名;
#<IP_address>是你PC的IPv4地址,可使用 hostname -I 命令查看,结果中的第一个字段便是IPv4地址;
#<destination_directory>是你希望保存的PC上的目标路径。
#以下是我的示例:
scp /home/administrator/imu.bag lyf@192.168.0.104:/home/lyf至此,已经有了数据,接下来要做的,就是把IMU丢在一边,使用 1 中编译好的工具进行标定。
3、IMU标定
3.1、修改配置文件
打开 ~/imu_calib/src/imu_utils/launch 目录,可以看到下载下来的 imu_utils 包中有几个示例 **.launch文件,在这里可以复制任何一个文件副本到本目录下,并随意命名,但要注意后续命令会用到此文件名。在这里我设置的是 jackal_imu.launch 。用文本编辑器打开以后,根据下面的注意事项修改你的对应项(下面代码框中是我的设置):
<launch>
<node pkg="imu_utils" type="imu_an" name="imu_an" output="screen">
<param name="imu_topic" type="string" value= "/IMU_data"/>
<param name="imu_name" type="string" value= "jackal_imu"/>
<param name="data_save_path" type="string" value= "$(find imu_utils)/data/jackal_imu/"/>
<param name="max_time_min" type="int" value= "119"/>
<param name="max_cluster" type="int" value= "100"/>
</node>
</launch>注意,上述代码框中:
- "imu_topic"的值是你在 2 中录制的数据包中的imu话题,可使用 rosbag info ***.bag 命令查看对应的imu话题,并注意以 / 开头,虽然info命令不显示斜杠,但也必须加上斜杠;
- "imu_name"的值是你自己的imu名字,可随便起名;
- "data_save_path"的值是你期望保存的标定结果的具体路径,由于imu_utils/data目录下默认有很多文件,后续标定以后不好判断结果文件的生成,故这里可以选择像我一样更改路径,也可不更改路径,然后删除data文件夹里的所有数据,以方便后续判断标定结果是否生成;另外注意以 / 结尾,代表在此目录下生成;
- "max_time_min"的值是你在 2 中录制的数据包的时长,单位分钟,120代表2h,可使用 rosbag info ***.bag 命令查看数据包时长(duration),并注意在这里设置的分钟数不能高于数据包的实际时间(比如我的数据包duration是1h59min59s,那在launch文件中就只能设置119)。
3.2、标定
a、运行标定程序
终端输入以下命令即可运行:
cd ~/imu_calib
source devel/setup.bash
roslaunch imu_utils jackal_imu.launch
#上述 jackal_imu.launch 应更改为你在本文 3.1 中设置的launch文件的文件名不出意外的话应该可以看到最后一行显示 wait for imu data 。
b、执行标定流程
在存放数据包的路径下打开终端,输入以下指令,以200倍速播放数据包:
rosbag play -r 200 imu.bag等待一分钟左右,数据包即播放完毕,一般来说播放完毕瞬间会显示计算过程,如下图,wait for imu data 行下面出现了计算过程:

然后程序在数秒内会计算完成,显示如下图:

到现在,IMU内参标定的工作就完成了!
c、保存标定结果
完成标定以后,标定的结果文件在之前3.1修改配置文件中设置的路径下,生成的一堆文件内会有一个 ****_param.yaml 文件,这就是我们要的最终结果文件,建议妥善保存,在第五章最终建图时会用到。
3.3、ERROR:
关于IMU内参标定时候的问题,如果是一直显示 wait for imu data ,播放数据包过后很久都没有显示计算过程,原因一般是配置文件(***.launch)配置错误,请仔细检查3.1中关于各项值的注意事项。
DONE!!!至此,IMU的内参标定工作算是完成了,而在实地建图以前,还需要进行雷达和IMU的外参标定,这一部分将在第四章介绍。
4、参考链接
使用imu_utils工具标定imu的内参_imu_utils标定结果_大聪明墨菲特的博客-CSDN博客
利用 imu_utils 标定 imu_匍匐的狗仔的博客-CSDN博客
Ubuntu20.04编译并运行imu_utils,并且标定IMU_学无止境的小龟的博客-CSDN博客
ROS学习篇之传感器(二)IMU(超核IMU HI266六轴/HI13MON 九轴)_9轴imu_张一根的博客-CSDN博客
ros与STM32通讯报错:Unable to open port_爱玩lol 的研究僧i的博客-CSDN博客
第四章 Lidar-IMU外参标定
上一章提到,实地建图以前,还需要进行雷达和IMU的外参标定(以下简称“外参标定”)。外参标定的目的是获得激光雷达和IMU之间的位置转换关系,其中包括平移关系和旋转关系,分别对应最终输出结果中的平移向量与旋转矩阵。
本文采用浙江大学开发的 lidar_imu_calib 工具(以下简称LI_calib)进行外参标定,原因是其他标定工具在各个方面都有一定局限(如苏黎世联邦理工的 lidar_align 工具作者提到不能用于纯imu与雷达的标定;哈工大的 lidar_imu_calib 只能标定旋转矩阵),而后续建图的实践也证明此方法具有较好的鲁棒性。此外,本工具只支持VLP-16与IMU进行标定,如果是其他型号的激光雷达,需要修改部分代码进行适用,网络上有很多修改的示例,请君自行寻找。
1、编译LI_calib
1.1、建立工作空间并下载源码
mkdir -p ~/catkin_li_calib/src
cd ~/li_calib/src
catkin_init_workspace
git clone https://github.com/APRIL-ZJU/lidar_IMU_calib.git1.2、安装依赖
wstool init
wstool merge lidar_IMU_calib/depend_pack.rosinstall
wstool update
cd lidar_IMU_calib
./build_submodules.sh1.3、编译
cd ~/li_calib
catkin_makeERROR:
目前,笔者就遇到一个问题,就是ndt_omp包的C++版本问题,这个问题也是老生常谈了,ubuntu20.04一般使用C++14版本,只需打开 /home/****/li_calib/src/ndt_omp/ 下的 CMakeLists.txt 文件,在第三行加入 set(CMAKE_CXX_FLAGS "-std=c++14") 即可成功编译。
至此,外参标定的环境就配置好了,接下来就是录制数据并进行标定。
2、录制数据
2.1、启动IMU和激光雷达
由于每个人情况不同,启动这两个机器的方式也不同。我使用的是集成在jackal小车上的IMU和激光雷达,启动IMU的方式见第三章2.1,而激光雷达则是随着小车开机自启,无需专门的启动命令。关于其他一般方式比如USB连接两个设备的情况,请自行搜索配置和启动方法。
2.2、录制数据
录制数据时,需要将两个设备充分固定到一起,并基于充分的运动激励。我的两台设备是集成在小车上的,想要笨重的小车做充分的运动(尤其是z轴的平动和三轴转动)实在困难,因此我选择把这两个设备的框架整体拆卸下来,录制好数据以后再整体装回去(当然供电和连接还是由小车供给,且拆装过程中这两个设备要保持完全相对静止)。
录制时其他的注意事项:
- 需要在平面多的房间里录制,特征点过少或者平面过少可能会导致失败,经测试一般办公室环境就可以;
- xyz三轴方向都需要充分移动、充分转动,但不宜加速度过大的猛烈撞击式运动,具体操作可以看 这个 老哥的视频。
录制的流程与IMU数据录制的流程基本一致,具体可参考第三章2.2,只是录制的指令为:
rosbag record -O ***.bag /lidar_topic /IMU_topic
#其中,***.bag是你期望保存的文件名;
#/lidar_topic是你自己的激光雷达topic名称,必须使用生成有序点云的话题;
#/IMU_topic是你自己的IMUtopic名称,可使用rostopic list命令查看。
#下面是我的指令:
rosbag record -O li.bag /velodyne_packets /IMU_data
其中,两个斜杠后面分别是雷达和IMU的话题名称,VLP-16雷达的话题必须使用 velodyne_packets 而不是 velodyne_points ,否则会生成无序点云而导致后面无法标定;其他雷达也应该使用生成有序点云的话题。
开始录制以后,让两设备做充分运动,整个流程1分钟左右即可。结束以后使用CTRL+C结束录制,留存好录制的数据包。
至此,供标定使用的数据就准备好了,只剩标定了。
3、外参标定
3.1、修改配置文件
打开 ~/li_calib/src/lidar_IMU_calib/launch目录下的 licalib_gui.launch 。用文本编辑器打开以后,根据下面的注意事项修改你的对应项(下面代码框中是我的设置):
<?xml version="1.0"?>
<launch>
<arg name="topic_imu" default="/IMU_data" />
<arg name="path_bag" default="/home/$(env USER)/li_calib/bag/li.bag" />
<arg name="bag_start" default="1" />
<arg name="bag_durr" default="133" />
<arg name="scan4map" default="15" />
<arg name="lidar_model" default="VLP_16" />
<arg name="ndtResolution" default="0.5" /> <!-- 0.5 for indoor case and 1.0 for outdoor case -->
<arg name="time_offset_padding" default="0.015" />
<arg name="show_ui" default="true" />
<node pkg="li_calib" type="li_calib_gui" name="li_calib_gui" output="screen">
<!-- <node pkg="li_calib" type="li_calib_gui" name="li_calib_gui" output="screen" clear_params="true" launch-prefix="gdb -ex run --args">-->
<param name="topic_imu" type="string" value="$(arg topic_imu)" />
<param name="topic_lidar" type="string" value="/velodyne_packets" />
<param name="LidarModel" type="string" value="$(arg lidar_model)" />
<param name="path_bag" type="string" value="$(arg path_bag)" />
<param name="bag_start" type="double" value="$(arg bag_start)" />
<param name="bag_durr" type="double" value="$(arg bag_durr)" /> <!-- for data association -->
<param name="scan4map" type="double" value="$(arg scan4map)" />
<param name="ndtResolution" type="double" value="$(arg ndtResolution)" />
<param name="time_offset_padding" type="double" value="$(arg time_offset_padding)" />
<param name="show_ui" type="bool" value="$(arg show_ui)" />
</node>
</launch>注意,上述代码框中以下几项需要修改:
- "topic_imu"的值是你在 2 中录制的数据包中的imu话题,注意以 / 开头,必须加上斜杠;
- "path_bag"的值是你在 2 中录制的数据包的具体路径,我的是放入工作空间内的首目录;
- "bag_durr"的值是你在 2 中录制的数据包的时长,单位秒,133代表2分钟左右;
- "show_ui"的值改为"true",以便标定时弹出标定UI;
- "topic_lidar"的值默认为"/velodyne_packets",不能修改,若修改必须确认自己改的值为数据包中生成有序点云的topic("/velodyne_points"为无序点云)。
3.2、标定
a、运行标定程序
执行以下命令可运行标定程序:
cd ~/li_calib
source devel/setup.bash
roslaunch li_calib licalib_gui.launch执行程序后,可以发现,数据包设置正确的话,可以读取到数据包,但刚读取完就报红、中断:

这是因为下载下来的源码中在ubuntu20.04运行有些问题,作者有些变量设置了布尔类型但却没有返回值,因此需要修改源码:
- 打开 ~/li_calib/src/lidar_IMU_calib/include/utils/ 下的 dataset_reader.h 文件,修改其中的第101行 bool read(const std::string path,**** ,把其中的 bool 改为 void ;
- 打开 ~/li_calib/src/lidar_IMU_calib/thirdparty/Kontiki/include/kontiki/sensors/ 下的 constant_bias_imu.h 文件,修改其中的第87行 bool LockGyroscopeBias(bool lock) 和第95行 bool LockAccelerometerBias(bool lock) ,把其中的 bool 改为 void 。
修改好之后重新使用 catkin_make 编译一次,然后运行,即可看到以下画面:

b、执行标定流程
在弹出的UI窗口中,依次点击以下按钮:
①初始化(Initialization)
点击一次即可,耐心等待终端出现以下字段即初始化成功:
Ceres Solver Report: Iterations: 31, Initial cost: 4.028359e+06, Final cost: 7.998847e+02, Termination: NO_CONVERGENCE
[Initialization] Done. Euler_ItoL initial degree: 178.919 179.266 -82.6326②数据关联(Data Association)
点击一次即可,耐心等待终端出现以下字段即数据关联成功:
[Association] start ....
Plane type : 2 3 35; Plane number: 40
Surfel point number: 22868
[Association] 21146.2 ms③初始化优化(Batch Optimization)
点击一次即可,耐心等待终端出现以下字段即初始化优化成功:
================ Iteration 0 ==================
Ceres Solver Report: Iterations: 31, Initial cost: 2.108107e+06, Final cost: 1.865830e+04, Termination: NO_CONVERGENCE
============== After optimization ================
[Gyro] Error size, average: 13186; 0.00404703 0.00418349 0.0116175
[Accel] Error size, average: 13186; 0.0288359 0.0256794 0.0211061
[LiDAR] Error size, average: 22868; 0.0492501
P_LinI : -0.0184348 0.00617126 0.0859926
euler_LtoI : 179.582 179.409 80.1761
P_IinL : 0.00216661 0.0199835 -0.0858406
euler_ItoL : 0.510795 0.512208 99.8237
time offset : 0
gravity : 0.0586642 -0.111867 9.78919
acce bias : 0.0143021 -0.00411509 0.0325699
gyro bias : 0.000672399 0.001224 -0.000264742
[BatchOptimization] 29117.3 ms④迭代优化(Refinement)
多次点击,终端出现 [Refinement] 24056.2 ms 字段以后就点击一次,直至每次出来的数据不再变化(具体表现是后续每次迭代,终端弹出的字段都完全一样),即视为标定成功,然后手动退出程序。
PS:根据我的尝试,这个过程比较漫长,因为每次执行程序最后标定的结果都不一样(但相对误差不会太大),运气好时四五轮就能标定成功(数据不再变化),运气差时迭代20轮都不一定能成功,需要有耐心。
c、保存标定结果
标定完成以后,标定的结果文件在之前3.1修改配置文件中"path_bag"设置的路径同目录下,有一个 calib_result.csv 文件,这就是我们要的最终结果文件,建议妥善保存,在第五章最终建图时会用到。同时为了数据尽可能准确,建议重复标定流程三次,留存三次的csv文件,后面取均值使用。
3.3、ERROR
关于外参标定的问题,如果是无法弹出UI窗口,报错中断,原因一般是配置文件(licalib_gui.launch)配置错误,请仔细检查3.1中关于各项值的注意事项。
然后就是一个典型错误,虽然我已经提到多次,但如果你运行程序时看到如下报错:
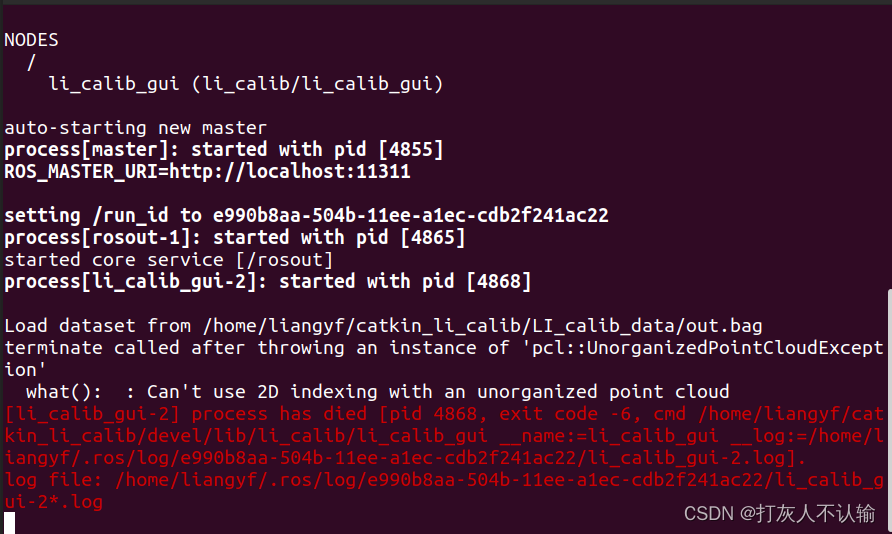
那就说明你使用的点云是无序点云,激光雷达的话题一定要使用 /velodyne_packets 而不是 /velodyne_points ,当然录制数据的时候也应该指定这个正确的话题。
其他的就是在多次点击 Refinement 的时候,要有耐心,等待数据完全不变化以后再 CTRL+C 结束,保存结果文件。
终于!!!我们在这章完成了激光雷达和IMU的外参标定工作,现在所有准备工作已经全部完成了,离最终实地建图只剩一步之遥。
4、参考链接
浙大开源lidar_imu_calib源码安装过程_lidar-imu-calib_Temperat的博客-CSDN博客
https://www.cnblogs.com/chenlinchong/p/14048969.html
ubuntu20.04使用浙大开源包lidar_IMU_calib_FivPluSeven的博客-CSDN博客
Ubuntu 20.04 issues · Issue #48 · APRIL-ZJU/lidar_IMU_calib · GitHub
第五章 LIO-SAM实地建图
在之前的两章中,我们完成了IMU的内参标定和激光雷达的外参标定工作,现在终于来到了实地建图这一部分。这一章要比较简单,稍微麻烦的就是将两个标定的结果适用到算法中来,其他的只要录取数据包然后用LIO-SAM软件包建图就可以了。
1、录制数据
这里指的是在实地场景下启动IMU和激光雷达进行采集数据,最后生成bag包,以便建图时播放使用。
录制数据的方式与前两章录制的方式无异,需要先启动IMU和激光雷达,然后终端运行以下指令(更多细节参考第三/四章2.2节):
rosbag record -O ***.bag /lidar_topic /IMU_topic
#其中,***.bag是你期望保存的文件名;
#/lidar_topic是你自己的激光雷达topic名称,对于VLP-16来说,/velodyne_points和/velodyne_packets都行;
#/IMU_topic是你自己的IMUtopic名称,可使用rostopic list命令查看。
#下面是我的指令:
rosbag record -O out.bag /velodyne_points /IMU_data运行录制指令以后,操纵小车 / 手持行走到自己想建图的任何地方(建议行走路线构成一个回环,充分利用LIO-SAM的回环检测和矫正),走完以后CTRL+C退出录制,保存好***.bag 文件,待第三节播放建图用。
2、修改配置文件
前两章提到,两次标定(内参标定和外参标定)最后得到的结果文件会在实地建图中使用,现在我们就要使用这些结果文件,以适用到LIO-SAM的程序,而适用的方式就是修改LIO-SAM的配置文件。
LIO-SAM的配置文件路径是:~/catkin_ws/src/LIO-SAM/config/params.yaml 。修改配置文件分四部分,分别是基本参数、内参数据、外参数据和其他可选参数。
1.1、基本参数
要修改的基本参数如下图:

图中,PointCloudTopic 是你的数据包的激光雷达点云话题,注意和之前不一样,这次不能带有斜杠 / ;imuTopic 是你的数据包的IMU话题,也不能带有斜杠 / ;savePCD 和 savePCDDirectory 在第二章第3节提到过,如果当时改了可以不用再修改。
1.2、内参数据
在本文第三章的3.2c中我们提到,IMU内参标定的最终结果是 ****_param.yaml 文件,找到并打开如下:

我们只要其中的4个值,分别是 gyr_n(平均轴旋转高斯白噪声)、gyr_w(平均轴旋转 bias 随机游走)、acc_n(平均轴加速度高斯白噪声)、acc_w(平均轴加速度 bias 随机游走)。
将这四个值分别粘贴到 params.yaml 中对应的位置,如下图:

1.3、外参数据
在本文第四章的3.2c中我们提到,LI外参标定的最终结果是 calib_result.csv 文件,在这里我选择三次结果取平均,将三次结果合并到一个csv文件中并求取平均,如下图:

我们只要上图中的第2列到第8列数据,在上图中,每一列的数据分别是:
- P_IinL.x、P_IinL.y、P_IinL.z,以激光雷达为参考坐标系时,IMU的三轴坐标,组成了雷达到IMU的平移向量;
- q_ItoL.x、q_ItoL.y、q_ItoL.z、q_ItoL.w,以激光雷达为参考坐标系时,IMU的三轴旋转四元数,可后续转化为旋转矩阵。
之前提到过,外参标定的目的是获得激光雷达和IMU之间的位置转换关系,其中包括平移关系和旋转关系,分别对应最终输出结果中的平移向量与旋转矩阵。对于平移向量,可直接粘贴到配置文件中;但对于旋转矩阵,由于外参最终结果是四元数,因此需要将四元数转化为旋转矩阵。
转化的理论可以参考这个博客,在这里,我们使用一个python脚本实现从四元数转化为旋转矩阵:
#!/usr/bin/python3
import numpy as np
# 输入四元数的值,xyzw分别代表q_ItoL.x,q_ItoL.y,q_ItoL.z,q_ItoL.w
x = 0.000328063
y = 0.000575378
z = 0.765159667
w = 0.643839667
# 计算旋转矩阵
R_IMU_to_LiDAR = np.array([
[1 - 2*y*y - 2*z*z, 2*x*y - 2*w*z, 2*x*z + 2*w*y],
[2*x*y + 2*w*z, 1 - 2*x*x - 2*z*z, 2*y*z - 2*w*x],
[2*x*z - 2*w*y, 2*y*z + 2*w*x, 1 - 2*x*x - 2*y*y]
])
# 打印旋转矩阵
print("旋转矩阵 R_IMU_to_LiDAR:")
print(R_IMU_to_LiDAR)
终端输入以下代码运行脚本:
python3 ****.py打印输出下图结果:

然后,根据下图修改对应的 params.yaml 配置文件:

配置文件中,extrinsicTrans 代表以雷达为参考系IMU的平移向量,在这里应该填入 calib_result.csv 中的 P_IinL.x、P_IinL.y、P_IinL.z 三个值;extrinsicRot 和 extrinsicRPY 代表以雷达为参考系IMU的旋转矩阵,在这两处填入以上终端输出的旋转矩阵(两者一般来说相同)。
1.4、其他可选参数
这里的参数是可选的,如果修改,会使建图效果更好。
一个是IMU的重力加速度G,在IMU内参修改的配置文件中,处于四个内参下面一行的位置,这个值可以根据外参标定结果文件 calib_result.csv 中的第12列,将其替换即可;
另一个是体素滤波参数,根据室外室内有不同的参数值,我的是一楼走廊,因此采用室内值:

这个体素滤波参数应根据实际情况选用,经本人亲测,正确修改后有明显的改进。
3、实地建图
数据包录制好、配置文件修改好以后,就可以直接进行建图了。
建图的流程在第二章已经提到过,首先终端运行:
roslaunch lio_sam run.launch弹出RVIZ窗口以后,另开终端运行 rosbag play ****.bag ,播放之前录制好的数据包,即可开始建图。我是在办公楼一楼走廊里录的6分钟左右的数据包,以下是我开始建图和最终建图的效果视频:
LIO-SAM实地建图-开始建图
LIO-SAM实地建图-最终效果
然后是几张效果图:


可以看到,建图效果很好,没有漂移、分散、重叠的现象,且我在录制数据的过程中,使用的jackal小车存在一定的“猛冲”、“急停”、“急转弯”的现象,在这种情况下仍然能够完美建图,足见此算法的稳健;还有就是我在使用原配置文件(未标定)进行建图的时候漂移十分厉害,帧与帧之间的画面甚至不能同框,足见标定的重要。
CONGRATULATIONS!!!到现在,我们终于完成了IMU和激光雷达融合进行LIO-SAM实地建图,并取得了不错的成果!本文也就到此结束!
总结
在本文中,我们使用IMU和激光雷达两个设备,配合LIO-SAM算法完成了实地建图。首先,我们配置好了LIO-SAM运行的环境,安装了LIO-SAM,并通过运行示例数据集初步跑通LIO-SAM算法;然后,我们分别对IMU的内参和雷达-IMU的外参进行了标定,为实地建图做好了参数辨识;最后,我们借助LIO-SAM成功完成了实地建图,并取得了不错的建图效果。
长文不易,非常感谢大家能够看到这里,作者自知水平有限,此文章中难免存在不足之处,还望大家多多批评指正。
THE END

新一代开源开发者平台 GitCode,通过集成代码托管服务、代码仓库以及可信赖的开源组件库,让开发者可以在云端进行代码托管和开发。旨在为数千万中国开发者提供一个无缝且高效的云端环境,以支持学习、使用和贡献开源项目。
更多推荐
 已为社区贡献1条内容
已为社区贡献1条内容








所有评论(0)