
了解AntV/x6
先放官网和图片,最好的学习地方仍然是官网。
官网:https://x6.antv.antgroup.com/
介绍:X6 是基于 HTML 和 SVG 的图编辑引擎,提供低成本的定制能力和开箱即用的内置扩展,方便我们快速搭建 DAG 图、ER 图、流程图、血缘图等应用。
这个流程图其实是Echarts没有的,相信很多和我一样的人。做项目要用到Echarts没有,然后就搜索到了这个。你如果会用Echarts,其实你已经会了一半,虽然Echarts是基于Canvas画图的,但是两者的用法和API调用基本相同,实际用起来去官网看API即可。
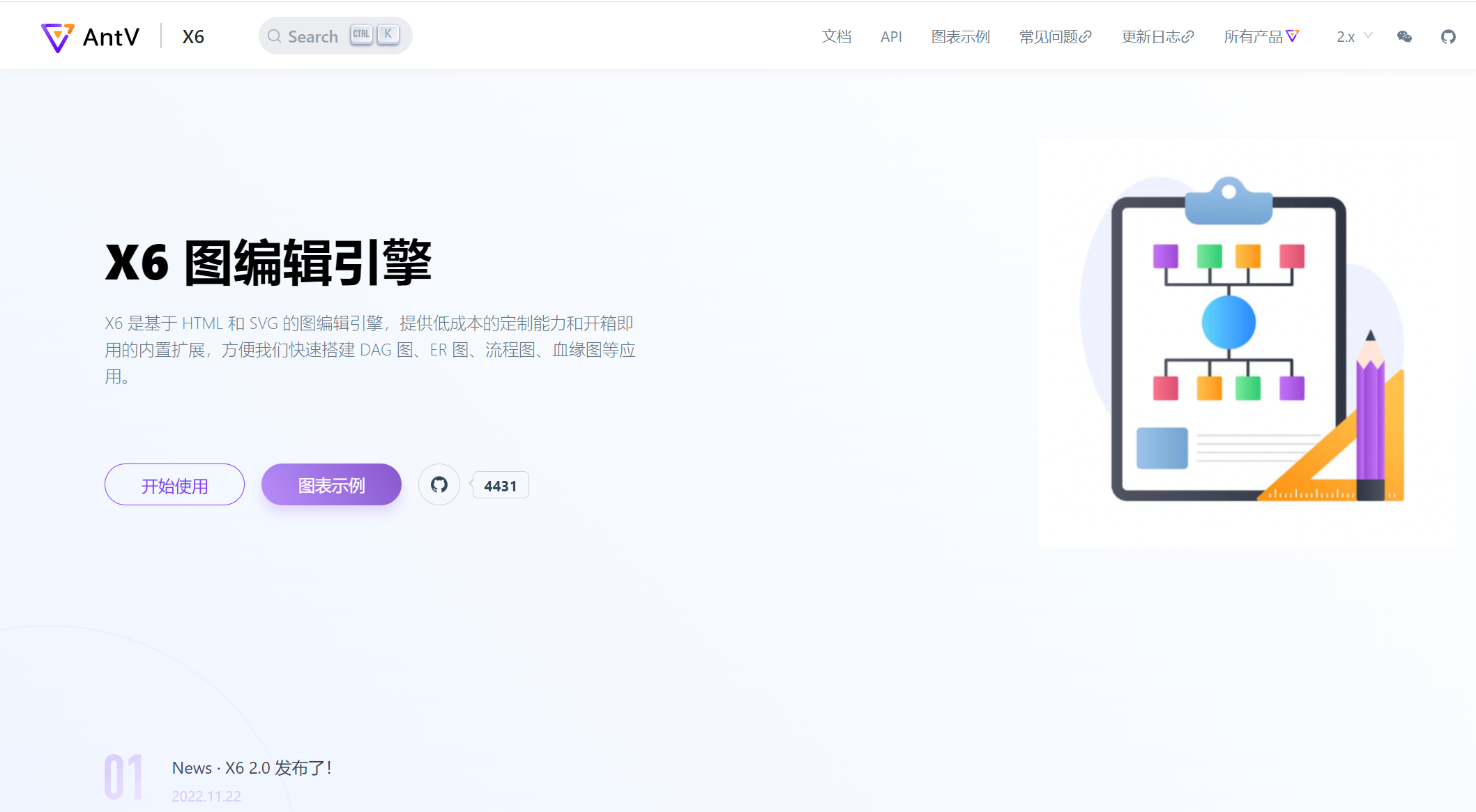
一、了解antv/x6
刚才上面提到了它是基于 HTML 和 SVG 的图编辑引擎,我们可以简单的理解成,我创建了一个SVG标签,给这的SVG标签设置各种的规则,然后特定的API/标签在里面画图,最后用事件触发把他们联系在一起。
步骤:
创建一个标签,成为容器container
声明一些需要的节点/边的数据
new一个实例对象,使用antv/x6的API在里面设置画布的规则
把数据放入这个实例中,在画布中渲染出来
这里示范的是vue2+antv/x6
<template>
<div id="home">
<div>
<button class="btn" @click="this.toSVG">导出</button>
</div>
<div id="container"></div>
</div>
</template>
<script>
// 引入antv/x6
import { Graph, DataUri } from "@antv/x6";
export default {
name: "APP",
data() {
return {
graph: null, // 画布实例对象
data: {
nodes: [
{
id: "node1",
shape: "rect",
x: 100,
y: 100,
width: 80,
height: 40,
label: "hello",
},
{
id: "node2",
shape: "ellipse",
x: 240,
y: 300,
width: 80,
height: 40,
label: "world",
},
],
edges: [
{
source: "node1",
target: "node2",
shape: "double-edge",
},
],
},
};
},
created() {},
mounted() {
this.initGraph();
},
methods: {
/** 初始化流程图画布 */
initGraph() {
/** 使用Graph API创造出实例对象,开始在SVG上画图/事件处理 */
this.graph = new Graph({
container: document.getElementById("container"), // 画布容器
width: 800, // 画布宽
height: 600, // 画布高
background: {
color: "#ffffff",
}, // 背景颜色设置
snapline: true, // 对齐线
// 配置连线规则
connecting: {
snap: true, // 自动吸附
allowBlank: true, //是否允许连接到画布空白位置的点
allowMulti: false, //是否允许在相同的起始节点和终止之间创建多条边
allowLoop: false, //是否允许创建循环连线,即边的起始节点和终止节点为同一节点
highlight: true, //拖动边时,是否高亮显示所有可用的节点
validateEdge({ edge, type, previous }) {
// 连线时设置折线
edge.setRouter({
name: "er",
});
// 设置连线样式
edge.setAttrs({
line: {
stroke: "#275da3",
strokeWidth: 4,
},
});
return true;
},
},
panning: {
enabled: false, // 支持画布拖拽平移
},
mousewheel: {
enabled: true, // 支持滚动放大缩小
},
// 网格设置
grid: {
type: "mesh",
size: 20, // 网格大小 10px
visible: true, // 渲染网格背景
args: {
color: "#000000", // 网格线/点颜色
thickness: 2, // 网格线宽度/网格点大小
},
},
translating: {
restrict: true,
},
});
this.graph.fromJSON(this.data);
},
/** 点击导出SVG */
toSVG() {
this.graph.toSVG((dataUri) => {
// 下载
DataUri.downloadDataUri(DataUri.svgToDataUrl(dataUri), "chart.svg");
});
},
},
};
</script>
<style lang="scss" scoped>
.btn {
width: 10vw;
height: 5vh;
background: #bbffff;
margin: 10px;
border: 1px solid #000000;
}
</style>
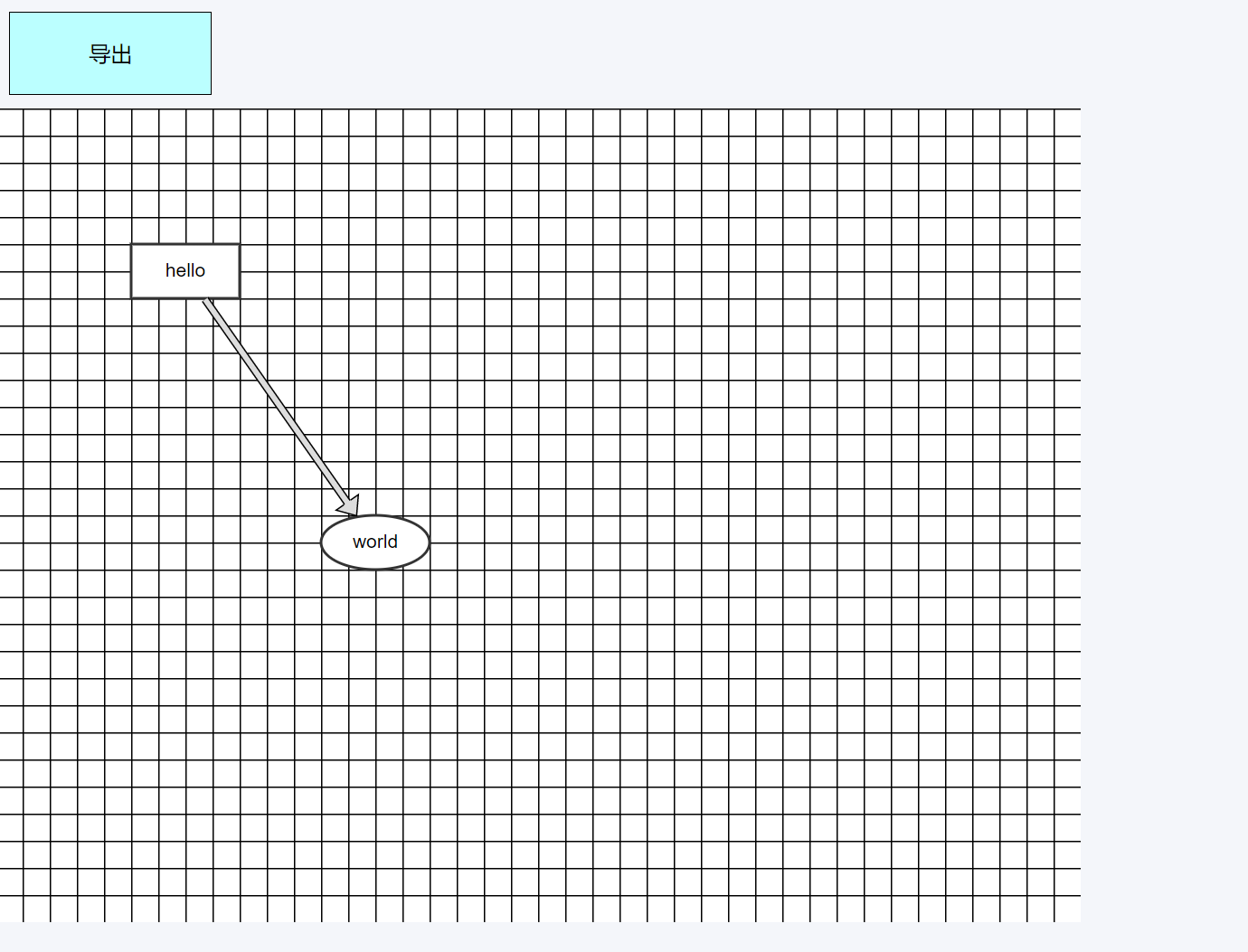
这样一个最简单的数据指向图就做好了,但是我们做的肯定没有那么简单,一般情况下需要可以进行链接,拖拽进入可以生成新的模块,连接的点那些可以连接/不可以连接等。这里就需要设置连接桩/交互/事件等,接着往下看,切记一定要沉下心来,这里出错了有的是不会显示的,需要配合Console和console.log一起来找。
二、Graph的配置
官网上是以画布/节点/边/连接桩/交互/事件/数据的顺序介绍的,我也以此开始讲解,官网更加清晰,可以直接移步官网查看。
画布
这个画布在上面的代码中已经写过了,就是设置画布的背景颜色/大小/缩放/网格等,这个比较简单,需要什么直接放进去就可以实现了。
节点
上面的代码我是把数据放在data里面(官网是放在initGraph()里面),最后通过数据的导入,实现画布的渲染。如果是十个以内的数据还好,一旦多起来,可以发现里面有很多的相同的属性/数据,这里的节点相当于是毛胚房,你想要什么样的房子自己装修就好。
官方解释:节点和边都有共同的基类 Cell,除了从 Cell 继承属性外,其他的可以在graph.addNode( )设置,可以实现定制节点/修改节点。
这里有一个坑一定要注意: graph.fromJSON()和graph.addNode()的顺序,graph.fromJSON()在前,不然会看不见添加的节点。
明白了这一个,那么我们就知道了,添加所有的这种相似的都可以使用此方法。如果我们要拖拽一个模板进来,就相当于在其中添加了一个定制的节点,其位置就是鼠标放开的位置。
步骤:
注册节点 Graph.registerNode()
使用注册的节点
添加这两个节点边(箭头)
//和官网一样直接添加在initGraph()里面就可以了
//这里有一个坑一定要注意: graph.fromJSON()和graph.addNode()的顺序,graph.fromJSON()在前,不然会看不见添加的节点
Graph.registerNode(
"custom-node",
{
inherit: "rect", // 继承于 rect 节点
width: 100,
height: 40,
markup: [
{
tagName: "rect", // 标签名称
selector: "body", // 选择器
},
{
tagName: "image",
selector: "img",
},
{
tagName: "text",
selector: "label",
},
],
attrs: {
body: {
stroke: "#8f8f8f",
strokeWidth: 1,
fill: "#fff",
rx: 6,
ry: 6,
},
img: {
"xlink:href":
"https://gw.alipayobjects.com/zos/antfincdn/FLrTNDvlna/antv.png",
width: 16,
height: 16,
x: 12,
y: 12,
},
},
},
true
);
const source = graph.addNode({
shape: 'custom-node', // 可以直接使用上面注册过的 shape
x: 40,
y: 40,
label: 'hello',
})
const target = graph.addNode({
shape: 'custom-node',
x: 160,
y: 180,
label: 'world',
})
//修改节点的数据
source.prop("size", { width: 120, height: 50 }); // 修改 x 坐标
source.attr("rect/fill", "#ccc"); // 修改填充色,等价于 source.prop('attrs/rect/fill', '#ccc')
graph.addEdge({
source,
target,
attrs: {
line: {
stroke: '#8f8f8f',
strokeWidth: 1,
},
},
})边(箭头)
这里官网上的意思是Edge边,但是我自己更习惯称为箭头,感觉更贴切吧。
edge里面的配置:
source: rect1, target: rect2, 源 ---> 节点
vertices: [ { x: 100, y: 200 }, { x: 300, y: 120 }, ], 顶点(边经过的顶点)
router: "orth", 路径:默认是直线;
connector: { name: "rounded", args: {}, },简写写 connector: 'rounded'连接器:圆形的
labels: [ { attrs: { label: { text: "edge", }, }, position: 0.4,}, ],设置标签文本、位置、样式等。简化写法:labels: ["edge"],
设置边上的箭头(这里可以直接设用已经预设好的)
attrs: {
line: {
sourceMarker: "block", // 实心箭头
targetMarker: {
name: "ellipse", // 椭圆
rx: 10, // 椭圆箭头的 x 半径
ry: 6, // 椭圆箭头的 y 半径
},
},
},7.修改边与修改节点的方式有所不同,节点是不统一的,哪一个修改就是哪一个。边是统一的的,直接使用edge.prop("target", { x: 300, y: 300 }); // 修改终点e
dge.attr("line/stroke", "#ccc"); // 修改边颜色,等价于 edge.prop('attrs/line/stroke', '#ccc')
连接桩
就是每个节点连接的位置,有几个/在那个位置/应该怎么连接等。
步骤:
在 Graph.registerNode()注册的节点中配置ports,并通过 groups 选项来设置分组
groups内分上下左右,再对上下的port设置即可
在添加节点的时候graph.addNode因为加入了ports,也需要在其中配置ports的属性
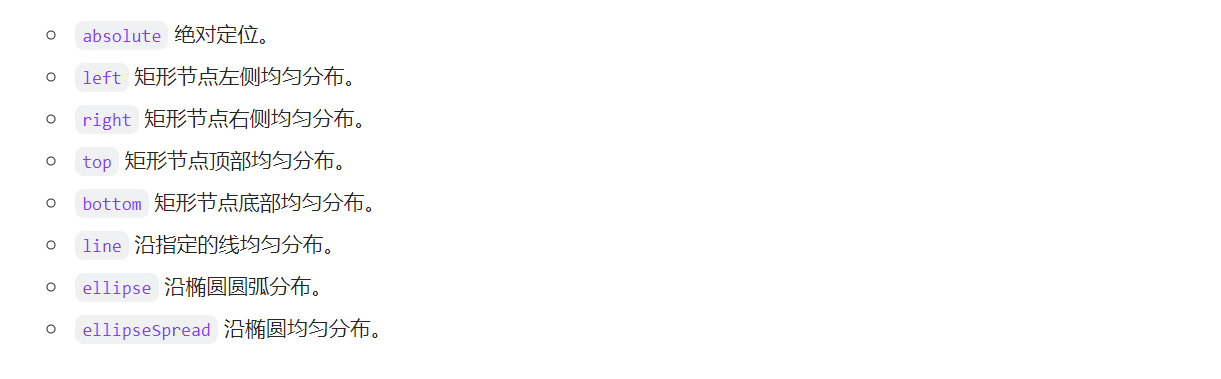
交互(连接的配置)
主要记住这个连接的配置是在画布上的,new Graph({})
这个记不住的,直接翻过去照着一个个找,用就对了。
事件
看代码很容易理解,监听画布的 cell节点/单击、节点/单击、边/单击、空白区域/单击
这里数据太多,演示也多,直接去官网
graph.on("cell:click", ({ e, x, y, cell, view }) => {});
graph.on("node:click", ({ e, x, y, node, view }) => {});
graph.on("edge:click", ({ e, x, y, edge, view }) => {});
graph.on("blank:click", ({ e, x, y }) => {});
graph.on("cell:mouseenter", ({ e, cell, view }) => {});
graph.on("node:mouseenter", ({ e, node, view }) => {});
graph.on("edge:mouseenter", ({ e, edge, view }) => {});
graph.on("graph:mouseenter", ({ e }) => {});数据
导出数据
graph.toJSON()导出的是json数据
导出SVG或者png这里需要引入DataUri,这里导出的大小有问题,需要自己设置
// 引入antv/x6
import { Graph, DataUri } from "@antv/x6";
/** 点击导出SVG */
toSVG() {
graph.toSVG((dataUri) => {
// 下载
DataUri.downloadDataUri(DataUri.svgToDataUrl(dataUri), "chart.svg");
});
},导入数据
导入就只能是json数据了
graph.fromJSON({ nodes: [], edges: [],});
小结:其实看完这些,做起一些简单的还是ctrl+C / V就行了,但是涉及到逻辑的连接以及对数据的有一些要求时,其中的判断就会很多,慢慢写就好。
接下来,我会自己做一个逻辑的部署图,仅供参考/持续更新
更多推荐
 已为社区贡献1条内容
已为社区贡献1条内容







所有评论(0)