如何在Windows上搭建NFS服务器实现开发板与Windows之间的文件共享
由于通过USB烧录方式比较繁琐,且每次编译好可执行文件,都需要制作文件系统烧录到开发板,这里介绍一种比较简单的方式,通过nfs服务,将Windows的共享目录挂载到开发板的共享目录下,直接就可以通过nfs将可执行程序文件直接下发到开发板中,省去了镜像烧录的步骤。
一、在Windows安装nfs服务器
- 步骤1:访问下面的链接下载nfs.exe工具
https://pan.baidu.com/s/1y2R2aJyEExnCJ7FRqdaNdA 提取码:esdw
- 步骤2:将下载下来的压缩包进行解压,双击安装nfs,请一定记住nfs的安装路径。最好在D盘创建一个nfsd目录,就把nfs安装在nfsd目录下即可。一直点击下一步,直到安装完成。

- 步骤3:将刚下载的压缩包里面的exports文件复制到你刚安装nfs的路径,点击替换

- 步骤4:在桌面找到nfs程序,双击打开,再点击输出,点击重启服务器

- 步骤5:选择电脑,鼠标右键,点击管理

- 步骤6:点击服务,找到NFS Server

- 步骤7: 选择NFS Server,鼠标右键,点击重新启动

- 步骤8:NFS Server重启启动后,再点击NFS的重启服务的按钮,这时中间的配置会发生变化,出现下图所示的配置就说明nfs服务已经开启了,如果你想修改nfs的共享目录为其他什么目录的话,可以按照步骤3的操作,在exports进行修改即可。

- 步骤9:请在你Windows的D盘创建一个 nfs文件夹,用于与开发板进行文件共享

二、进行开发板的网络配置
-
步骤1、将开发板与windows电脑,通过网线进行连接。

-
步骤2:配置开发板在Windows的IP地址,点击电脑右下角的电脑图标,进入网络和Internet设置

然后再点击以太网,再点击更改适配器选项。
选中与开发板连接的那个网络设备,鼠标右键,点击属性
鼠标双击Internet协议版本4,进入IP地址的配置

选择使用下面的IP地址,再配置IP地址和子网掩码,然后再一路点击确定。
如果开发板和Windows能够互相ping通,则说明网络配置成功。(如果无法互相ping通的话,可以尝试把Windows的防火墙关闭,再来尝试)

三、将Windows的 nfs目录挂载到开发板的nfs目录下(openharmony L1 Linux版本)
- 步骤1: 执行下面的命令,挂载mnt目录
其中:
192.168.200.1 是Windows的IP地址
d:/nfs 是Windows的D盘的nfs共享目录
/mnt 是开发板的/mnt共享目录
mount -o nolock,addr=192.168.200.1 -t nfs 192.168.200.1:/d/nfs /mnt

- 步骤2:验证nfs是否能共享
分步执行下面的命令,在开发板的nfs目录下,创建一个test.txt 文件,看Windows的nfs目录下是否能看到
cd /mnt
echo " test nfs " > test.txt

- 步骤4:进入Windows的D盘,在nfs目录下,是否出现 test.txt这个文件,且里面的内容是"test nfs",如果是的,就说明Windows上面的nfs服务器搭建成功,且能实现共享。

- 这里需要注意一下,如果您在Windows端更新了内容,但是在开发板的/mnt目录下缺没有看到更新的内容,此时你需要先把/mnt卸载,然后再重新挂载一次,Windows更新的内容就会同步到开发板里面了。具体步骤如下:
# 先卸载 /mnt
umount /mnt
# 再重新挂载 /mnt
mount -o nolock,addr=192.168.200.1 -t nfs 192.168.200.1:/d/nfs /mnt
到此,Windows与开发板之间的nfs共享文件的服务器就搭建成功了。
四、将Windows的 nfs目录挂载到开发板的nfs目录下(Linux版本)
- 步骤1:在开发板的根目录,创建一个nfs文件夹
cd /
mkdir nfs

- 步骤2: 执行下面的命令,挂载nfs目录
其中:
192.168.200.1 是Windows的IP地址
d:/nfs 是Windows的D盘的nfs共享目录
/nfs 是开发板的nfs共享目录
mount -t nfs -o nolock 192.168.200.1:/d/nfs /nfs

- 步骤3:验证nfs是否能共享
分步执行下面的命令,在开发板的nfs目录下,创建一个test.txt 文件,看Windows的nfs目录下是否能看到
cd /nfs
echo " test nfs " > test.txt

- 步骤4:进入Windows的D盘,在nfs目录下,是否出现 test.txt这个文件,且里面的内容是"test nfs",如果是的,就说明Windows上面的nfs服务器搭建成功,且能实现共享。

到此,Windows与开发板之间的nfs共享文件的服务器就搭建成功了。
注意,如果按照上面的步骤还是无法挂载,请关闭电脑防火墙,再try一下。(不知道如何关闭防火墙的,请自行百度)
五、举例说明
如果你在Ubuntu中重新编译了任何可执行文件,都可以将他复制到Windows的nfs目录下,然后再在开发板的nfs目录下,将对应的可执行文件拷贝到开发板的对应目录下,给权限并执行。
这里以hispark_taurus_helloworld_sample这边demo为例进行演示。
按照视频,编译好后,本来是要拷贝到root目录下,然后制作文件系统的,这里我们使用nfs的方式来操作,看一下到底有多方便。
-
首先进入smp目录下,将编译好的sample_lcd 可执行文件拷贝的Windows的D盘下的nfs共享目录下。

-
执行完cp操作之后,我们可以在开发板下执行
sync命令,进行一下同步,再执行ls命令,可以看到 开发板的nfs目录已经有了 sample_lcd这个文件了。

- 这个时候,执行cp命令,就可以将sample_lcd文件拷贝到开发板的 root目录下
cp sample_lcd /root/

- 接下来,就是给可执行权限,再运行就可以啦,是不是很方便。

更多推荐
 已为社区贡献2条内容
已为社区贡献2条内容


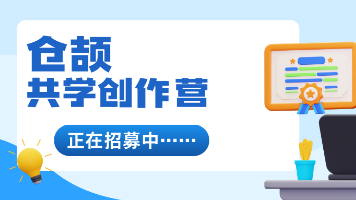





所有评论(0)