WorkBench安装教程
- 推荐自己写的MySQL专栏:MySQL相关安装教程与MySQL语法
开发MySQL数据库的编辑器
- WorkBench,官方提供
- SQLYog
- Navicat
WorkBench的下载
MySql官网https://www.mysql.com,我们要下载的MySql就在这个网站中
(先别点这个网站,往下看)
原先的下载教程中,我是一步步教怎么在官网中点链接,最终到达下载界面的(但是,后来某一天我发现MySQL的网站的布局做了一些调整,我就把原来的下载方式删除了)
直接给下载MySql WorkBench的链接,直接进入正题:https://dev.mysql.com/downloads/workbench/
进入了下载界面(你进入该页面后,版本应该是比我新的):

然后界面会跳转:
找到这句话,点击下载(不用登录就可以下载的)

Work Bench的安装
首先安装程序会检测你的电脑上是否有Work Bench必要的运行环境,如果你没有,安装程序会引导你进行下载

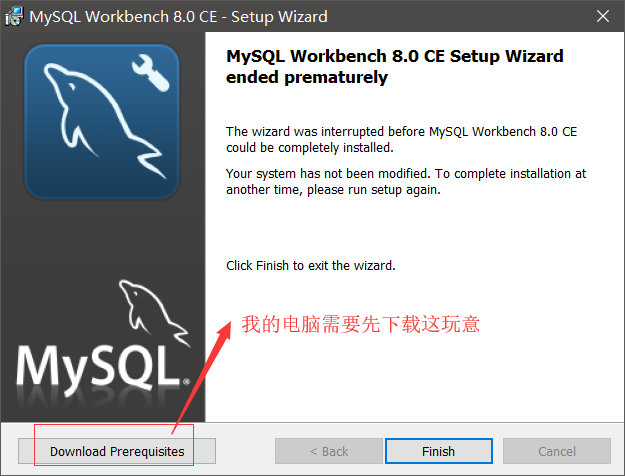
下面的两个插件,自己选择一个下载即可


把Visual C++ Redistributable for Visual Studio 2015下载完后,开始安装Work Bench
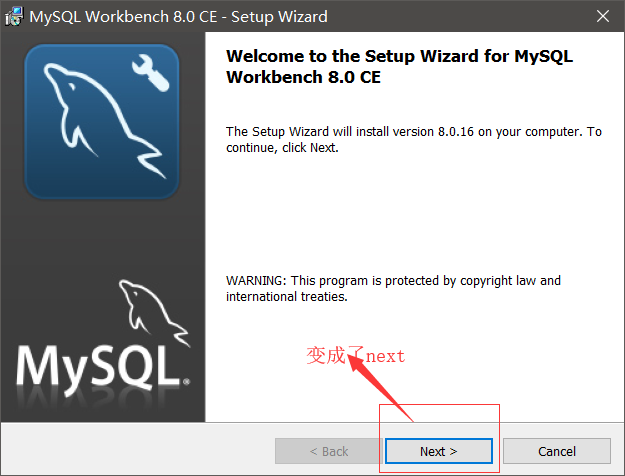
(安装路径自己看着办,注意安装路径不能有中文,否则安装完打不开WorkBench,下图的安装路径我在安装完后把路径名改成英文了)
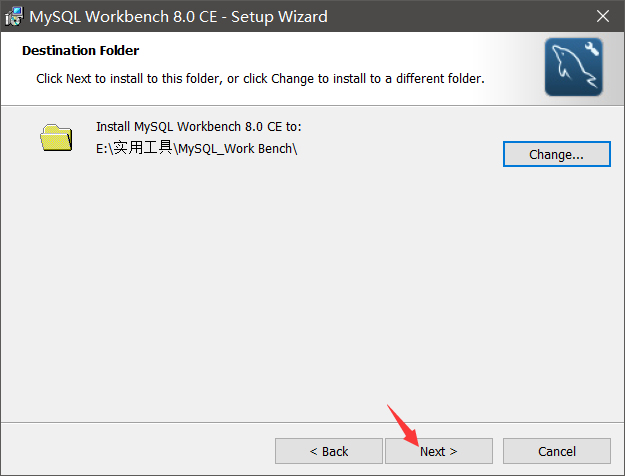
然后,有两个选择:

我是按照默认的来,点击next

ok了

WorkBench的使用
一:账号密码登录

输入账户对应的密码

二:WorkBench的界面布局

左边的界面,显示数据库:
然后一看,发现没有啊

看到两个选项卡Administration和Schemas
点击一下Schemas,就会显示出数据库的效果:


三:调整字体
点击Edit

点击Preferences

设置字体之后,要重新启动MySQL WorkBench,改动才会生效
四:运行SQL语句

五:选择数据库
第一种:

第二种很简单:
双击要选中的database即可



选中SQL语句的方式(用鼠标左键一拉就可以了)如下图:

六:创建新用户与和MySQL的连接
先要用SQL语句创建一个新的账号,

然后建立新的连接:


点击Test Connection按钮:

输入密码后出现这个界面代表新的账号创建成功了:

直接一路OK
看主页:

七:创建数据库
第一种,SQL语句
第二种:
右键空白处,点击Create Schema

出现:





第三种:
点击第四个按钮

八:创建表格
-
第一种方法:SQL语句
-
第二种方法:
右键Tables,点击Create Table

出现:



创建完表格之后:

-
第三种方法:
双击选中某个数据库
然后点击第五个按钮

把鼠标放在表格上,会出现三个按钮
点击第一个按钮(表格的详细信息):

点击第二个按钮(设置表的结构):

点击第三个按钮(查询表):

可以在上图的基础上,直接对表格的元素进行增删改:

注意:改完之后,要记得点击右下角的Apply按钮

更多推荐
 已为社区贡献7条内容
已为社区贡献7条内容







所有评论(0)