主机无法Ping通虚拟机
VMware主机无法Ping通虚拟机原因分析虚拟机未设置成nat网络模式;虚拟机设置成桥接模式,但是未和主机配置统一网段ip;或是主机网卡故障。而具体的虚拟机ping不通主机原因,在不同模式下可能的情况:1、桥接模式可能性一,虚拟机防火墙禁ping,请关闭虚拟机防火墙重试;可能性二,桥接设置的ip有冲突或者是虚拟机桥接服务不正常。2、nat模式可能性一,虚拟机防火墙禁ping,请关闭虚拟机防火墙重
VMware主机无法Ping通虚拟机
原因分析
虚拟机未设置成nat网络模式;虚拟机设置成桥接模式,但是未和主机配置统一网段ip;或是主机网卡故障。而具体的虚拟机ping不通主机原因,在不同模式下可能的情况:
1、桥接模式
- 可能性一,虚拟机防火墙禁ping,请关闭虚拟机防火墙重试;
- 可能性二,桥接设置的ip有冲突或者是虚拟机桥接服务不正常。
2、nat模式
- 可能性一,虚拟机防火墙禁ping,请关闭虚拟机防火墙重试;
- 可能性二,本机上的vmnet8网卡被禁用了;
- 可能性三,vbox的nat模式,vpc的共享模式,本来就这样的。
3、如果是host-only模式,一般就是虚拟机防火墙禁ping了。
4、虚拟机网卡同时使用NAT网卡和桥接网卡,网卡冲突
解决方法
网段IP问题
-
使用桥接模式时,桥接到主机网络如果主机网络是DHCP模式,将虚拟机设置成自动获取IP即可,如果主机网络是自己设置IP时,则需要将照着主机IP,将虚拟机IP设置到主机同一网段的不同的可用IP地址
-
使用NAT模式时,一般虚拟机的IP地址会自动获取,一般问题会出现在虚拟机的虚拟网络编辑器上,可以查看虚拟网络编辑器里边设置的NAT网段和网关IP地址,这里以VMware的虚拟网络编辑器为例:
打开虚拟网络编辑器

点击更改设置才能修改

这里可以选择对应的网卡,使用VMware创建虚拟机时,默认会有三块网卡,对应着创建虚拟机时的三种网络模式,还可以根据自身需要点击添加网络,然后自定义自己的一段网络,用于开发或者测试。
这里我们要检查修改NAT模式的网络,选择VMnet8虚拟网卡

这里可以设置NAT模式的网段和子网掩码

点击DHCP设置,可以设置NAT网络的详细信息:

在虚拟网络编辑器里边检查自己NAT的网络设置,或者修改网段以及网关地址,也可能会解决主机虚拟机无法Ping通的问题
主机虚拟网卡问题
使用VMware创建虚拟机之后,主机会自动创建两块虚拟网卡,那就是VMnet1和VMnet8,对应上面说的VMware虚拟网卡编辑器中的VMnet1和VMnet8,仅主机模式和桥接模式两种网络模式,如下图所示:

这时候的问题是,虚拟网卡突然不起作用了,目前没有查明原因,但是此时只需要将使用的对应网卡,如果使用的是NAT模式,就将VMnet8网卡禁用,让后重新启用即可解决问题

防火墙问腿
虚拟机的防火墙优势会禁止ICMP回显也就是Ping命令不通,这是有两种解决方案:
- 关闭防火墙
- 修改防火墙规则
关闭防火墙一般都会,这里不再描述,说明一下修改防火墙规则,以Win7系统为例:
打开控制面板->选择系统和安全
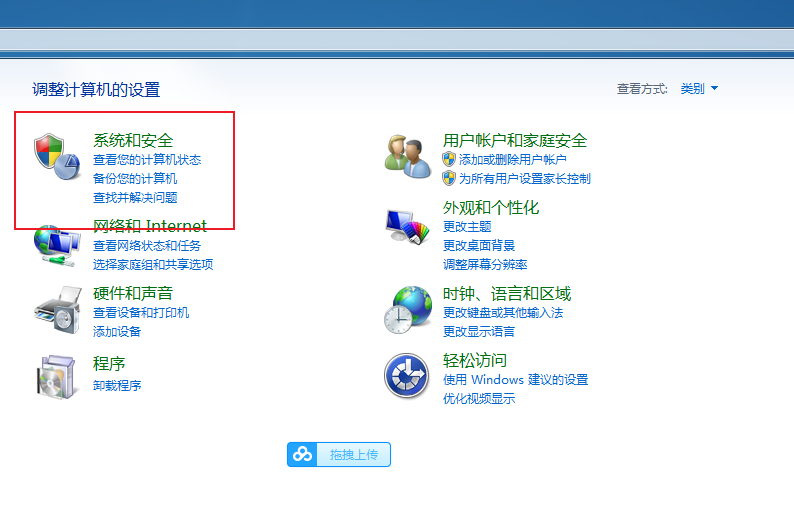
选择防火墙
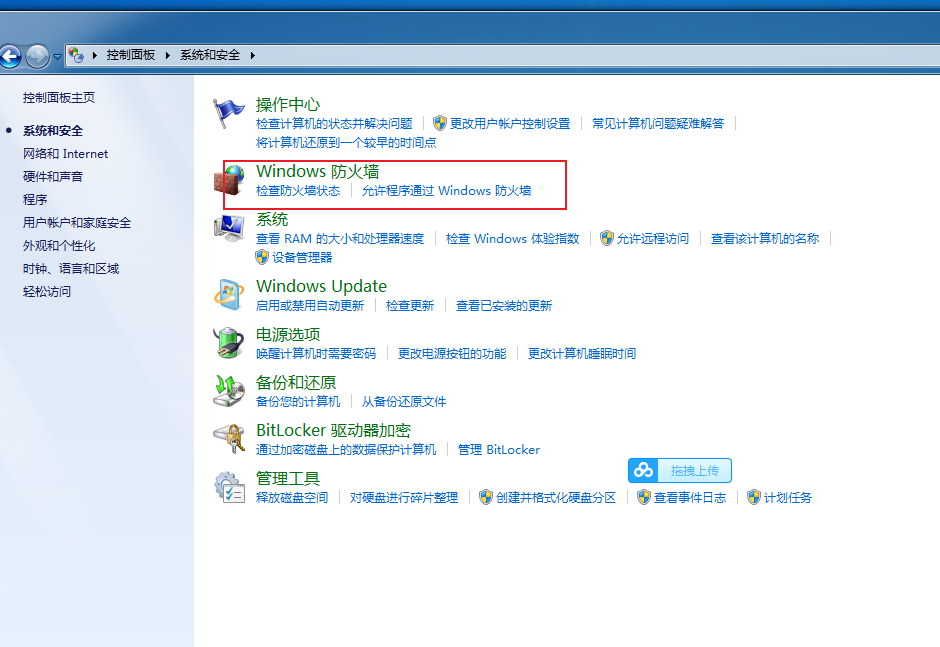
选择高级设置

在入站规则和出站规则中,找到文件和打印机共享
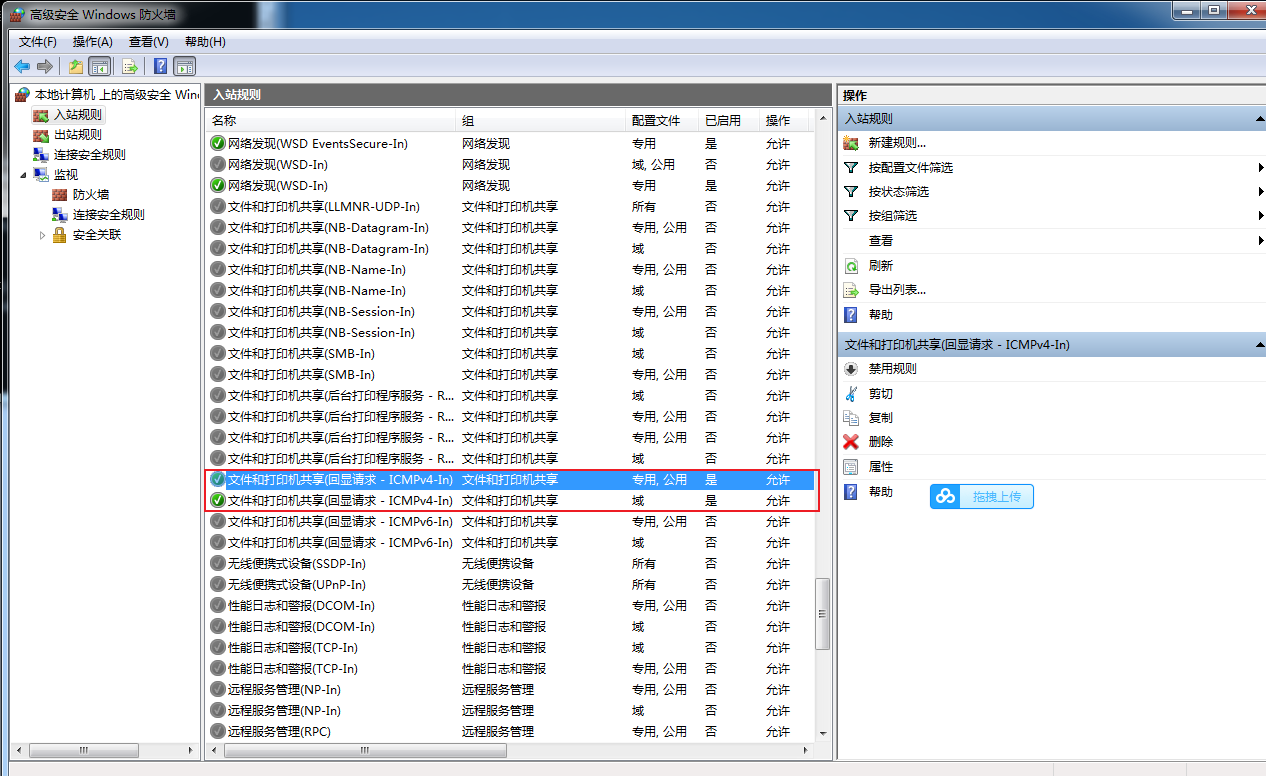
双击打开,设置如下,确定即可,入站规则和出站规则设置一样

虚拟机网卡冲突
创建虚拟机过程中,根据开发环境或者是实验环境的需要,一个虚拟机会创建多块网卡,如下图:

两块网卡之间可能会出现冲突文图,虚拟机设置中删除一块网卡,或者在虚拟机中禁用一块网卡即可

如果必须要使用到多块网卡,就必须设置好不同网卡的不同网段,防止冲突
更多推荐
 已为社区贡献1条内容
已为社区贡献1条内容










所有评论(0)