
vmware安装Windows 10以及ISO下载教程
·
一、vmware虚拟机
如果没有安装vmware,可以观看下面链接的文章,包含了Linux系统的ISO文件以及新建Linux系统
https://blog.csdn.net/Solitary_dragon/article/details/127790561
二、下载ISO文件
2.1、百度网盘下载
链接:https://pan.baidu.com/s/1hzg4pFI5ILIdZdiW9jJ2kA
提取码:2023
2.2、通过工具下载
注:通过工具下载和上面2.1网盘上的一样
工具链接:
链接:https://pan.baidu.com/s/122FIPBOeFQD1iVbaMeEqaw
提取码:2023
下载好后双击打开
1、点击接受

2、新建虚拟机,所以选为另一台电脑创建安装介质

3、选择语言,版本和结构
4、选择ISO文件
 5、选择下载到的路径
5、选择下载到的路径

之后就是等待下载完就可以了
三、新建Windows虚拟机
3.1、新建虚拟机

3.2、自定义
注:自定义安装步骤差不多包含了典型安装步骤【自行选择】

3.3、默认,直接点下一步
3.4、选第三个选项

3.5、默认的,直接点击下一步
3.6、更改名称和位置
注:名称随意取,最好不要跟以前创建的重复;位置最好跟使用电脑的盘符选择

3.7、固件类型选择
BIOS:旧的固件类型,提供低级硬件控制和初始化功能,具有限制等
UEFI:现代固件类型,提供更多功能和灵活性,支持大硬盘容量等
详细BIOS和UEFI可以自己搜索

3.8、处理器配置
最好根据自己电脑上的性能CPU选择

3.9、内存配置
3.10、 网络连接

3.11、I/O控制器类型
3.12、 虚拟磁盘类型选择

3.13、磁盘选择
3.14、磁盘容量
3.15、 默认,下一步

3.16、自定义硬件

3.17、连接ISO文件

然后点完成
四、打开虚拟机
4.1、开启虚拟机

4.2、进入中
4.3、选择语言,时间和输入法
4.4、点击现在安装

4.5、点击我没有密钥

4.6、选择操作系统

4.7、接受,下一步
4.8、选自定义

4.9、下一步

 4.10、安装中
4.10、安装中

4.11、等待重启
4.12、选择区域

4.13、键盘布局


4.14、进行设置

如果有账号的就登录,没账号的就创建
4.15、根据自己想法选择

4.16、选择隐私设置
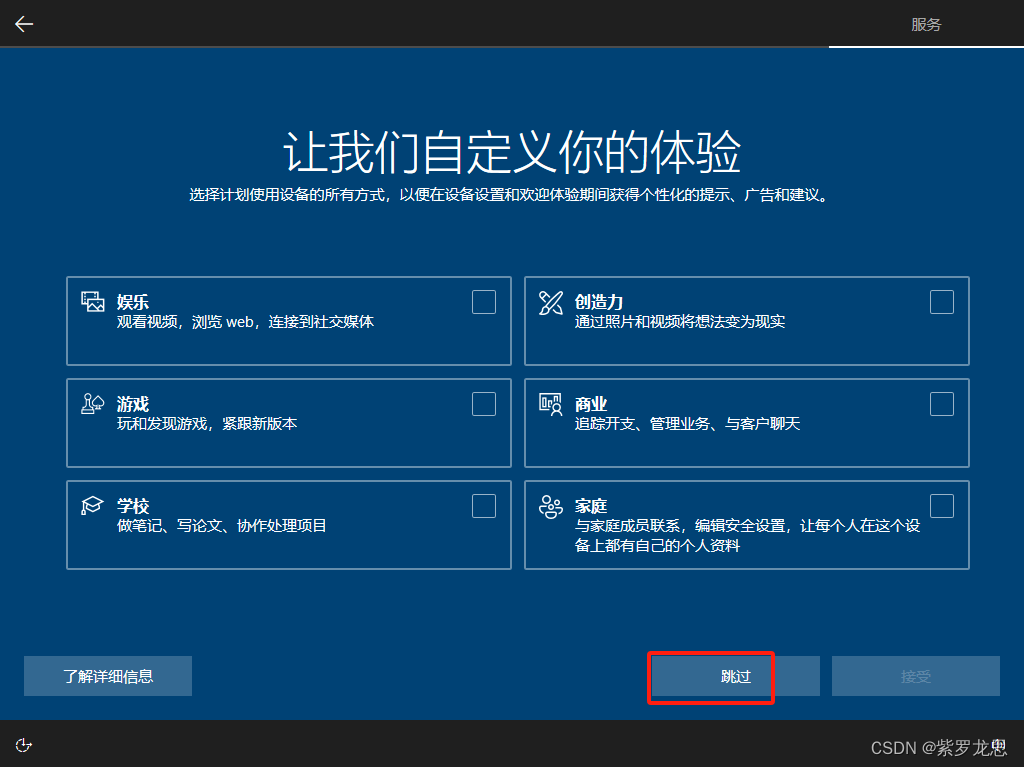



 4.17、成功
4.17、成功

成功之后就会发现只有一个C盘,可以根据自己需求进行分盘操作
更多推荐
 已为社区贡献5条内容
已为社区贡献5条内容


















所有评论(0)