SQL Server 2008R2安装详细教程(附安装包)
·
许多人都在苦恼如何安装SQL server,或者找不着安装包,那么这篇文章将带您避坑,解决您的烦恼
安装包如下:
云盘链接:
嗨,请点击我!http://pan.baidu.com/s/1_7sQ9Eky2mGogKe4W0A_6Q
提取码:1024
安装步骤如下:
1、下载并解压安装包,找到解压的安装包,双击【setup】

2、如果出现下图界面,那么就下载并安装此功能,有些电脑是不会出现这个界面的

3、下载好上述功能后点击【关闭】,便开始安装了

4、在出现的界面中左边点击【安装】,然后选择第一个操作,如图:

5、点击【确定】

6、选择【输入产品密钥】,产品密钥会自动填入的,然后点击【下一步】

7、勾选【我接受许可条款】,然后点击【下一步】

8、点击【安装】

9、点击【下一步】

10、点击【下一步】

11、点击【全选】,然后点击【下一步】
注意:此界面出现的路径最好不要去修改

12、【下一步】

13、【下一步】

14、【下一步】

15、选择【对所有SQL Server服务使用相同账户】

16、在出现的界面中,账户名选择第二个,然后【下一步】如图:

17、选择【混合模式】,然后输入密码,并【添加当前用户】,再【下一步】

18、点击【添加当前用户】,【下一步】

19、三个【下一步】



20、点击【安装】

21、安装完成后,关闭此界面即可
到这时已经安装好了

22、在快速启动中找到安装目录,点击 SQL Server Management Studio

23、连接到服务器,服务器名称填入 . 或者计算机名 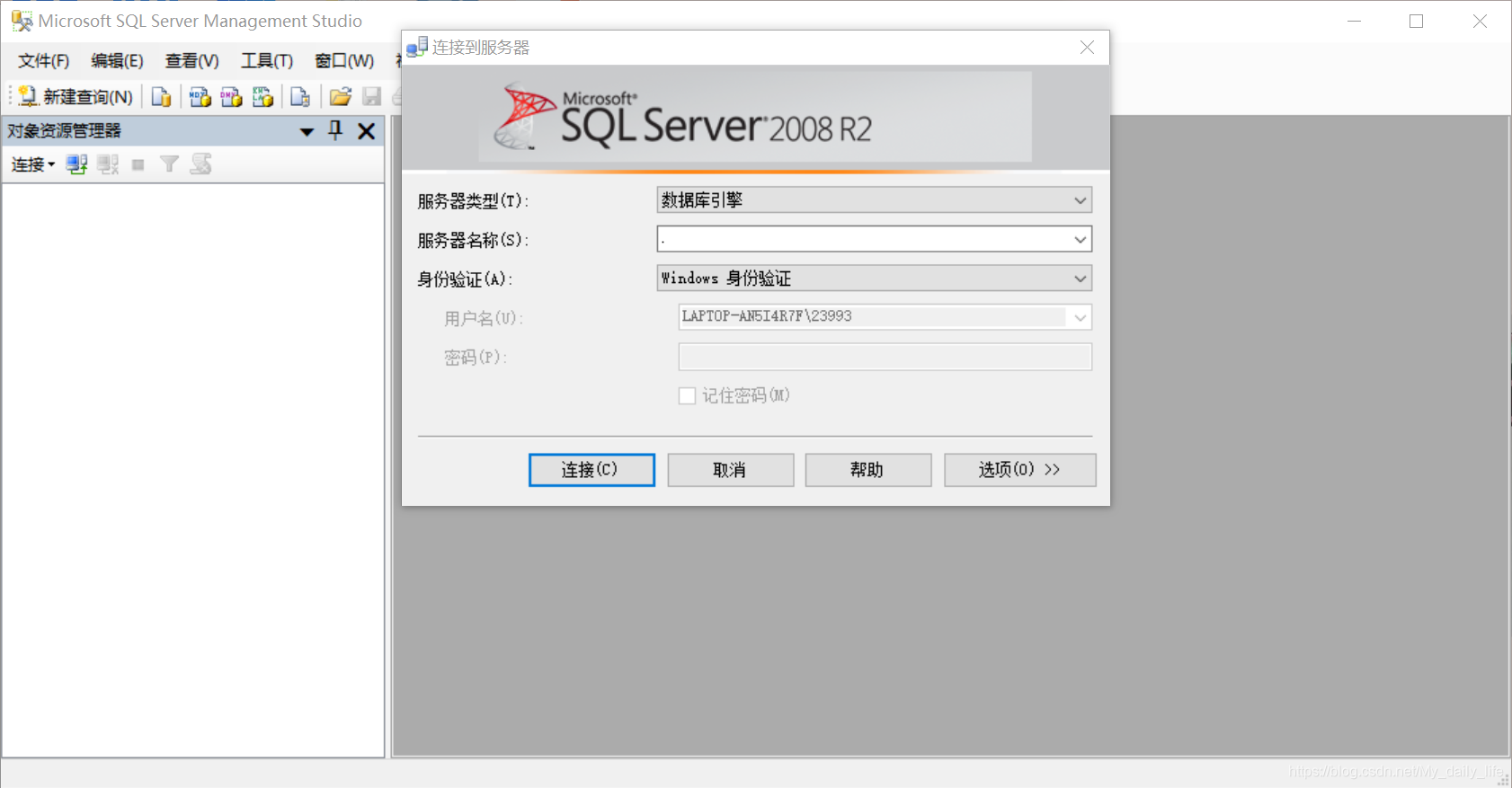
24、运行成功界面

更多推荐
 已为社区贡献6条内容
已为社区贡献6条内容







所有评论(0)