Word | 添加图题/图注、插入题注、设置插入题注快捷键...
1. 问题描述
在撰写论文和材料的时候,对图片的处理尤为重要。每一张图片都需要有图注,图注也需要特定格式,编有序号,可能还需要带有图片所在章节,并且在原文里要相应引用。
一旦插入或者减少某张图片,对于纯手动编辑的作者来说,将是巨大的工作量。所以今天来解决这个问题,一劳永逸~~
2. 添加图注
(1)图片下方另起一行,使光标停留在图片下方
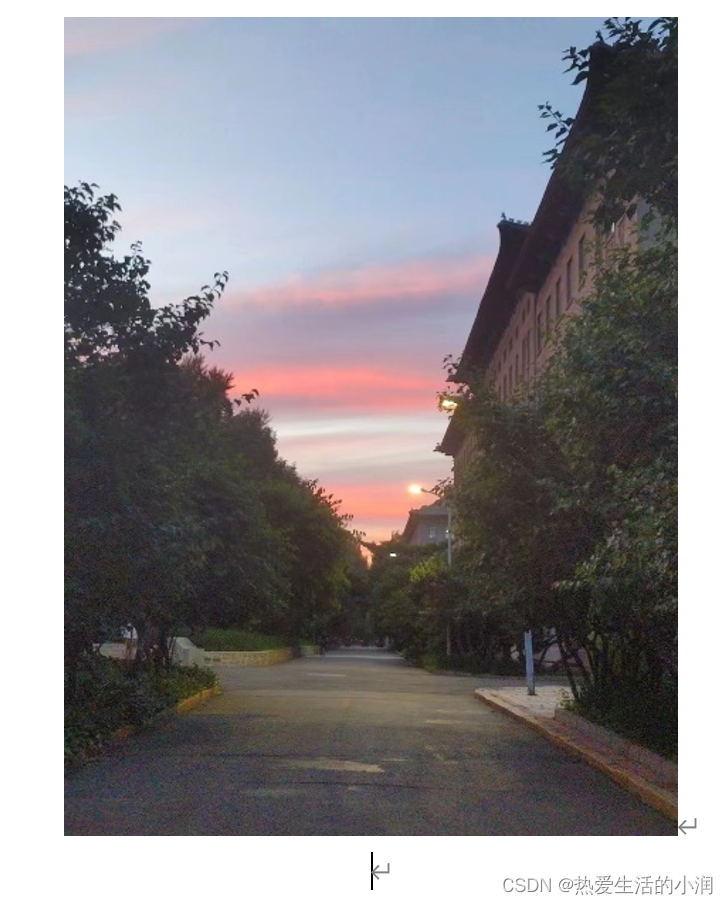
(2)点击“引用”->“题注”->“插入题注”
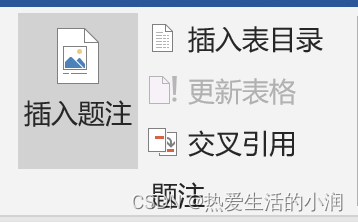
(3)点击“选项”->“标签”,下拉框中选择图1.,在"题注"中输入图片的名字,点击确定

(4)上图中可以选择“编号”,当勾选“包含章节号”时,图题会包含所在章节的章节号。这里我们就不勾选了。
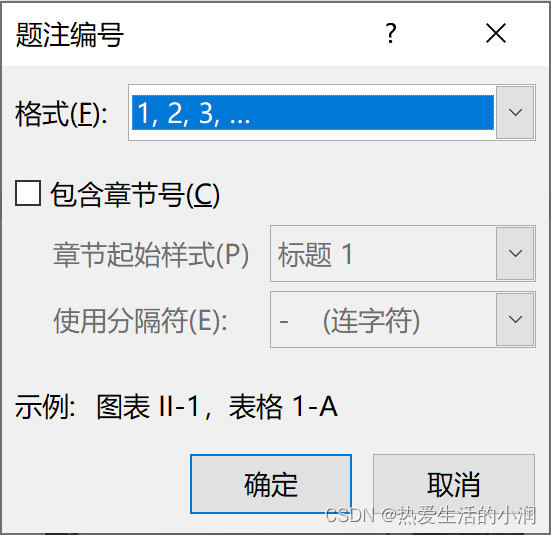
(5)点击确定就完成啦。
3. 设置图注样式
但是,这样生成的题注的格式往往不是我们想要的格式。我想设置的是居中 + 宋体 + 五号字体,所以我们来更改啦。
(1)把图注调成自己想要的格式。我这里设置的是居中、宋体、五号。
(2)点击“开始”->"样式"的右下角下的小箭头
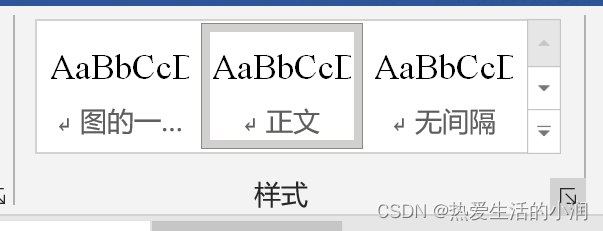
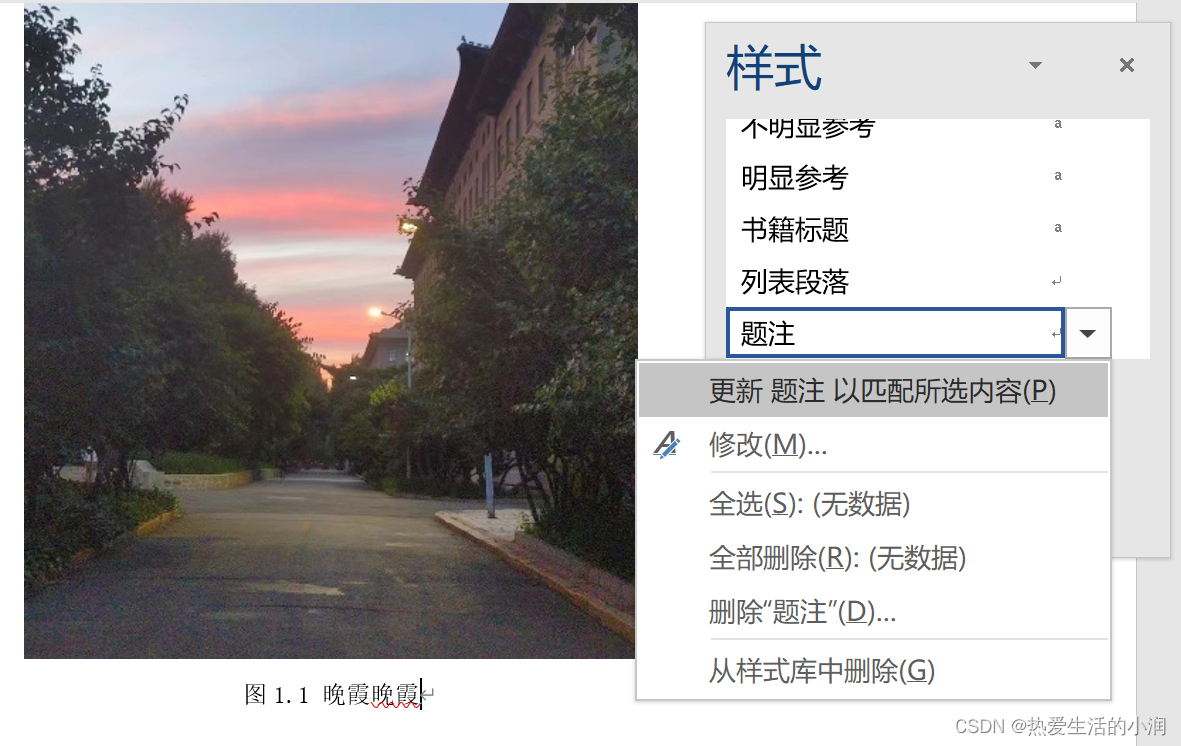
(4)此后,我们加题注,就会是这种格式了。

4. 引用题注
(1)在想要引用的部分点一下,让光标停在那儿。
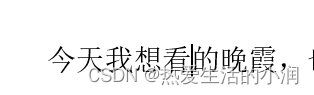
(2)点击“引用”->“题注”->“交叉引用”
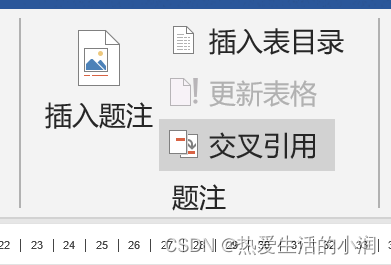
(3)“引用类型”选择图1.,“引用内容”我这里选的是"仅标签和编号",一般都不会包含图片的名称的。
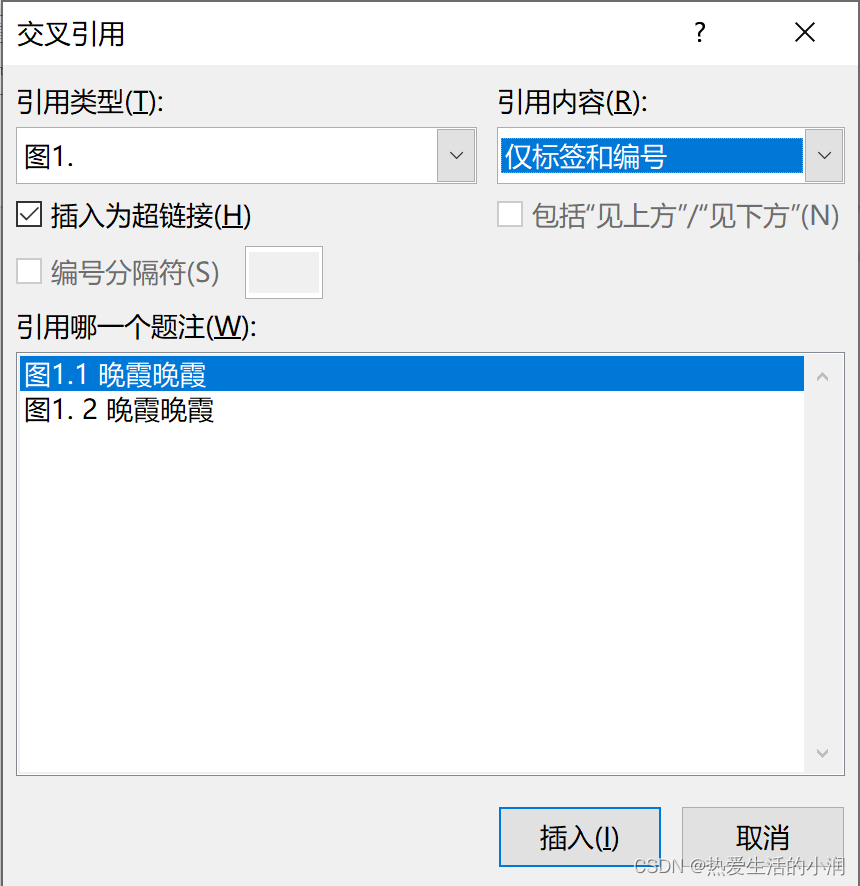
(4)点击插入的最后效果,这样以后就可以自动更新了

5. 设置插入图注快捷键
一个一个图这样点也太不方便啦,于是干脆设置一个快捷键吧。
(1)点击"文件"->“更多”->“选项”
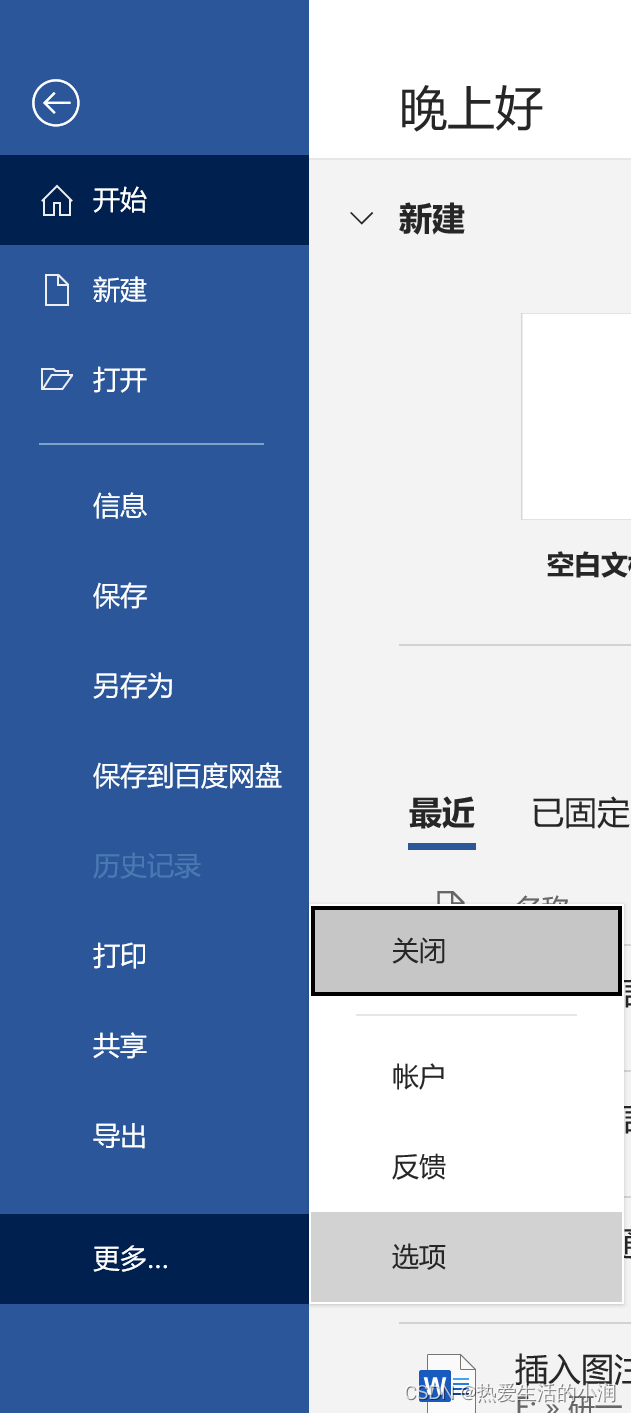
(2)选择"自定义功能区"->键盘快捷方式->“自定义”
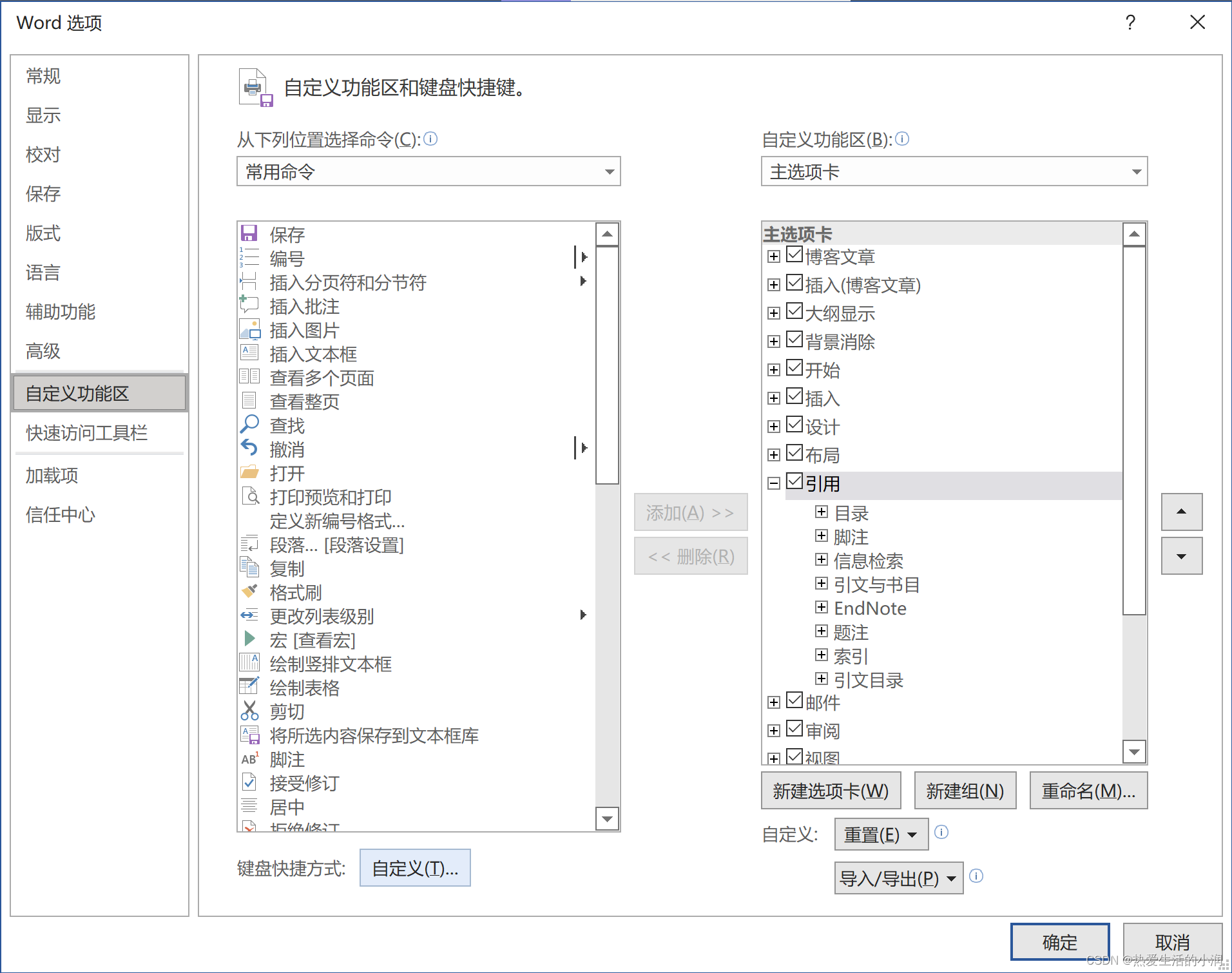
(3)找到类别中的"引用选项卡"和命令"InsertCaption",设置快捷键就完成咯。
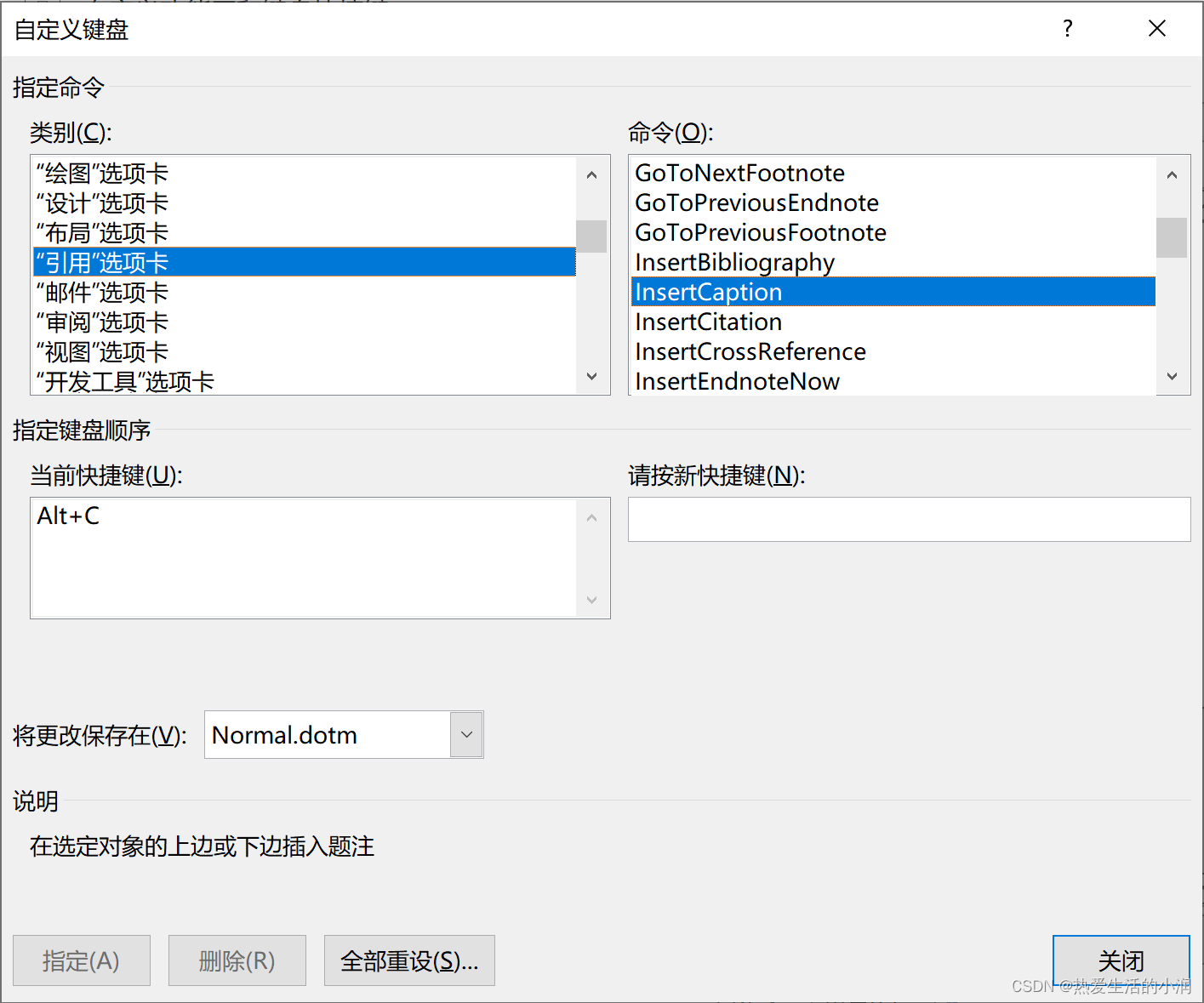
6. 批量设置图注
我目前知道两种方法,一种是反复用快捷键,第二种是直接复制已有的图注,并且更新域。但后者比较卡,尤其当文档较大时,容易卡死
7. 关于生成的图1.1多了一个空格的问题
可以使用查找与替换功能,把中间的空格替换掉。
(1)点击"开始"->“替换”
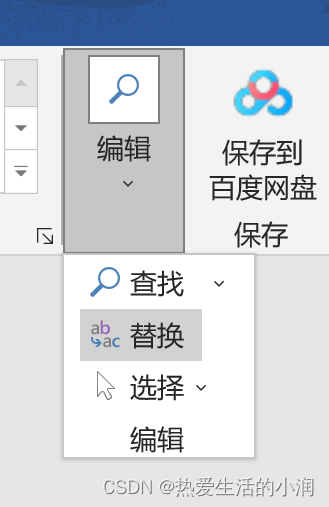
(2)查找内容输入"图1. “要多输入一个空格,替换为输入"图1.”,并点击全部替换即可~~
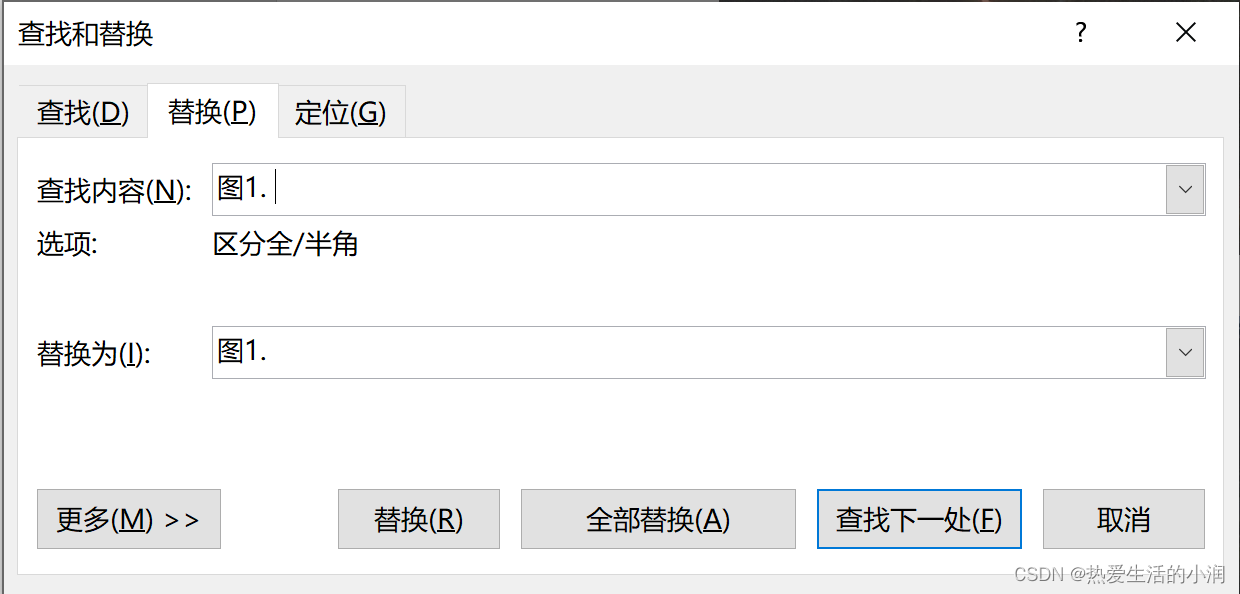
更多推荐
 已为社区贡献6条内容
已为社区贡献6条内容










所有评论(0)