电信光纤天翼网关将默认的路由模式修改为桥接模式
前两年将家里的电信宽带升级到光纤,光猫也随之进行了升级,当时升级好后,电信工作人员介绍说新的光猫带有wifi功能,如果连接路由器可以不用配置路由器的拨号设置,说是升级到光纤后可以直接连接网线上网,不用再拨号了。当时也没怎么在意,网线连上路由器之后,果然没做宽带的账号设置就可以正常上网了。
最近在使用一个软件客户端的时候需要设置宽带拨号的方式更换IP才能使用某个功能,然后才发现家里的宽带升级到光纤后,无法使用原来的拨号方式上网了。通过网络搜索,是因为升级光纤后,将连接的模式设置为路由模式,导致无法使用拨号上网。方案则可以通过天翼网关将路由模式修改为桥接模式,然后就可以使用拨号上网。但是家里的天翼网关和网上的不大一样,花了一些时间才将连接模式修改为桥接模式实现拨号上网。
现在将操作的一些步骤做下记录,以便其他博友遇到该问题的时候可以提供一些指引。
天翼网关账号信息
首先查看家里的光猫背后,找到天翼网关的配置地址(192.168.1.1)、账号(useradmin)和密码(******),如下图所示:

浏览器登录天翼网关
电脑通过网线与光猫连接,然后后打开浏览器,访问配置地址(http://192.168.1.1),输入光猫后面的账号(useradmin)和密码(******)登录。

按照网友的说法,登录进去找到,通过“网络”-》“宽带设置”就可以修改连接模式。但是我们登录成功后,界面如下并没找到设置的菜单以及对应的页面。博主陷入了怀疑中,怀疑自己的光猫和网友的不一致,是不是无法自己修改连接模式,然后疯狂的搜索尝试求证。

修改天翼网关连接模式
通过不断的搜索,发现另一个设置的地址(http://192.168.1.1:8080/),浏览器访问,输入光猫后面的账号(useradmin)和密码登录。注意:有网友说需要获取并使用超级账号telecomadmin才能设置,博主这里直接使用光猫后面的账号即可设置。

登录成功后,在“状态”-》“配置向导”中设置连接模式,默认是路由方式,下图是博主修改为桥接方式后的截图。

测试拨号上网
上网的模式修改为桥接模式之后,在电脑上使用拨号连接测试下,win10系统通过控制面板,设置拨号上网,如下所示:

输入宽带账号和密码之后,宽带连接成功,如下图所示。至此我们通过天翼网关将默认的路由模式修改为桥接模式实现了拨号上网。博主使用的软件客户端使用拨号方式更换IP的功能也能够正常使用。

通过以上步骤,将电信光纤的路由模式修改为桥接模式,实现了拨号上网。中间也遇到一些问题,天翼网关的登录地址未使用正确,修改天翼网关的页面与网上描述的不一致,导致花了很多时间,甚至怀疑自己家的天翼网关无法修改连接模式,只能由电信工作人员远程才能修改。通过不断的尝试,最终找到方法将家里的电信光纤设置为桥接模式实现了拨号上网。这里以博客的方式做一个记录,同时也希望可以帮助到其他博友。
更多推荐
 已为社区贡献2条内容
已为社区贡献2条内容


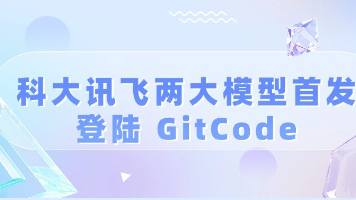






所有评论(0)