Cuda和cuDNN安装教程(超级详细)
本文介绍:
接下来我为大家带来超级详细的Windows10环境下cuda和cuDNN下载和安装方法:
1 . CUDA的下载
1.1下载地址:
https://developer.nvidia.com/cuda-downloads
当你点进这个链接的时候,从1看到是cuda11.2版本,

1.2 下载其他版本:
如果想下载cuda的其他版本可以点击2.

1.3 下载
如下按照红框所选进行下载cuda10.1版本:

2. cuDNN下载:
下载地址:https://developer.nvidia.com/rdp/cudnn-download
2.1 注册cuDNN账号
2.1.1 点击下载地址进入如下界面,如果没有账号,需要注册一个账号在进行下载。

2.1.2 注册完成以后进入如下界面,选择相应的cuda版本下载cuDNN版本

3. 安装CUDA10:
找到下载好的cuda的安装包,双击打开,设置好要安装的路径,如下所示:

点击OK等待安装:


勾选自定义,点击下一步:

第一次安装记得给如下红框都勾选上

记住cuda的安装路径,点击下一步:
cuda的安装路径如下:
C:\Program Files\NVIDIA GPU Computing Toolkit\CUDA\v10.1


点击下一步

出现如下界面,代表cuda安装完成。

检查环境是否含有环境变量,桌面上找到我的电脑,右键点击属性,如下:

点击高级系统设置,如下:

点击环境变量

找到系统变量,出现,如下环境变量:
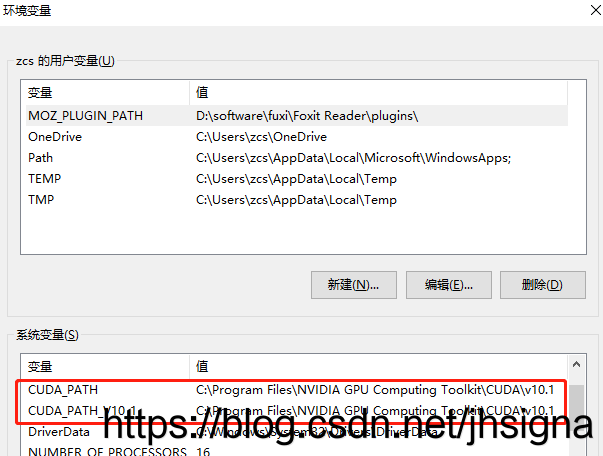
现在需要重启电脑,然后Win+R进入cmd界面,输入nvcc -V,出现如下界面,代码cuda已经安装成功了。
注:必须要重启电脑,否则运行nvcc -V 会找不到命令。

4. 安装cuDNN:
对下载的cuDNN压缩包解压后出现如下三个文件夹子,
然后找到cuda的安装路径,我的安装路径如下:
C:\Program Files\NVIDIA GPU Computing Toolkit\CUDA\v10.1
分别将cuDNN三个文件夹的内容分别复制到cuda对应的文件夹里面。如下所示:

为cuDNN添加环境变量:
找到环境变量-系统变量-path,分别将如下三个变量添加进去,完成安装。

5.检查cuDNN是否安装成功:
可以参考我的下一篇博客查看cuDNN是否安装成功。
博客地址:https://blog.csdn.net/jhsignal/article/details/111398427
更多推荐
 已为社区贡献4条内容
已为社区贡献4条内容







所有评论(0)