Jenkins+Maven+Git+Tomcat搭建持续集成环境,自动打包部署详细教程
使用Jenkins+Maven+Git+Tomcat,来搭建持续集成环境,自动打包部署详细教程
服务器系统 centOS
1. 运行环境安装
1.1 安装 jdk
上传安装包,然后解压
[root@ianly ~]# tar -zxvf jdk-8u144-linux-x64.tar.gz -C /usr/local/
配置环境变量
[root@ianly ~]# vim /etc/profile
JAVA_HOME=/usr/local/jdk1.8.0_144
PATH=$JAVA_HOME/bin:$PATH
export JAVA_HOME
export PATH
[root@ianly ~]# source /etc/profile
检测是否安装完成
[root@ianly ~]# java -version
java version "1.8.0_144"
Java(TM) SE Runtime Environment (build 1.8.0_144-b01)
Java HotSpot(TM) 64-Bit Server VM (build 25.144-b01, mixed mode)
1.2 安装 maven
[root@ianly ~]# wget http://apache.fayea.com/maven/maven-3/3.3.9/binaries/apache-maven-3.3.9-bin.tar.gz
tar zxf apache-maven-3.3.9-bin.tar.gz –C /usr/local/
配置环境变量
[root@ianly ~]# vim /etc/profile
export MAVEN_HOME=/usr/local/maven-3.3.9
export PATH=$PATH:$MAVEN_HOME/bin
[root@ianly ~]# source /etc/profile
检测是否安装完成
[root@ianly ~]# mvn -version
Apache Maven 3.3.9 (bb52d8502b132ec0a5a3f4c09453c07478323dc5; 2015-11-11T00:41:47+08:00)
Maven home: /usr/local/maven-3.3.9
Java version: 1.8.0_144, vendor: Oracle Corporation
Java home: /usr/local/jdk1.8.0_144/jre
Default locale: zh_CN, platform encoding: UTF-8
OS name: "linux", version: "3.10.0-862.11.6.el7.x86_64", arch: "amd64", family: "unix"
1.3 安装 git
[root@ianly ~]# yum install git
检测是否安装完成
[root@ianly ~]# git --version
git version 1.8.3.1
1.4 安装 tomcat
上传安装包,然后解压
[root@ianly ~]# tar zxf apache-tomcat-8.5.20.tar.gz -C /usr/local/
拷贝一份tomcat用来运行项目
[root@ianly ~]# cp -r /usr/local/apache-tomcat-8.5.20 /usr/local/app-tomcat/
2. 安装配置 Jenkins
2.1 下载 Jenkins的 war 包并运行
[root@ianly ~]# wget http://mirrors.jenkins.io/war-stable/latest/jenkins.war
拷贝一个用来运行 Jenkins 的 tomcat,并修改 tomcat 的 server.xml配置文件中的端口号:「8080」->「8888」,「8005」->「8006」,「8009」->「8010」,这里改端口号是因为后面还要启动一个运行项目的tomcat服务,如果你是在两台机器上操作,可以用默认的端口。
[root@ianly local]# cp -r apache-tomcat-8.5.20/ tomcat-jenkins
[root@ianly ~]# cp jenkins.war /usr/local/tomcat-jenkins/webapps/
启动Jenkins的tomcat
[root@ianly tomcat-jenkins]# ./bin/startup.sh
2.2 访问并初始化
ip:8888/jenkins

提示输入密码,查看初始密码
[root@ianly ~]# cat /root/.jenkins/secrets/initialAdminPassword

输入密码之后点击「继续」,跳转到下一个页面,选在插件安装

安装完成之后,创建用户与密码
完成后就可以进入首页界面进行配置与管理
2.3 安装一些基础的插件
通过系统管理—管理插件
在这里,我只安装本测试需要的几个插件
「Maven Integration」,「Deploy to container」,你可以根据具体场景需求,下载对应需要的插件
2.4 在Jenkins上配置maven,git,jdk
系统管理 -> 全局工具配置

具体配置的路径根据你jenkins所在服务器环境路径来配置


保存。
至此,Jenkins的安装配置完成。
3.使用jenkins来运行实例
3.1 回到主页,点击「创建一个新任务」

3.2 选择「构建一个maven项目」

源码管理,配置git仓库地址和授权用户

3.3 添加git仓库授权用户

添加后选择刚添加的用户

3.4 构建,填入maven安装命令

3.5 Post Step中选择「执行shell」,使用一个自动化发布的脚本

先在Jenkins所在的服务器创建一个脚本文件
[root@ianly ~]# vim /scripts/auto_push.sh
#!/bin/sh
export BUILD_ID=dontkillme
################################################
## create by ianly at 2018-10-08
## this scripts is for auto push code to WEB server
################################################
#stop server
/usr/local/app-tomcat/bin/shutdown.sh
TPID=`ps -ef|grep app-tomcat|grep -v grep|awk '{print $2}'`
TIME=`date +%F`
INSTALLDIR=/usr/local/app-tomcat/webapps/
if [ "$TPID" == "" ]
then
echo "app-tomcat stop sucessfully"
else
kill -9 $TPID
sleep 3s
fi
rm -rf $INSTALLDIR*
#push code to server and start server
cd $INSTALLDIR
cp -ar /root/.jenkins/workspace/demo/target/*.war $INSTALLDIR
/usr/local/app-tomcat/bin/startup.sh
echo "app-tomcat start sucessfull"
[root@ianly ~]# chmod a+x /scripts/auto_push.sh
在Post Step的shell Command中填写执行脚本的语句
配置完成,保存
在首页就可以看到刚刚创建的JOB,点立即构建

然后在控制台看输出信息

4. 访问项目
看到正常访问。

接下来,修改git仓库源码,然后重新构建,再次访问

告别传统手动打包,上传,再启动tomcat服务,完美。
更多推荐
 已为社区贡献3条内容
已为社区贡献3条内容


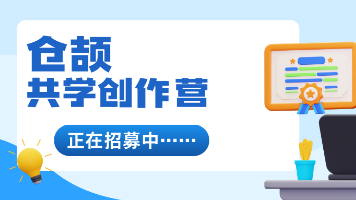





所有评论(0)