Windows+VScode配置与使用git,超详细教程,赶紧收藏吧
目录
当我们在VScode中编写代码后,需要提交到git仓库时,但是我们又不想切换到git的命令行窗口,我们可以在VScode中配置git,然后就可以很方便快捷的把代码提交到仓库中。
第一步:安装Git命令行工具
点击git官网,然后点击download,来到下面的界面

根据自己的电脑,选择相应的版本,我这里是下载的 Windows
网上有很多git工具安装的教程,比较简单,这里不详细记录了。
注意:一定要记得自己安装的路径!!!
安装完成后,在桌面上点击右键,出现下图所示的图标,则表示安装成功:

第二步:配置VScode中的git
1. 打开VScode,依次点击下图中的地方

2. 在输入框中输入 git.path ,再点击第二个地方,打开 settings.json 文件


3. 在 settings.json 文件中,添加 git 的安装路径


注意:冒号前面是 git.path ,路径是 cmd 文件夹中的 git.exe
然后关闭 VScode ,再次打开,过几秒钟后,点击左侧的第3个图标,也就是下图的第一个地方,发现第2和第3个地方变成了可点击状态,不是暗色的,表面git环境配置成功。

第三步:使用 VScode + git,提交到仓库
先从 GitHub 上面拉下来一个仓库,
如果出现下面的错误,可以参考我之前的一篇博客 ,可以解决该问题,也可以翻墙

使用之前博客的方法,成功 clone下来
注意!!!这种方法虽然可以成功 clone 下来,但是,在后续的推送命令,仍会报错,所以建议翻墙,再 git clone GitHub - jin5437/manage-system-vue2: vue2+router实现的后台管理系统

翻墙之后:

使用 VScode ,打开 clone 下来的文件,这是我在 GitHub 上发布的一个小项目,使用 Vue2 + router ,实现的一个用户管理的小系统,感兴趣的朋友可以 clone 下来,适合初学者。

当我们修改代码时,左侧会提示我们哪个文件发生了改动

点击上图的第3处的 + 号,表示 add 命令,如下图,这时,文件被放在暂存区

在下图的输入框中,输入要提交的备注信息,如 again test ,然后,可以按 Ctrl + enter ,或者点击橙色框中的对号,就是完成了 commit 命令

接着,点击下图的第一个地方,依次点击拉取、推送,即 pull 命令和 push 命令。

命令完成后,VScode 对我的 GitHub 账号进行了认证,一步一步进行操作即可。



去 GitHub 官网,查看仓库,就能发现成功推送上去了!

至此,大功告成!
更多推荐
 已为社区贡献3条内容
已为社区贡献3条内容


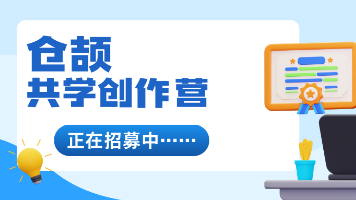





所有评论(0)